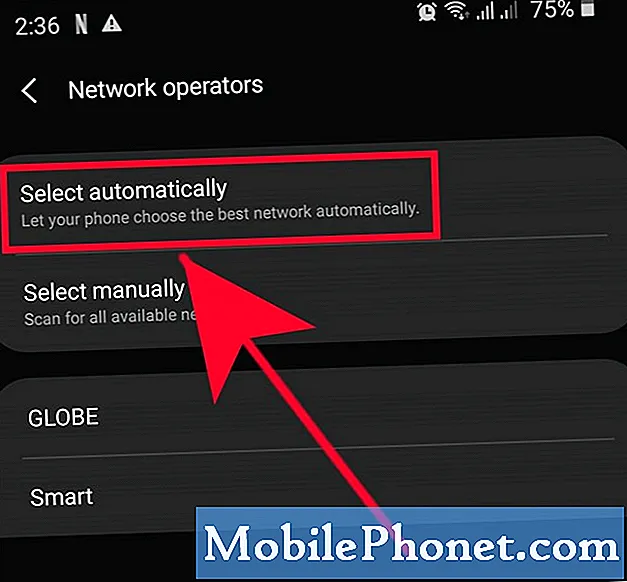Innhold
Vi mottok ganske mange meldinger fra leserne våre som eier Samsung Galaxy J3 og klaget over feilmeldingen "Dessverre har Google App stoppet" som ifølge dem fortsetter å vises uten åpenbar grunn eller årsak. Åpenbart varsler feilmeldingen deg om en bestemt Google-app som sluttet å fungere, men det morsomme er at "Google App" dekker en gruppe apper og tjenester som kjører i bakgrunnen.
En av de vanligste effektene av denne feilmeldingen er et ikke-fungerende tastatur. Andre sa at telefonene deres ble veldig sakte før og etter at feilen dukket opp. Uansett tegnene, forblir feilen den samme, og vi kan kanskje fikse den, og det er selve formålet med dette innlegget. Hvis du er en av eierne av J3 og for øyeblikket har det samme problemet, kan du fortsette å lese, da denne artikkelen kanskje kan hjelpe deg.
For eiere som leter etter en løsning på et annet problem, kan du stikke innom vår feilsøkingsveiledning for Galaxy J3, for vi har allerede adressert mange av problemene som er rapportert av våre lesere. Finn problemer som ligner på din, og bruk løsningene vi foreslo. Hvis de ikke fungerer, eller hvis du fortsatt trenger ytterligere hjelp, kan du fylle ut spørreskjemaet for Android-spørsmål og trykke på send for å kontakte oss.
Hvordan feilsøke Galaxy J3 med feilen "Google App har stoppet"
Problem: Hei folkens. Galaxy J3 ser ut til å ha et alvorlig problem akkurat nå. Det begynte å vise feilmeldingen "Dessverre har Google App stoppet" siden rundt 3 dager siden. Jeg er ikke helt sikker på hva som skjedde da eller hva som utløste det, men tastaturet fungerer ikke lenger nå som denne feilen fortsetter å vises. Jeg la også merke til at telefonen ikke lenger åpner apper så raskt som før, så det må være noe galt med det. Jeg vet bare ikke hvor og hvordan jeg skal fikse det. Kan dere hjelpe meg?
Feilsøking: Det kan ikke benektes at Google App er en av kjernetjenestene som er nødvendige for å få telefonen til å fungere feilfritt. Når det krasjer, kan mange ting bli påvirket, så det er bare passende å gjøre noe med det. Når det er sagt, her er hva jeg foreslår at du gjør for å fikse det:
Trinn 1: Tving på nytt Galaxy J3
Det er mulig at Google App sluttet å fungere på grunn av en feil. Så det første jeg vil at du skal gjøre er å oppdatere telefonens minne ved å utføre prosedyren for tvungen omstart, som tilsvarer prosedyren for å trekke batterier vi ofte gjør for telefoner med avtakbare batterier.
Det den gjør er å starte telefonen på nytt slik den pleier å gjøre, men før det blir enhetens minne oppdatert siden det vil simulere frakobling av batteriet. For å gjøre dette, trykk og hold nede Volum ned og Av / på-tastene sammen i 10 sekunder. Telefonen din vil starte på nytt normalt, så fortsett å observere den for den samme feilen. Hvis det fremdeles vises etter denne prosedyren, fortsett til neste trinn.
Trinn 2: Bruk telefonen i sikkermodus
Vi vil nå prøve å isolere problemet for å vite om tredjepartsapper har noe å gjøre med det. Start telefonen på nytt i sikker modus for midlertidig å deaktivere alle tredjepartsapper. Hvis årsaken til problemet er en av appene du lastet ned, bør ikke feilen vises i denne modusen.
Slik starter du J3 i sikkermodus ...
- Slå av enheten.
- Trykk og hold inne av / på-tasten forbi skjermen med enhetsnavnet.
- Når ‘SAMSUNG’ vises på skjermen, slipper du av / på-tasten.
- Rett etter at du slipper av / på-tasten, holder du nede Volum ned-tasten.
- Fortsett å holde volum ned-tasten til enheten er ferdig med å starte på nytt.
- Sikker modus vises nederst til venstre på skjermen.
- Slipp Volum ned-tasten når du ser ‘Sikker modus’.
Forutsatt at feilen ikke vises i sikker modus, finn appen som forårsaker problemet og avinstaller den.
- Trykk på appikonet fra hvilken som helst startskjerm.
- Trykk på Innstillinger.
- Trykk på Programmer.
- Trykk på ønsket program i standardlisten eller trykk på Meny-ikonet> Vis systemapper for å vise forhåndsinstallerte apper.
- Trykk på Avinstaller.
- Trykk på Avinstaller igjen for å bekrefte.
Hvis feilen fremdeles vises i denne modusen, må du imidlertid gå videre til neste trinn.
Trinn 3: Tøm cache og data fra Google App
Denne prosedyren vil slette alle mulige korrupte hurtigbuffere og data fra Google App. Når det gjelder apprelaterte bekymringer, er det å rydde appens cache og data den mest effektive prosedyren for å fikse dem. Derfor vil jeg at du skal gjøre dette etter at du har gjort de to første trinnene.
- Trykk på appikonet fra hvilken som helst startskjerm.
- Trykk på Innstillinger.
- Trykk på Programmer.
- Sveip til venstre et par ganger for å vise apper under Alle-fanen, og trykk deretter på Google App.
- Trykk på Lagring.
- Trykk på Fjern data og deretter på OK.
- Trykk på Tøm hurtigbuffer.
Du må kanskje starte telefonen på nytt etter dette og fortsette observasjonen for å vite om feilen fremdeles vises. Hvis det gjør det, gjør du de neste trinnene.
Trinn 4: Tørk cachepartisjonen
Hvis du tørker cachepartisjonen, slettes alle systembuffer og eliminerer muligheten for at dette problemet skyldes noen cacher som er ødelagt eller har blitt foreldet. Det er en veldig effektiv prosedyre når det gjelder håndtering av firmwareproblemer, men trygt for dataene og filene dine, da ingen av dem vil bli slettet.
- Slå av enheten.
- Trykk og hold Volum opp-tasten og Hjem-tasten, og trykk deretter på og hold inne av / på-tasten.
- Når enhetens logoskjerm vises, slipper du bare av / på-tasten.
- Når Android-logoen vises, slipper du alle tastene (‘Installing system update’ vil vises i omtrent 30 - 60 sekunder før du viser alternativene for Android-systemgjenoppretting).
- Trykk på Volum ned-tasten flere ganger for å markere 'tørk cache-partisjon'.
- Trykk på av / på-knappen for å velge.
- Trykk på Volum ned-tasten for å markere ‘ja’, og trykk på av / på-knappen for å velge.
- Når tørk cache-partisjonen er fullført, blir 'Start systemet på nytt' uthevet.
- Trykk på av / på-tasten for å starte enheten på nytt.
Telefonen din vil ta litt mer tid å starte opp, da den vil gjenoppbygge hurtigbufferne. Fortsett observasjonen din for å vite om feilen fremdeles dukker opp etter dette, og hvis den gjør det, har du ikke noe annet valg enn å gjøre det neste trinnet.
Trinn 5: Sikkerhetskopier filene dine og tilbakestill telefonen
Dette er din siste utvei, og det bør løse dette problemet. Grunnen til at det kommer på slutten er på grunn av bryet du må gå gjennom sikkerhetskopiering av filer og data og gjenopprette dem etter tilbakestillingen. Når det er sagt, må du sikkerhetskopiere viktige filer og data, og deretter følge disse trinnene for å tilbakestille telefonen:
- Slå av enheten.
- Trykk og hold Volum opp-tasten og Hjem-tasten, og trykk deretter på og hold inne av / på-tasten.
- Når enhetens logoskjerm vises, slipper du bare av / på-tasten
- Når Android-logoen vises, slipper du alle tastene (‘Installing system update’ vil vises i omtrent 30 - 60 sekunder før du viser alternativene for Android-systemgjenoppretting).
- Trykk på Volum ned-tasten flere ganger for å markere 'tørk data / tilbakestilling av fabrikken.'
- Trykk på av / på-knappen for å velge.
- Trykk på Volum ned-tasten til 'Ja - slett alle brukerdata' er uthevet.
- Trykk på av / på-knappen for å velge og starte hovedtilbakestillingen.
- Når hovedtilbakestillingen er fullført, er 'Start systemet på nytt nå' uthevet.
- Trykk på av / på-tasten for å starte enheten på nytt.
Jeg håper dette hjelper.
Ta kontakt med oss
Vi er alltid åpne for dine problemer, spørsmål og forslag, så kontakt oss gjerne ved å fylle ut dette skjemaet. Dette er en gratis tjeneste vi tilbyr, og vi belaster deg ikke en krone for det. Men vær oppmerksom på at vi mottar hundrevis av e-poster hver dag, og det er umulig for oss å svare på hver enkelt av dem. Men vær trygg på at vi leser hver melding vi mottar. For de som vi har hjulpet, kan du spre ordet ved å dele innleggene våre til vennene dine eller ved å like Facebook- og Google+ siden eller følge oss på Twitter.