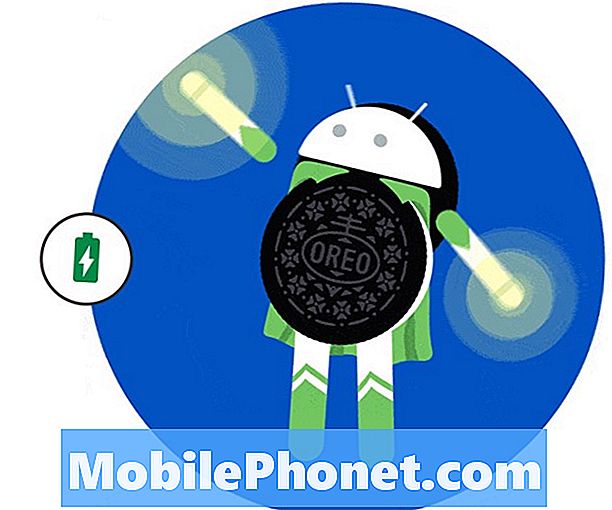#Samsung #Galaxy # S9 er den siste flaggskiptelefonen som ble gitt ut tidlig i år av det sørkoreanske selskapet. Dette er en kraftig mobilenhet som kommer med flere fremragende funksjoner. Denne telefonen har en 5,8 tommers Super AMOLED-skjerm, en kraftig Snapdragon 845-prosessor kombinert med 4 GB RAM og et 12 MP bakkamera som har variabel blenderinnstilling. Selv om dette er en solid telefon, er det tilfeller der det kan oppstå problemer som vi skal ta opp i dag. I denne siste delen av feilsøkingsserien vil vi takle Galaxy S9 Google Photos-sikkerhetskopien fortsetter å bruke mobildataproblemet.
Hvis du eier en Samsung Galaxy S9 eller annen Android-enhet for den saks skyld, er du velkommen til å kontakte oss ved hjelp av dette skjemaet. Vi hjelper deg mer enn gjerne med eventuelle bekymringer du måtte ha med enheten din. Dette er en gratis tjeneste vi tilbyr uten streng. Vi ber imidlertid om at når du kontakter oss, prøver å være så detaljerte som mulig slik at en nøyaktig vurdering kan gjøres og den riktige løsningen kan gis.
Slik løser du Samsung Galaxy S9 Google Photos Backup fortsetter å bruke mobildata
Problem: Jeg har en S9 maskinvareversjon rev. 1.1 som kjører på den siste oppdateringen av Android-sikkerhetsoppdateringen. Jeg fikk telefonen i april 2018 og hadde ikke noe problem før nylig da jeg fikk et varsel om at telefonen min hadde brukt 4,5 GB data (i løpet av et par timer). Tilsynelatende på grunn av at hele min Google Photos-konto er sikkerhetskopiert til Google Drive-kontoen min (tilsynelatende på grunn av en endring av Google Photos i sikkerhetskopiering bare via Wi-Fi). Siden har jeg holdt mobildataene mine slått av. Så igjen i går ble jeg igjen varslet, og det ser ut til at noe i Android-oppdateringen eller Google Photos-appen fortsetter å slå muligheten for sikkerhetskopiering via mobildata PÅ til tross for at jeg forsettlig / gjentatte ganger slår av alternativet. Noen forslag ? Takk
Løsning: Før du utfører feilsøkingstrinnene nedenfor, er det best å forsikre deg om at telefonen kjører på den nyeste programvareversjonen. Hvis en oppdatering er tilgjengelig, må du sørge for å laste ned og installere den på telefonen.
Forsikre deg om at Google Photos-appen er oppdatert
En utdatert Google Photos-app kan føre til at visse problemer oppstår, da det kan ha noen feil som ikke er tilstede i den siste versjonen. For å være sikker på at appen du har på telefonen din kjører i den nyeste versjonen, åpner du bare Google Play Store og deretter går til delen Mine apper. Herfra finner du appene som har oppdateringer tilgjengelig. Oppdater appen deretter.
Tøm hurtigbufferen og dataene i Google Foto-appen
Det er tilfeller når de bufrede dataene til appen kan bli ødelagt, og når dette skjer, kan det oppstå visse problemer. For å eliminere muligheten for korrupte appdata som forårsaker problemet, bør du tømme hurtigbufferen og dataene i Google Photos-appen.
- Fra startskjermbildet sveiper du opp på et tomt sted for å åpne appbrettet.
- Trykk på Innstillinger> Apper.
- Trykk på ønsket program i standardlisten.
- For å vise forhåndsinstallerte apper, trykk på Meny> Vis systemapper.
- Trykk på Lagring> Tøm CACHE> Tøm data> SLETT
Konfigurer Google Photos for å sikkerhetskopiere bare via Wi-Fi
For å lagre mobildatagodtgjørelsen din, bør du stille appen til å sikkerhetskopiere bilder og videoer bare via Wi-Fi. Gå til Google Photos-innstillingene og sørg for at sikkerhetskopien via mobildata er deaktivert.
Sjekk om problemet oppstår i sikkermodus
Det er tilfeller når en app du lastet ned kan forårsake dette spesielle problemet. For å sjekke om dette er tilfellet, må du starte telefonen i sikkermodus, da bare de forhåndsinstallerte appene har lov til å kjøre i denne modusen.
- Slå av telefonen.
- Trykk og hold inne av / på-tasten forbi skjermbildet for modellnavn som vises på skjermen.
- Når SAMSUNG vises på skjermen, slipper du av / på-tasten.
- Rett etter at du slipper av / på-tasten, holder du nede Volum ned-tasten.
- Fortsett å holde volum ned-tasten til enheten er ferdig med å starte på nytt.
- Når sikkermodus vises nederst til venstre på skjermen, slipper du volum ned-tasten.
Hvis problemet ikke oppstår i denne modusen, kan det være forårsaket av en nedlastet app. Finn ut hvilken app dette er, og avinstaller den.
Tørk cachepartisjonen på telefonen
Noen ganger kan bufrede data som telefonen lagrer i partisjonen, bli ødelagt. Når dette skjer, kan det oppstå problemer på enheten. For å eliminere muligheten for at dette problemet forårsaker problemet, bør du tørke cachepartisjonen på telefonen.
- Slå av telefonen.
- Trykk og hold Volum opp-tasten og Bixby-tasten, og trykk deretter på og hold inne av / på-tasten.
- Når Android-logoen vises, slipper du alle tre tastene.
- En 'Installing system update' -melding vises i 30-60 sekunder før menyalternativene for Android-systemgjenoppretting vises.
- Trykk på Volum ned-tasten flere ganger for å markere tørk cache-partisjonen.
- Trykk på av / på-tasten for å velge.
- Trykk på Volum ned-tasten for å markere ja, dem og trykk på av / på-knappen for å velge.
- Når tørk cache-partisjonen er fullført, blir Reboot-systemet nå uthevet.
- Trykk på av / på-tasten for å starte enheten på nytt.
Utfør en tilbakestilling av fabrikken
Et siste feilsøkingstrinn å vurdere er en tilbakestilling av fabrikken. Dette vil tilbakestille telefonen til den opprinnelige fabrikktilstanden. Sørg for å sikkerhetskopiere telefondataene dine før du utfører dette trinnet.
- Slå av telefonen.
- Trykk og hold Volum opp-tasten og Bixby-tasten, og trykk deretter på og hold inne av / på-tasten.
- Når den grønne Android-logoen vises, slipper du alle nøklene (‘Installing system update’ vil vises i omtrent 30 - 60 sekunder før du viser alternativene for Android-systemgjenoppretting).
- Trykk på Volum ned-tasten flere ganger for å markere 'wipe data / factory reset'.
- Trykk på av / på-knappen for å velge.
- Trykk på Volum ned-tasten til 'Ja - slett alle brukerdata' er uthevet.
- Trykk på av / på-knappen for å velge og starte hovedtilbakestillingen.
- Når hovedtilbakestillingen er fullført, er 'Start systemet på nytt nå' uthevet.
- Trykk på av / på-tasten for å starte enheten på nytt.