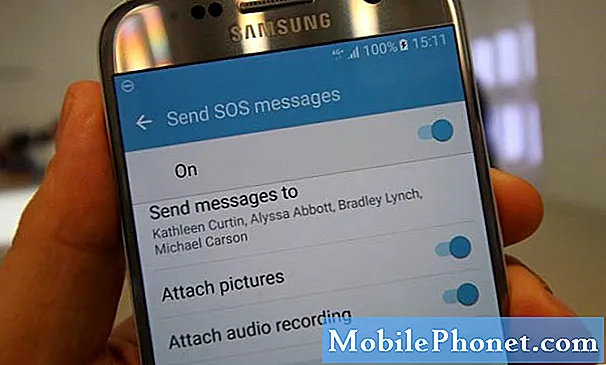#Samsung #Galaxy # S9 + er en flaggskipmodell som ble utgitt i fjor, og som har flere fremragende funksjoner. Dette er den større versjonen av den vanlige S9-enheten som passer for folk som vil ha en mobilenhet med stor skjerm. Denne telefonen har en 6,2-tommers Super AMOLED-skjerm mens den er under hetten er en Snapdragon 945-prosessor parret med 6 GB RAM. Selv om dette er en solid enhet, er det tilfeller der visse problemer kan oppstå som vi vil ta opp i dag. I denne siste delen av feilsøkingsserien vil vi takle Galaxy S9 + og fortsetter å starte på nytt etter oppdateringen av Android Pie-programvaren.
Hvis du eier en Samsung Galaxy S9 + eller annen Android-enhet for den saks skyld, er du velkommen til å kontakte oss ved hjelp av dette skjemaet. Vi hjelper deg mer enn gjerne med eventuelle bekymringer du måtte ha med enheten din. Dette er en gratis tjeneste vi tilbyr uten streng. Vi ber imidlertid om at når du kontakter oss, prøver å være så detaljerte som mulig slik at en nøyaktig vurdering kan gjøres og den riktige løsningen kan gis.
Slik løser du Samsung Galaxy S9 + fortsetter å starte på nytt etter Android Pie-programvareoppdatering
Problem: Helt siden jeg oppgraderte telefonen min til Android versjon 9 (One UI Version), fortsetter den å starte hele tiden. Jeg prøvde først å bruke den i sikker modus i håp om at det var en feilaktig app som forårsaket det, men det fungerte ikke, så jeg tørket cachen i håp om at det ville løse problemet (to ganger faktisk) fortsatt de samme problemene. Så jeg måtte nøye meg med en hard tilbakestilling, og det fungerer fortsatt ikke, ikke bare at jeg håpet med at den ville nedgradere til den opprinnelige programvaren, men den hadde fortsatt den ene brukergrensesnittet selv med en fullstendig omstart av fabrikken. Jeg vil egentlig bare at telefonen min skal fungere. Vennligst H-E-L-P.
Løsning: Før du utfører noen feilsøkingstrinn på denne telefonen, er det best å sørge for at den kjører på den nyeste programvareversjonen. Hvis en oppdatering er tilgjengelig, foreslår jeg at du laster ned og installerer den først. Hvis telefonen har et microSD-kort installert, bør du også fjerne dette.
Siden dette problemet mest sannsynlig skyldes en programvarefeil, vil vi konsentrere våre feilsøkingstrinn på programvaresiden av enheten. Følg feilsøkingstrinnene som er oppført nedenfor for å løse problemet.
Gjør en myk tilbakestilling
Det første du må gjøre i dette tilfellet er en myk tilbakestilling. Dette løser vanligvis problemer forårsaket av mindre programvarefeil, da det vil oppdatere telefonprogramvaren. Dette kalles også som et simulert batteridrift, da det kobler telefonen fra batteriet.
- Trykk og hold inne av / på- og volum ned-tasten i opptil 45 sekunder.
- Vent mens enheten starter på nytt.
Sjekk om problemet fortsatt oppstår.
Oppdater telefonappene dine
Siden telefonen din nå kjører på en ny programvareversjon, kan det hende at appene på telefonen din ikke er optimalisert ennå for å kjøre på denne siste programvaren. Du må sjekke om telefonappene dine har oppdateringer tilgjengelig, og deretter oppdatere dem deretter.
- Fra startskjermbildet sveiper du opp på et tomt sted for å åpne appbrettet.
- Trykk på Play Store> Meny> Mine apper.
- For å oppdatere apper automatisk, trykk på Meny> Innstillinger> Oppdater apper automatisk.
- Velg Oppdater til for å oppdatere alle applikasjoner med tilgjengelige oppdateringer.
Sjekk om problemet fortsatt oppstår.
Sjekk om problemet oppstår i sikkermodus
En annen faktor som kan forårsake dette problemet er en app du lastet ned til enheten. For å sjekke om dette er tilfellet, må du starte telefonen i sikkermodus, siden bare de forhåndsinstallerte appene har lov til å kjøre i denne modusen.
- Slå av telefonen.
- Trykk og hold inne av / på-tasten forbi skjermbildet for modellnavn som vises på skjermen.
- Når SAMSUNG vises på skjermen, slipper du av / på-tasten.
- Rett etter at du slipper av / på-tasten, holder du nede Volum ned-tasten.
- Fortsett å holde volum ned-tasten til enheten er ferdig på nytt.
- Når sikkermodus vises nederst til venstre på skjermen, slipper du volum ned-tasten.
Hvis telefonen ikke starter på nytt i denne modusen, er det sannsynlig at problemet skyldes en app du lastet ned. Finn ut hvilken app dette er, og avinstaller den.
Tørk cachepartisjonen på telefonen
Telefonsystemets hurtigbufrede data brukes til å øke hastigheten på tilgangen til telefonappene dine. Noen ganger kan disse dataene bli ødelagt, noe som resulterer i problemer som oppstår på enheten. For å sjekke om ødelagte hurtigbufrede data forårsaker problemet, må du tørke cachepartisjonen på telefonen fra gjenopprettingsmodus.
- Slå av telefonen.
- Trykk og hold Volum opp-tasten og Bixby-tasten, og trykk deretter på og hold inne av / på-tasten.
- Når Android-logoen vises, slipper du alle tastene (‘Installing system update’ vil vises i omtrent 30 - 60 sekunder før du viser alternativene for Android-systemgjenoppretting).
- Trykk på Volum ned-tasten for å markere "tørk cache-partisjon."
- Trykk på av / på-knappen for å velge.
- Trykk på Volum ned-tasten for å markere “ja” og trykk på av / på-knappen for å velge.
- Når tørkecachepartisjonen er fullført, blir "Start systemet på nytt nå" uthevet.
- Trykk på av / på-tasten for å starte enheten på nytt.
Sjekk om telefonen vil starte på nytt tilfeldig.
Utfør en tilbakestilling av fabrikken
Et siste feilsøkingstrinn du bør vurdere er en tilbakestilling av fabrikken. Dette vil tilbakestille telefonen din til den opprinnelige fabrikktilstanden. Vær oppmerksom på at dette vil slette telefondataene dine, så sørg for å lage en sikkerhetskopi før du fortsetter.
- Slå av telefonen.
- Trykk og hold Volum opp-tasten og Bixby-tasten, og trykk deretter på og hold inne av / på-tasten.
- Når den grønne Android-logoen vises, slipper du alle tastene (‘Installere systemoppdatering’ vises i omtrent 30 - 60 sekunder før du viser alternativene for Android-systemgjenoppretting).
- Trykk på Volum ned-tasten flere ganger for å markere 'wipe data / factory reset'.
- Trykk på av / på-knappen for å velge.
- Trykk på Volum ned-tasten til 'Ja - slett alle brukerdata' er uthevet.
- Trykk på av / på-knappen for å velge og starte hovedtilbakestillingen.
- Når hovedtilbakestillingen er fullført, er 'Start systemet på nytt nå' uthevet.
- Trykk på av / på-tasten for å starte enheten på nytt.
Ikke installer noen apper etter tilbakestillingen. Prøv å sjekke om problemet fortsatt oppstår. Hvis den gjør det, kan dette allerede være forårsaket av en defekt maskinvarekomponent, i så fall må du ta telefonen til et servicesenter og få den sjekket.
Send oss gjerne dine spørsmål, forslag og problemer du har opplevd mens du bruker Android-telefonen din. Vi støtter alle Android-enheter som er tilgjengelige i dag. Og ikke bekymre deg, vi belaster deg ikke en eneste krone for spørsmålene dine. Kontakt oss ved hjelp av dette skjemaet. Vi leser hver melding vi mottar, men kan ikke garantere rask respons. Hvis vi kunne hjelpe deg, kan du hjelpe oss med å spre ordet ved å dele innleggene våre med vennene dine.