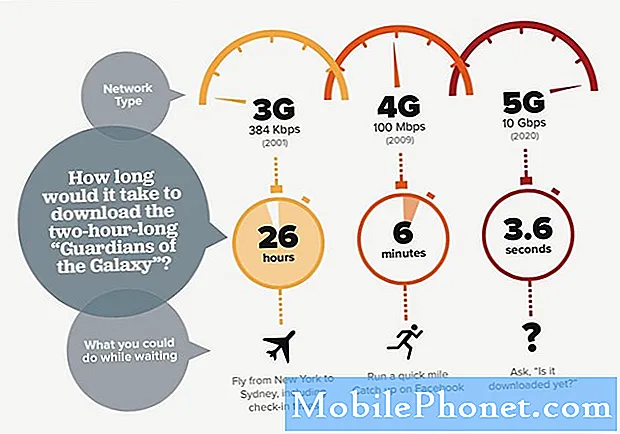Innhold
- Strømsparingsmodus
- Konfigurere S Pen
- Bevegelsesbevegelser
- Lagrer MMS-vedlegg
- Slår Easy Mode på
- Slå på privat modus
- Last ned ekstra kameramodi
- Android Enhetsbehandling
- Ta skjermbilde med harde taster
- Åpne Oppgavebehandling

- Strømsparingsmodus
- Konfigurere S Pen
- Bevegelsesbevegelser
- Lagrer MMS-vedlegg
- Slå på enkel modus
- Slå på privat modus
- Last ned ekstra kameramodi
- Android Enhetsbehandling
- Ta skjermbilde med harde taster
- Åpne Oppgavebehandling
Strømsparingsmodus
Hvis alle Galaxy Note 4 er aktivert, kan telefonen tømme 3220 mAh-batteriet på en time eller to, og derfor er noen deaktivert som standard. Samsung forventet allerede telefonens evne til å bli en makt hog hvis brukeren tillater det. En av måtene å løse dette på er å gi telefonen strømsparingsfunksjoner. Slik aktiverer du strømsparingsmodus for Galaxy Note 4:
- Trykk på app-ikonet på startskjermen.
- Trykk på Innstillinger for å åpne den.
- Bla til og trykk på Strømsparing.
- Trykk på Strømsparingsmodus for å slå den på.
- Merk av i avmerkingsboksen ved siden av Begrens bakgrunnsdata, og trykk deretter på OK.
- Trykk på Begrens ytelse for å se flere funksjoner du kan deaktivere for å til og med minimere batteribruk.
En annen funksjon som hindrer telefonen, men forlenger batterilevetiden enda lenger, er Ultra Power Saving Mode. Bare følg de samme trinnene ovenfor, og trykk på Ultra Power Saving Mode og følg instruksjonene på skjermen.
Når du slår på strømsparingsmodus, er det alternativer som er deaktivert. Dette betyr at du ikke kan bruke telefonen til det fulle potensialet, og det er også en merkbar reduksjon i ytelsen. Det er best du aktiverer denne funksjonen hvis telefonen er under 30%.
Konfigurere S Pen
S Pen er en av funksjonene i Samsungs Note-serie. Mens det fungerer som en generisk penn, gjorde selskapet det til et poeng å gjøre det så interaktivt som mulig for ikke å nevne en rekke funksjoner som er innebygd i selve firmware som kjernetjenester. Følgende er noen av funksjonene til S Pen:
Luftkommando - dette gir deg tilgang til andre S Pen-funksjoner. For å åpne den er det bare å holde S Pen nær skjermen og trykke på S Pen-knappen. Du vil da ha tilgang til Action Memo, Smart select, Image clip og Screen write.
Handlingsnotat - dette er sannsynligvis den beste funksjonen til S Pen, siden funksjonaliteten er så mangfoldig og unik. Du kan utføre flere handlinger etter at du har skrevet et notat. Hvis du for eksempel har skrevet et nummer, har du muligheten til å ringe det uten å åpne oppringeren og taste inn nummeret igjen. Du kan også starte en samtale via tekst eller e-post. Som nevnt tidligere er S Pen-funksjoner innebygd i fastvaren at kjernetjenester lett kan brukes eller trekkes opp.
Smart Select - bortsett fra å være et åpenbart beskjæringsverktøy for tekster, husker Smart Select også tilleggsdata fra kilden til kopiert tekst som gjør det lettere for deg å bla gjennom eller finne nettstedet igjen.
Bildeklipp - det er et beskjæringsverktøy for bilder som gjør det lettere for brukere å endre formen på utvalget og deretter dele, lagre eller begge utdataene.
Skjermskriving - det er mer enn bare en skjermfangende funksjon. Når den brukes, tar funksjonen et skudd, og deretter kan brukeren skrive over hele bildet. Den brukes best når du noterer informasjon i forbindelse med et nettsted eller et bilde.
Håndskriftgjenkjenning - det er åpenbart at hvem som helst kan skrive raskere enn å klatte, men hvis du synes det er morsomt å skrive på telefonens skjerm, kan du bruke S Pen til å skrive bokstavelig. Enheten tar seg av konvertering av det du har skrevet til ord.
Følg disse trinnene for å slå på Air Command og funksjonen:
- Trykk på app-ikonet på startskjermen.
- Trykk på Innstillinger.
- Bla til og trykk på S Pen.
- Trykk på Air command under “GENERELT”.
- Trykk på glidebryteren for å slå på På.
- Luftkommando er nå aktivert.
Bevegelsesbevegelser
I et forsøk på å gjøre Note 4 enda smartere, inkluderte Samsung en rekke funksjoner som kan utføres med en håndbølge eller berøring. Noen av dem er følgende:
Direkte samtale - dette lar brukeren utløse en samtale ved ganske enkelt å holde telefonen nær øret.
Smart varsel - funksjonen vil få telefonen til å vibrere når brukeren tar den opp, noe som indikerer at det er savnet varsler.
Palm swipe - dette lar brukeren ta et skjermbilde ved å bare sveipe en hånd på skjermen.
Luft våkner - brukeren kan slå på skjermen ved å sveve en hånd over den.
Enkelt trykk-modus - du kan avvise samtaler, hendelser og alarmer med et enkelt trykk.
Flitt for å dempe - dette er en veldig hendig funksjon der brukeren kan dempe telefonen ved å bare snu den eller ved å plassere håndflaten over skjermen.
Du kan aktivere eller deaktivere disse funksjonene via Innstillinger:
- Trykk på app-ikonet på startskjermen.
- Trykk på Innstillinger.
- Bla til og trykk på Bevegelser og bevegelser.
- Du har nå tilgang til noen av funksjonene.
Andre er tilgjengelige via Tilgjengelighetsinnstillinger:
- Trykk på app-ikonet på startskjermen.
- Trykk på Innstillinger.
- Bla til “SYSTEM” -delen og trykk på Tilgjengelighet.
Lagrer MMS-vedlegg
Det kan være enkelt å lagre MMS- eller bildemeldinger på en note 4. Denne guiden kan være nyttig for folk som ofte mottar bilder sendt via tekstmeldinger. Følg trinnene nedenfor, og du vil ha det bra:
- Trykk på Meldinger på startskjermen.
- Trykk på meldingen som inneholder vedlegget du vil lagre på telefonen.
- Når du er inne i samtalen, berører du vedlegget for å se det.
- Hvis bildet vises i full størrelse, kan du finne Lagre-knappen øverst.
- Når det er lagret, vil bildet være synlig via Galleri.
Feilsøking: Hvis du ikke kan motta MMS- eller bildemeldinger, må du sørge for at mobildata er aktivert på telefonen din. Hvis vedlegg ikke vises og endres med utropstegn, har du lavere prioritet fra Høy til Normal.
Slår Easy Mode på
Merknad 4 har to startskjermmodus. Standard er standardmodus, og når telefonen starter opp, velges denne skjermmodus automatisk. Enkel-modus gir derimot en mer forenklet, minimalistisk opplevelse for brukeren. Hvis du er en førstegangsbruker og går tapt i sjøen på grunn av utallige funksjoner, kan det hjelpe hvis du slår på Easy-modus. Dette er hvordan:
- Trykk på app-ikonet på startskjermen.
- Trykk på Innstillinger.
- Bla ned for å finne Enkel modus og trykk på den.
- Trykk på Enkel-modus for å krysse av alternativknappen til høyre.
- Trykk på Ferdig øverst til høyre.
Slå på privat modus
Samsung gjorde det til et poeng å inkludere enda en sikkerhetsfunksjon bedre kjent som privat modus. Som det navnet betegner, gjør det ting litt mer privat. Blant ting du kan gjemme er bilder, videoer, innspillinger og praktisk talt alle filer du vil skjule for nysgjerrige øyne.
- Trykk på app-ikonet på startskjermen.
- Trykk på Innstillinger.
- Bla til og trykk på Privat modus.
- Trykk på Neste.
- Les ansvarsfraskrivelsen hvis du vil, og trykk deretter på Neste.
- Gå gjennom informasjonen på skjermen for å vite hvordan du angir personvernstatus for filene dine, og trykk deretter på Start.
- Før du kan skjule filene dine, må du først konfigurere opplåsingsmetoden. Du kan velge Patter, PIN, Password eller Fingerprint. For dette eksemplet, la oss bruke PIN.
- Skriv inn PIN-koden din, og trykk på Fortsett.
- Tast inn PIN-koden din på nytt for å bekrefte den, og trykk deretter på OK.
- Nå som privat modus er riktig konfigurert og slått på, kan du begynne å flytte filer til privat katalog.
- For eksempel kan du åpne Galleri og velge album eller bilder du vil holde private.
- Når du har valgt filene, trykker du på ikonet Flere alternativer øverst til høyre og velger Flytt til privat.
- Slå av privat modus når du er ferdig med å flytte filer for å sikre at andre ikke kan se dem hvis de får tilgang til telefonen din.
Last ned ekstra kameramodi
Et av salgsargumentene til Galaxy Note 4 er kameraet på 16 megapiksler; det taler for seg selv. Det komplimenteres av kameramodi, men Samsung inkluderte bare en håndfull av dem, selv om andre kan lastes ned gratis. Følgende trinn vil guide deg gjennom nedlasting av ekstra kameramodi for telefonen:
- Trykk på app-ikonet på startskjermen.
- Trykk på Camera-appen for å starte den.
- Trykk på MODE.
- Bla til og trykk på Last ned.
- Velg nå modusen du ønsker.
- Trykk på Installer for å starte nedlastingen.
- Trykk på Godta og last ned.
- Trykk på Tilbake to ganger for å gå tilbake til kamerasøkeren.
- Trykk på MODE.
- Du kan nå finne modusen du nettopp lastet ned.
Android Enhetsbehandling
Hvis du tror du ikke vil miste en telefon på størrelse med Note 4, kan du tenke deg om to ganger. Tyveri er veldig reelt, og det er alltid tider du kan plassere det feil. Selvfølgelig ville det være enkelt å bare ringe nummeret ditt fra en annen telefon for å få det til å ringe, men hva om det ble satt til laveste volumnivå? Det er da Android Device Manager spiller inn. Blant ting det kan gjøre er å låse telefonen eksternt, spille av ringetonen på fullt volum i fem minutter, tørke enheten eksternt og spore plasseringen.
- Trykk på app-ikonet på startskjermen.
- Trykk på Google Innstillinger.
- Trykk på Android Enhetsbehandling.
- Alternativet Ekstern lokalisering av denne enheten er aktivert som standard, så aktiver Tillat ekstern låsing og sletting ved å merke av i avmerkingsboksen til høyre.
- Trykk nå på Aktiver for å slå den på.
Ta skjermbilde med harde taster
Det er tre måter å ta et skjermbilde på en note 4, og den vanligste måten å gjøre det på er ved å bruke hardtastene. Det enkleste er å sveipe over skjermen, og den andre er å bruke S Pen gjennom en funksjon som heter Smart Screen. Slik tar du et skjermbilde med harde taster:
- Gå til skjermen du vil ha tatt.
- Trykk og hold nede Hjem-tasten og Av / på-tasten samtidig i to sekunder eller til du ser at skjermen blinker.
- Når skjermbildet er tatt, blir det kopiert til utklippstavlen og lagret i skjermbildemappen i Galleriet.
- Den siste skjermbildet vises i varslingspanelet.
- Sveip varselet ned med to fingre litt atskilt for å få tilgang til snarveier til skjermbilder.
- Når du utvider skjermbildet i varslingspanelet, kan du dele, redigere eller slette det.
Åpne Oppgavebehandling
Oppgavebehandling er en av de viktigste tjenestene du bør lære å få tilgang til i notat 4. Den tilbyr rask minneadministrasjon, som lar deg frigjøre systemressurser. Men i motsetning til andre tjenester, er det ingen måte for deg å få direkte tilgang til det. Men det er bra, for før du får tilgang til det, kan du gjøre et par ting som også vil bidra til å forbedre enhetens ytelse.
- Fra hvilken som helst skjerm, trykk på Nylig brukte-tasten til venstre for Hjem-tasten.
- Du ser nå nylig brukte apper. Du kan sveipe hver til venstre eller til høyre for å lukke dem eller bare trykke på Lukk alt-knappen.
- Trykk på Aktive apper.
- Skjermbildet Aktive apper viser alle apper som kjører i bakgrunnen, samt gjeldende RAM-bruk.
- Du kan trykke på Avslutt-knappen ved siden av hver app for å lukke en etter en, eller du kan bare trykke på Avslutt alle-knappen for å lukke dem alle samtidig. Denne enkle prosedyren er nyttig nok til å gjøre enheten raskere.
Engasjer deg med oss
Send oss gjerne dine spørsmål, forslag og problemer du har opplevd mens du bruker Android-telefonen din. Vi støtter alle Android-er som er tilgjengelige i markedet i dag. Og ikke bekymre deg, vi belaster deg ikke en eneste krone for e-postene dine. Send oss en e-post via [email protected] når som helst. Vi leser hver e-post, men kan ikke garantere svar. Til slutt, hvis vi kunne hjelpe deg, kan du hjelpe oss med å spre ordet ved å dele innleggene våre med vennene dine eller gå til feilsøkingssiden. Takk.