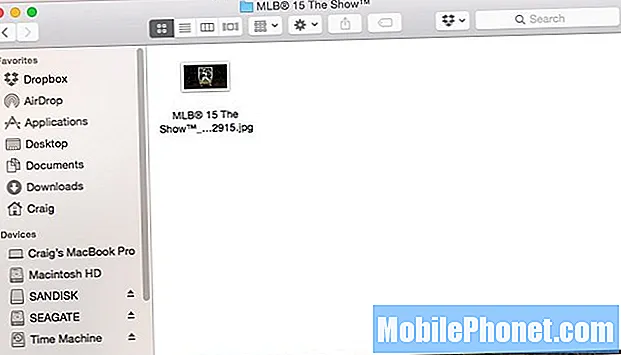
Innhold
Hvis du liker å ta skjermbilder mens du spiller på PS4, kan du overføre skjermbildene til datamaskinen din ved hjelp av en USB-flashstasjon.
På PS4 kan du raskt ta et skjermbilde ved å trykke på Del-knappen kontrolleren din. Du kan deretter dele den med andre venner og legge den ut på Facebook eller Twitter, men muligheten for å overføre skjermbildet ditt til en datamaskin er ikke tydelig. Imidlertid kan det fortsatt gjøres, om enn med litt mer innsats.
Gitt, de innebygde delingsfunksjonene som PS4 har med skjermbilder er flott og alt, men noen ganger har du et flott skjermbilde som du vil dele på Reddit eller et spillforum, noe som krever at du først har det skjermbildet på datamaskinen din .
Så hvordan får du i utgangspunktet skjermbilder til datamaskinen din? Det er egentlig veldig enkelt, men det er ikke så raskt som å bare dele et skjermbilde til Twitter rett fra Del-menyen mens du spiller et spill.
Før vi begynner, trenger du en USB-flash-stasjon tilgjengelig. Derfra er du klar. Slik overfører du PS4-skjermbilder til datamaskinen din raskt og enkelt.
Overføre PS4-skjermbilder
Start med å koble USB-flashstasjonen til en av USB-portene på forsiden av PS4. Derfra slår du på konsollen hvis den ikke allerede er.
Velg skjermbildet på startskjermen Capture Gallery. Dette er hvor alle skjermbildene dine er lagret fra hvert spill.
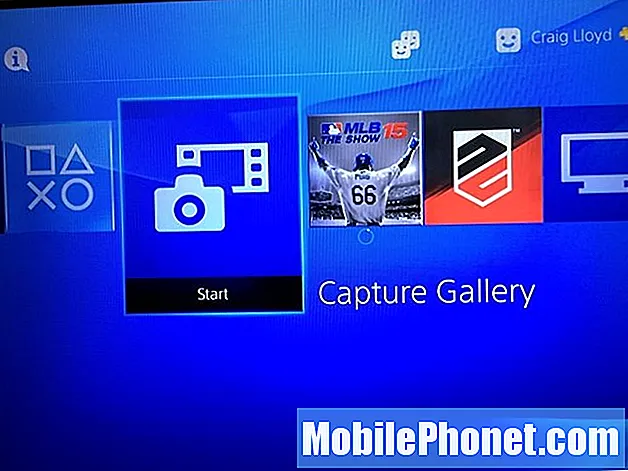
På neste skjermbilde kan du velge Alle eller velg det spesifikke spillet fra listen hvis du vil begrense det til det.
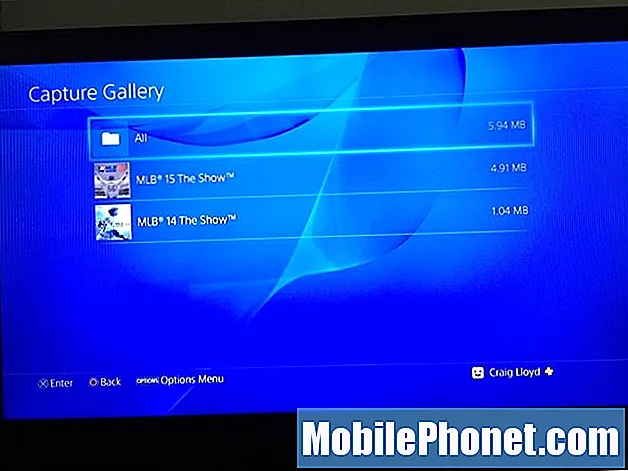
Derfra ser du en liste over alle skjermbildene du har tatt. Du kan slå Ikke sant på D-pad og begynn å bla gjennom skjermbildene. Finn den du vil overføre til datamaskinen din, og trykk deretter Alternativer-knappen på kontrolleren din.
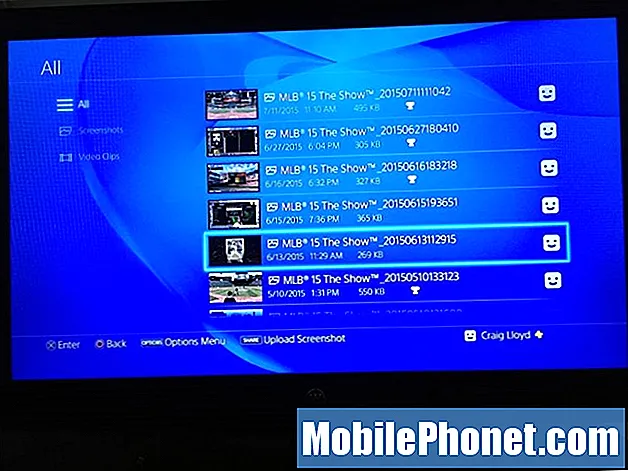
En meny til høyre vil dukke opp, som du deretter vil velge fra Kopier til USB-lagringsenhet.
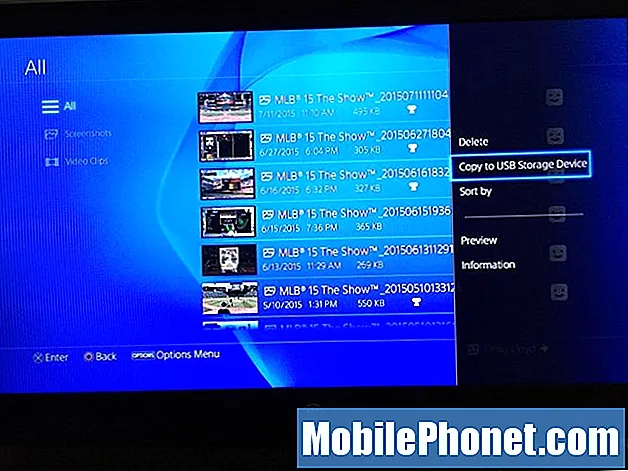
Deretter velger du alle skjermbildene du vil overføre til USB-flashstasjonen ved å plassere et hake ved siden av de du vil ha. Når du har valgt de du vil overføre, velger du Kopiere nederst til høyre.
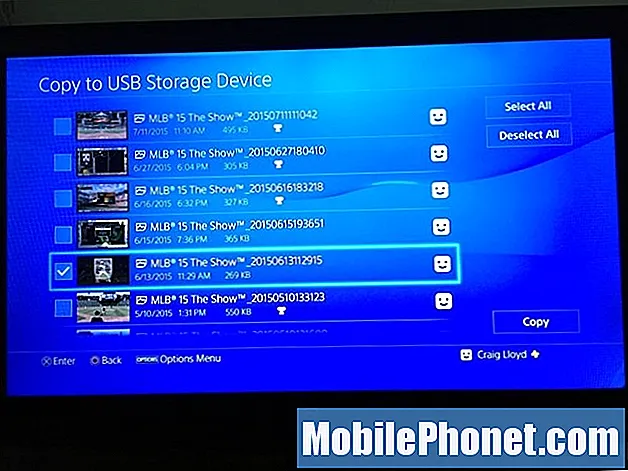
Den neste skjermen vil fortelle deg hvordan mappehierarkiet vil se ut på flash-stasjonen når du kobler den til datamaskinen din. På den måten vet du hvor du skal se etter skjermbildene dine. Truffet OK for å bekrefte, og skjermbildene kopieres til flash-stasjonen.
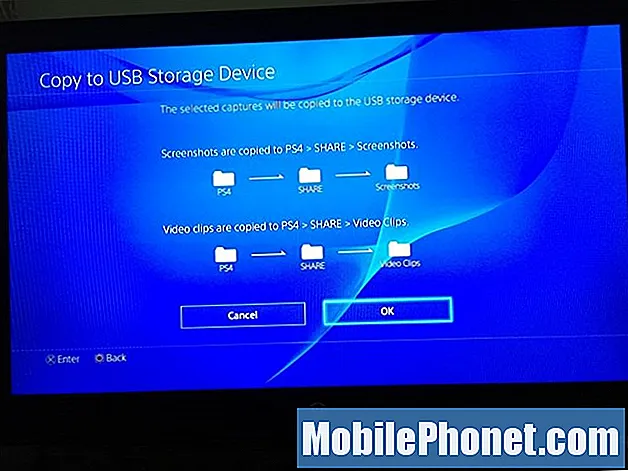
På dette punktet kan du gå ut av Capture Gallery og koble fra USB-flashstasjonen. Koble deretter stasjonen til datamaskinen din, og skjermbildene dine vises som .webp-bildefiler, akkurat som et hvilket som helst bilde. På dette punktet kan du gjøre hva du vil med skjermbildet.
Skjermbilder kommer i en oppløsning på 1280 × 720, som ikke er like spektakulær som full 1920 × 1080 HD, men den er stor nok til å dele på fora og slikt der folk enkelt kan se skjermbildet uten å kaste noe sikkert, og det reduserer filstørrelsen. litt slik at lastetiden reduseres.
Hvis du vil vite om flere PS4-tips og triks, har vi en grundig guide som har en håndfull tips du bør vite om, inkludert hvordan du bruker hodetelefoner med PS4, samt hvordan du bruker et tastatur med Sonys nyeste konsoll. Det er til og med en PlayStation-app som du kan få på telefonen din, som lar deg kontrollere PS4 direkte fra appen, noe som er veldig imponerende og kan komme til nytte ganske mye.


