
Hvis du nylig har byttet fra en iPhone til Samsungs nye Galaxy S7 eller Galaxy S7 Edge for vannmotstand, utvidelse av micro-SD-lagring eller andre funksjoner, vil denne guiden forklare hvordan du overfører iTunes-musikk til Galaxy S7. De med en stor musiksamling vil ikke legge igjen den.
Galaxy S7 og S7 Edge har mye å tilby, sammen med lang batterilevetid og store skjermstørrelser som ligner på iPhone-serien. Hvis du har byttet, er det flere forskjellige måter å overføre alt fra en iPhone til Galaxy S7. Når det er sagt, vil vårt hovedfokus være på musikksamlinger.
Først og fremst vil eiere ta en titt på vår installasjonsveiledning ovenfor, som går over mange forskjellige punkter, inkludert bytte av telefon. Samsungs Galaxy S7 og S7 Edge har en dongle i boksen som støtter dataoverføring, men det er bare en av mange måter dette kan gjøres på. Les videre for mer informasjon.

Her forklarer vi hvordan du bruker Samsungs egen veldig raske og effektive metode, kalt Smart Switch, samt andre alternativer som klikk og dra for å flytte lydfiler til Galaxy S7 micro-SD-kort, til og med programmer som gjør alt for du. Dette er de to mest populære telefonlinjene på markedet, og det er ingen mangel på verktøy vi har til rådighet.
Med alt sagt, la oss komme i gang. Slik overfører du iTunes-musikk til Galaxy S7 eller Galaxy S7 Edge.
Bruksanvisning
Samsung Smart Switch
Først vil vi forklare Samsungs eget system kalt Smart Switch. Den er ekstremt kraftig og fungerer på Android, iPhone og mer. Koble enkelt de to telefonene sammen ved hjelp av en kabel og den medfølgende USB-dongelen i esken, og følg instruksjonene på skjermen.Dette kan overføre en hel iPhone på vanligvis mindre enn 30 minutter, sammen med all musikken din.
Koble en iPhone Lynkabel til iPhone og USB-enden til dongelen. Bruk Smart Switch-appen på Galaxy S7 Edge for å overføre data. Åpne Innstillinger og trykk deretter påSikkerhetskopiering og tilbakestilling for å starte Smart Switch. Trykk påÅpne Smart Switch. Følg Samsungs hvordan du bruker Smart Switch.

Dette vil faktisk gi brukerne et valg om hva de vil overføre, og hvis du ikke trenger alt, velger du bare bestemte filer, for eksempel iTunes-musikk. Hvor lang tid dette tar, avhenger av mengden sanger, videoer eller data som overføres. Jeg har en stor samling, så det tok nesten 45 minutter. Smart Switch kan også installeres på en datamaskin med et komplett grensesnitt for å velge hva som blir overført.
Dra slipp
Personlig er den enkleste måten å legge til iTunes-musikk til Galaxy S7 eller S7 Edge, den vanlige dra-og-slipp-metoden. Koble til et micro-SD-kort, og dra og sanger, album eller samlinger til SD-kortet og sett det inn i Galaxy S7 eller S7 Edge.
Dette kan også gjøres ved å koble telefonen til datamaskinen din og overføre filer direkte til Galaxy S7 ved hjelp av den medfølgende mikro-USB-kabelen.
Først må du finne ut hvor iTunes-musikken din er lagret på datamaskinen din, og nedenfor er de typiske stedene.
- Windows XP - C: Documents and Settings (brukernavn) My Documents My Music iTunes
- Windows 7, Windows Vista og Windows 8 - C: (brukernavn) My Music iTunes
- Mac OS X - / brukere / brukernavn / Musikk / iTunes
Når du har funnet iTunes-musikkmappen, vil du åpne den og ha den praktisk på skrivebordet, og nå bare koble S7 via USB til datamaskinen din. Brukere kan trenge å puste ned varslingslinjen på Galaxy S7 og velge USB-alternativer for å slå på Media Transfer Protocol (MTP). Selv om dette vanligvis er USB-metoden den bruker når den er koblet til. Hvis du bruker Mac, må du raskt installere Android File Transfer-programmet. Når du er ferdig, kobler du den til, og noe lignende dukker opp som viser innholdet på enheten. Finn eller opprett en musikkmappe. Bildene nedenfor er fra en Galaxy S6, men de samme reglene gjelder for Galaxy S7.
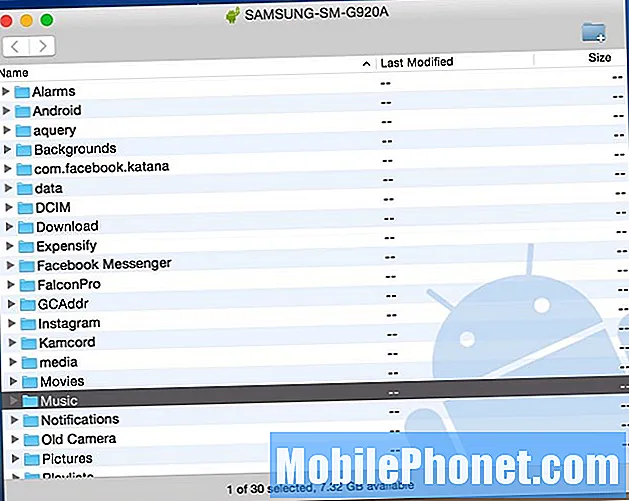
Herfra er alt du trenger å gjøre ganske enkelt Klikk på iTunes Music-mappen du la igjen på skrivebordet og dra den til "Musikk" -mappen på den nye S7 Edge. Det kan ta litt tid, avhengig av størrelse og hastighet på datamaskinen eller USB-porten.
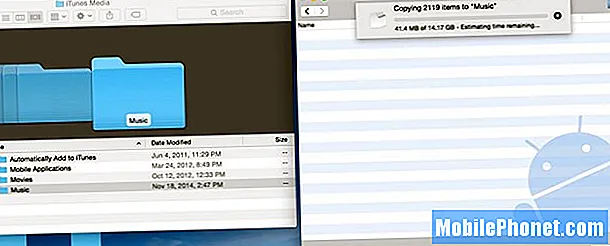
Vist ovenfor er et bilde fra datamaskinen min der jeg overfører 14 GB musikk fra iTunes rett inn i Samsung Galaxy S6. Dette er den enkleste metoden da jeg kan klikke og dra hele filen, eller åpne iTunes-musikkmappen og velge individuelle sanger eller album, hvis ikke hele musikksamlingen er nødvendig. Igjen, det er best å overføre alt til micro-SD-kortet, ikke den interne lagringen til Galaxy S7.
Når dette er ferdig, er du ferdig. Eiere kan nå koble fra telefonen og nyte all iTunes-musikken deres på Android. Det er en dedikert musikkspiller på Galaxy S7, Google Music finner alle filene på enheten, eller laster ned en mediespiller fra Google Play Store som DoubleTwist. Den appen har også et synkroniserings- og overføringsverktøy for de som ønsker flere alternativer eller måter å få iTunes-musikk på Galaxy S7.
iTunes til Android Transfer Tool
Som vi sa ovenfor, er det mange forskjellige alternativer som vil overføre iTunes. De som helst ikke vil grave gjennom filer og mapper, kan bruke et program som heter iTunes til Android Transfer. Dette er et gratis verktøy du kan laste ned på Windows eller MAC, og det synkroniserer ganske enkelt hele musikksamlingen, spillelister, filmer og mer med et klikk på en knapp.
Installer iTunes til Android på din PC eller Mac, og kjør det. Programvaren åpnes sammen med iTunes-biblioteket ditt. Så er det bare å koble til USB-kabelen for å koble Galaxy S7 eller S7 Edge til datamaskinen. Det er to alternativer du kan velge: “Synkroniser iTunes til Android”Og“Rydd opp i iTunes-biblioteket”.
Klikk på “Synkroniser iTunes til Android”, Kan du velge“ Hele biblioteket ”eller“ Velg spillelister ”for å synkronisere iTunes til en ny Galaxy. Musikk, filmer, TV-serier og mer støttes alle.
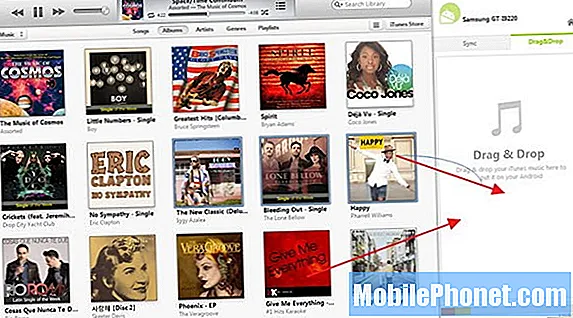
Alternativt kan brukere også bruke dette verktøyet til å manuelt klikke og dra sanger eller album som vist ovenfor, i likhet med det vi nevnte tidligere, bare ved å bruke grensesnittet i stedet som strømlinjeformer prosessen.
Det er verdt å merke seg at dette verktøyet også støtter overføring av kontakter, bilder, videoer, bøker og mer fra en datamaskin til hvilken som helst Android-enhet.
Google Play Musikk
Sist men ikke minst kan vi til og med bruke Google Play Musikkbehandling. Dette er en annen utmerket rute, ettersom du kan bruke den til å flytte all musikken over WiFi til enheten din, eller til skyen i stedet for å kaste bort plass på en enhet. Selv om det å ha et micro-SD-kort, er dette et mindre problem på Galaxy S7. Google Play Musikk lar brukerne lagre 50000 sanger i skyen, noe som burde være mer enn nok for de fleste.
Gå til Google Play Musikk i en nettleser på en datamaskin. Trykk på de tre linjene øverst til venstre, og bla nedover til "last opp musikk". Herfra blir du bedt om å laste ned verktøyet for Google Play Musikkbehandling.
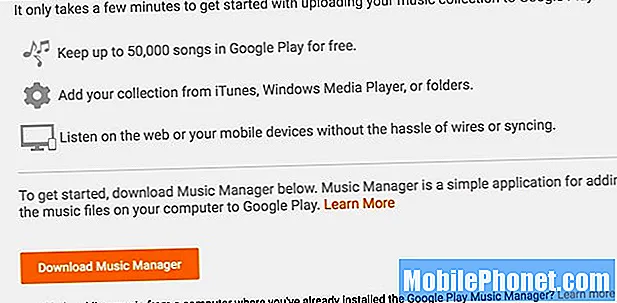
Installer Music Manager og logg på Gmail-kontoen din, den vil umiddelbart finne og begynne å laste opp all musikken din fra iTunes til skyen. Du kan velge preferanser og velge bestemte sanger, eller hele iTunes-musikkbiblioteket fra datamaskinen din. Dette kan ta litt tid, avhengig av antall sanger.
Hvis du bare overfører musikk til Google-skyen, vil du streame iTunes-musikken din over internett med WiFi eller datatilkoblingen din, som kan brenne gjennom brukerens datagrense fra operatører. Derfor anbefaler vi å legge til sanger på SD-kortet. Google Play Musikk er fortsatt et av de beste alternativene for grensesnitt, alternativer og 50.000 lagringsgrense.
Til slutt vil trinnene nevnt ovenfor overføre en hel iTunes-musikksamling til noen Android-enhet, ikke bare Galaxy S7. Gjør dette på hvilken som helst Android-enhet, og nyt lett all iTunes-musikk på Android.


