
Innhold
- 25 Skjult iOS 7 Funksjoner Video
- Lag FaceTime Audio Calls til å spare penger
- Bedre ikke forstyrr Valg
- Lukk flere programmer samtidig i multitasking
- Blokker samtaler og tekst i iOS 7
- Spor data brukt av hver app og kutte dem av
- Skyt flere bilder i semi-burst-modus
- Smartere oppdatering
- Zoom mens du tar opp video
- Last ned større applikasjoner mens du er på LTE
- Få veibeskrivelser i Apple Maps som standard
- Del videoer på Photo Stream
- Rask tilgang til Safari-knapper
- Slå på automatisk appoppdateringer
- Lytt til Explicit iTunes Radio & Discover Music
- Se iMessage-tidsstempler
- Sveip for å gå tilbake nesten hvor som helst
- Kontrollinnstillinger med Siri
- Sveip opp for å avvise varsler
- Kompass er også et nivå
- Gjør iOS 7s tekst lettere å lese
- Skann gavekort med kameraet
- Endre Siri's Voice
- Opprett sider i en mappe
- Trykk på Tider og datoer i iMessage til Planlegg
- iOS 7 kjenner dine favoritt steder
Dette er den ultimate listen over iOS 7.1 og iOS 7 tips, triks og skjulte funksjoner. Sjekk ut en samling av de beste iOS 7-triksene for å få mer ut av iPhone og iPad, samt noen iOS 7-skjulte funksjoner som vil hjelpe deg med å få mer for pengene du allerede brukte.
iOS 7 bringer en samling av fantastiske nye funksjoner til iPhone, iPad og iPod touch som Apple uthever i annonser og på deres hjemmeside, men det er også mange skjulte iOS 7-funksjoner som ikke vil hoppe ut til brukere etter at jeg har installert iOS 7.
Vi har brukt iOS 7 og iOS 7.1 i flere måneder for å oppdage alle de skjulte funksjonene som ligger bak menyene, og ikke kutte for Apples markedsføringsgruppe.
Med denne listen over iOS 7 tips og skjulte funksjoner lærer brukerne hvordan de får mer ut av deres iPhone, iPad eller iPod touch, med den nye iOS 7 eller iOS 7.1-programvaren installert.
Les: 41 Siri Skjulte funksjoner
Brukerne trenger ikke å kjøpe tilbehør eller bruke penger på apper for å dra nytte av alle disse funksjonene. Alle disse iOS 7 og iOS 7.1-funksjonene vil fungere uten å bruke penger, og noen vil til og med hjelpe deg med å spare penger.
Vår liste over iOS 7 skjulte funksjoner inneholder funksjoner som er vanskelig å finne, eller at de fleste brukere ikke vil oppdage på egen hånd. Det er ikke nødvendig med iOS 7 jailbreak, noe som er bra fordi det ikke er noen jailbreak ennå, og det er ikke nødvendig å legge inn en spesiell kode for å låse opp noe. Bare ta tak i iPhone eller iPad som kjører iOS 7 og lær hvordan du får mer ut av det.
Les: Hvordan få bedre iOS 7 batterilevetid
25 Skjult iOS 7 Funksjoner Video
Her er 25 av de mindre kjente iOS 7-funksjonene vi fant mens du bruker iOS 7 siden de siste månedene. Brukere kan installere iOS 7-oppdateringen for å få tilgang til alle disse funksjonene gratis. Noen av funksjonene fungerer bare på iPhone 5, iPhone 5c og iPhone 5, mens andre vil fungere på alle enheter som kjører iOS 7.
Lag FaceTime Audio Calls til å spare penger
FaceTime Audio er en ny iOS 7-funksjon som er ganske skjult i forhold til Control Center og Spotlight. Du er sikkert kjent med FaceTime-videosamtaler som lar brukere iOS og OS X lage videosamtaler over WiFi og LTE, og nå kan du gjøre det samme med bare lyd.
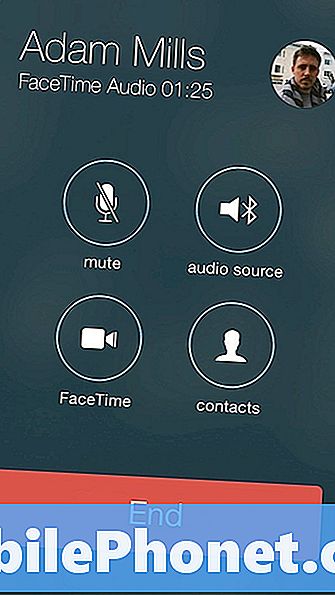
FaceTime Audio i iOS 7 høres bra ut.
Dette er stort, fordi det er mange ganger du vil ringe, men kan ikke håndtere en videosamtale og fordi ringekvaliteten er mye bedre enn på en telefon. Mens du lager FaceTime Audio-anrop, høres det som om de er i samme rom, i stedet for å snakke i en papirpose.
Brukerne kan lage FaceTime Audio-anrop fra iPhone, iPad og iPod touch, som lar brukere i hovedsak slå iPad og iPod touch til en telefon, men en som bare kan ringe til andre Apple-enheter.
Endelig slår FaceTime Audio-samtaler over minutter og bruker WiFi eller LTE, slik at du ikke går over noen minuttergrenser eller trenger å betale for internasjonale anrop.

Du kan starte et FaceTime Audio-anrop ved å trykke på det lille telefonikonet ved siden av FaceTime i en kontakt, legge til en FaceTime Audio-favoritt for hyppige innringere, og til og med velge den som et alternativ i iMessage.
Bedre ikke forstyrr Valg
Hvis du ikke allerede har begynt å bruke Ikke forstyrr, er iOS 7 den perfekte tiden for å slå på denne sunnhetsbesparende funksjonen.
Ikke forstyrr vil dempe samtaler, tekster og varsler under bestemte tider eller når du slår på manuelt. De fleste brukerne bruker det manuelt under et møte eller en middag, og stiller ikke en forstyrrelsesplan for natten.

Nye Ikke forstyrr alternativer i iOS 7.
Hvis noen har en nødsituasjon, er det et alternativ å la anropet komme gjennom hvis det er en sammenhengende samtale. Brukere kan også la favoritter og kontaktgrupper gjennom hele tiden.
Det nye iOS 7 Ikke forstyrr-alternativet lar brukerne kontrollere når iPhone gjør støy enda mer. Nå kan brukerne velge Alltid og iPhone forblir stille når den er låst eller ulåst, eller velg Bare mens iPhone er låst, og det vil sende varsler hvis du bruker iPhone.
For å endre disse innstillingene, gå til Innstillinger -> Ikke forstyrr -> Stille på bunnen av skjermen.
Lukk flere programmer samtidig i multitasking
IOS 7-multitasking er helt ny, og gir et bedre blikk på appene dine, som viser hva som skjer i en app. Dette gjør det lettere å se hvilken app du vil velge når du starter iOS 7 multitasking-modus. Dobbeltklikk på startknappen for å åpne multitasking og se de nylig brukte appene dine.

Lukk flere apper samtidig på iOS 7.
Det er lettere å lukke en app i iOS 7 siden du bare trenger å sveipe opp og appen er stengt. Det du kanskje ikke vet er at du kan sveipe opp på flere apper for å lukke flere apper samtidig. Gi det et forsøk. Appene slutter å kjøre i bakgrunnen, men de avinstalleres ikke.
Blokker samtaler og tekst i iOS 7
Ikke forstyrr, er bra for bestemte tidsperioder, men hvis du vil blokkere samtaler eller tekster på iPhone, trenger du noe mer. I IOS 7 er det et alternativ å blokkere samtaler, tekster og FaceTime fra en bestemt kontakt.

Blokker samtaler, tekster og FaceTime på iOS 7.
For å gjøre dette, gå til Kontakt, åpne kontakten som fortsetter å plage deg, bla til bunnen og trykk Blokker denne innringeren. Dette vil blokkere dem på tvers av tekst, samtaler og FaceTime. Akkurat nå kan du ikke blokkere bare ett kommunikasjonsmiddel.
Spor data brukt av hver app og kutte dem av
I iOS 7 kan du nå se hvor mye data hver iPhone eller iPad-app bruker, noe som er fantastisk nyheter for brukere med begrensede dataplaner. Med denne skjulte iOS 7-funksjonen kan du finne ut hvilken app som bruker for mye data, og til og med slå den av for å forhindre mer databruk.

Sjekk dataene som brukes av hver app i iOS 7.
For å bruke dette, gå til Innstillinger -> Mobil -> Rull ned til du ser apper. Trykk på vekselen til høyre for å slå av datatilgang.
Brukerne kan også se hvor mye data de bruker mens de bruker iPhone 5-ene som et personlig hotspot ved å bla ned og trykke på System Services.
Skyt flere bilder i semi-burst-modus
Apple gjør en stor avtale om Burst Mode på iPhone 5-tallet, men iPhone 5-eiere får også en liten oppgradering som kan hjelpe dem med å komme over noen dvelende sjalusi.
Hvis du holder ned lukkerknappen på iPhone 5 med IOS 7, vil du skyte om tre bilder per sekund, langt fra 10 per sekund på iPhone 5s. IPhone 5 kan heller ikke velge det beste bildet som iPhone 5s. Likevel er det en praktisk skjult iOS 7-funksjon.
Smartere oppdatering
Med bakgrunnsoppdatering i iOS 7 kan appene dine oppdatere smartere basert på forbindelsen du har, og det skal til slutt lære når det er den beste tiden å oppdatere informasjon.
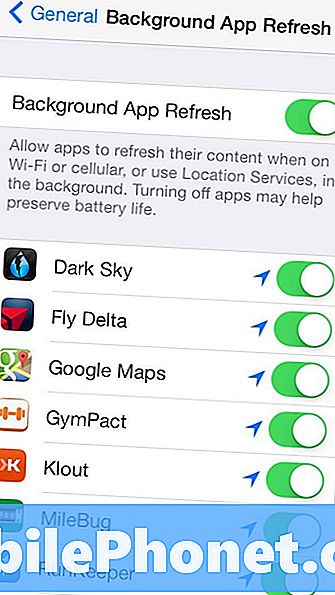
Apper kan oppdateres i bakgrunnen med iOS 7, slik at du ikke trenger å vente på oppdateringer etter å ha åpnet en app.
Les: Slik stopper jeg iOS 7 Apps fra Forfriskende i bakgrunnen
Dessverre, hvis du slår på bakgrunnsoppdatering, kan det redusere batterilevetiden for iOS 7. Hvis dette er tilfelle, kan du slå den av eller slå av bestemte apper.
Zoom mens du tar opp video
IPhone 5 får også en skjult iOS 7-kamerafunksjon for video. Brukere kan zoome inn mens du tar video på iPhone 5 med en klemme for å zoome gestus. For å gjøre dette, klyver du bare på videoen mens du spiller inn eller når du setter opp bildet ditt.
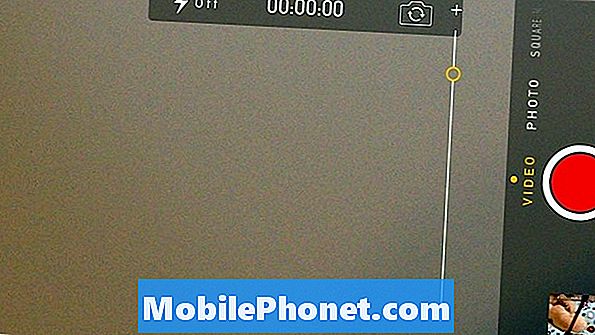
Zoom mens du tar opp video i iOS 7 på iPhone 5.
Dette er en praktisk funksjon for å holde seg nær et emne som kjører eller kjører bort fra deg, eller for å komme nærmere handlingen på et lek eller sportspill. Dette virker ikke på iPad eller iPhone 4S og iPhone 4.
Last ned større applikasjoner mens du er på LTE
Apple begrenser størrelsen på apper du kan installere over LTE for å forhindre at brukerne går over datagrense, men noen ganger trenger du bare å laste ned disse appene, selv om de er store.
IOS 7 lar brukere laste ned apper opptil 100 MB i størrelse, noe som betyr at det er lettere å få spill og store apper, selv når du er på farten. Bare vær sikker på at du ikke blåser gjennom noen datagrenser.
Få veibeskrivelser i Apple Maps som standard
Hvis du går mer enn å kjøre, kan du gjøre at Apple Maps tilbyr veibeskrivelser som standardalternativ. Dette er perfekt for brukere i en stor by uten bil, eller turister kommer rundt til fots.
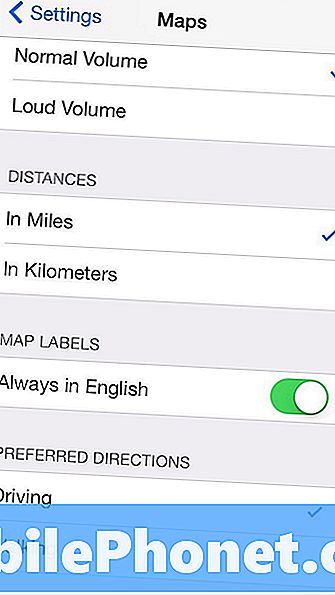
Få gå veibeskrivelser som standard i iOS 7.
Gå til Innstillinger -> Kart -> Rull ned og trykk på Gå. Dette vil gjøre veibeskrivelser som standard, men du kan fortsatt velge kjøring når det trengs uten å endre innstillingene.
Del videoer på Photo Stream
Photo Stream er en flott iCloud-funksjon som lar deg dele en samling bilder med venner eller familie, og legger til det hele tiden. Teammedlemmer bruker den til å dele bilder av sine barn og kjæledyr med folk de kjenner uten overbelastning av Facebook-venner.
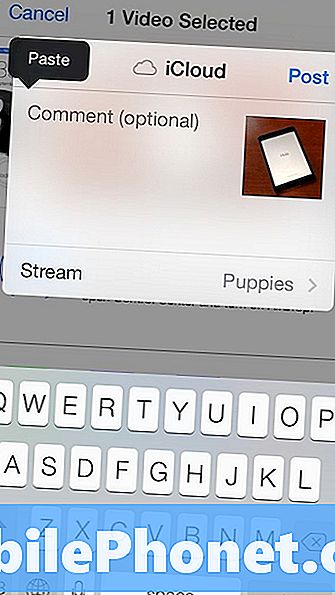
Del videoer i Photo Stream på iOS 7.
I IOS 7 kan brukere nå dele video som gjør det lettere for foreldrene å dele en søt video av barnet deres uten å legge det til verden for å se på YouTube eller for alle sine venner på Facebook.
Trykk på en video i Bilder App -> Trykk Del -> Pek på iCloud -> Velg en Photo Stream og du er god å gå.
Rask tilgang til Safari-knapper
Når du begynner å rulle i Safari på iOS 7, forsvinner adressefeltet og de nederste knappene. Dette er flott for å få litt mer plass til å bla, men du må rulle for langt for å få dem til å komme tilbake.
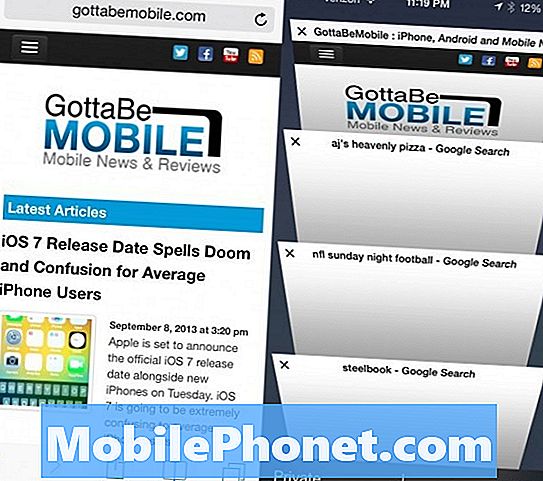
Safari har flere skjulte funksjoner.
I stedet for å bla, trykker du på den aller nederste kanten på skjermen, og alternativene kommer til å rase opp, slik at du kan gå til faner, bokmerker og mer.
Slå på automatisk appoppdateringer
Hvis du hater å se et stort symbolikon som forteller deg at det er 57 oppdateringer som venter i App Store, kan du slå på automatisk appoppdateringer, og iOS 7 vil laste ned og oppdatere appene dine på WiFi for deg.
Les: Slik aktiverer du automatiske appoppdateringer i iOS 7
Dette er flott hvis du ikke har noe imot å håndtere det sporadiske problemet som kan komme fra en appoppdatering. Hvis du har en oppgavekritisk app som en oppdatering kan bryte, kan det hende du vil holde av med denne funksjonen.
Lytt til Explicit iTunes Radio & Discover Music
Hvis du bruker den nye gratis iTunes Radio-appen inne i Musikk-appen, vil du legge merke til at stasjoner som standard ikke spiller av sanger med eksplisitte tekster. For å slå på dette, begynn å spille en stasjon -> trykk på den lille "jeg" i en sirkel øverst på skjermen, og veksle tillate eksplisitte takker.
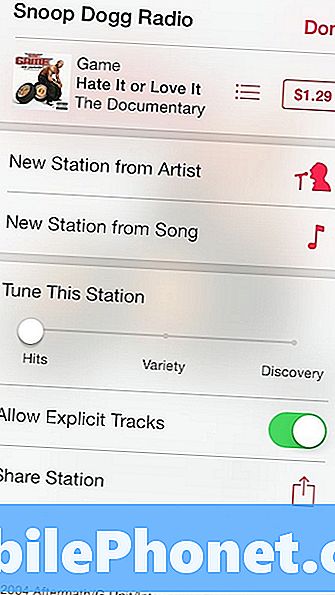
Lytt til Eksplisitt spor og finjustere stasjoner i iOS 7.
På denne skjermen kan du også finjustere en stasjon for å levere treff, variasjon eller oppdagelse. Med treff, hører du de beste sangene som passer til stasjonen. Med variasjon får du litt ny musikk, og oppdagelsen vil hjelpe deg med å finne nye artister å lytte til.
Se iMessage-tidsstempler
Når du først ser på en iMessage-samtale, ser du bare tider for gamle meldinger og statusen for den siste meldingen, men et lite triks vil vise deg når du sendte eller mottok en melding.
Trekk til høyre til venstre på skjermen for å vise tidsstemplene for hver melding. Dette er nyttig hvis du diskuterer en oppfølging eller tekst, men glem når du sist prøvde.
Sveip for å gå tilbake nesten hvor som helst
I stedet for å trykke på et bakikon eller trykke på øverst til venstre for å gå tilbake i innstillingene og Apple Apps, sveiper du inn fra venstre kant på skjermen.
Denne swipe-funksjonen fungerer i iMessages, Innstillinger, Notater og mange andre apper. Det går også tilbake en side i Safari, og en sveipe i motsatt retning går fremover en side.
Kontrollinnstillinger med Siri
Siri er ute av beta og mens tjenesten fortsatt ikke er perfekt, kan brukerne gjøre mye mer med denne funksjonen. Muligens en av de fineste tingene er å kontrollere innstillinger med Siri.
Ja Control Center tilbyr rask tilgang, men brukere kan også be Siri å kontrollere WiFi, Bluetooth Airplane-modus og mer for enda raskere, stemmekontrollert tilgang.
Sveip opp for å avvise varsler
Meldingsbannerne er nye for iOS 7 med et større banner som viser mer informasjon. Det er flott å lese mer informasjon om varsel, men det kan dekke opp knappene i mange apper.

Slå opp for å avvise varsler i iOS 7.
For å avvise et varsel, trykk bare på det og det vil glide seg bort. Du kan også trekke ned for å gå direkte til varslingssenteret i iOS 7.
Kompass er også et nivå
Kompass-appen får et nytt utseende for iOS 7, og Apple legger til et nytt boblenivå som lar deg bruke det som et nivå i garasjen eller hjemme.

Kompasset er også et nivå i iOS 7.
Åpne Kompass-appen, sveip til side, og du har tilgang til boblenivået. Dette fungerer best uten et tilfelle, noe som kan legge til litt tilt.
Gjør iOS 7s tekst lettere å lese
iOS 7 bruker en ny skinnier skrift som noen mennesker har problemer med å lese den nye skrifttypen. Apple gjør det enkelt å gjøre skrifttypen fet og for å gjøre den større i hele iOS 7.
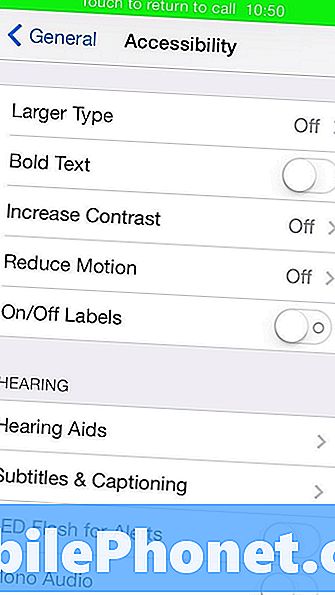
Gjør iOS 7-tekst lettere å lese.
Gå til Innstillinger -> Generelt -> Tilgjengelighet -> Fet tekst På for å komme i gang.
Hvis du trenger større tekst, gå til Innstillinger -> Generelt -> Tekststørrelse og flytt glidebryteren for å endre skriftstørrelsen i hele iOS 7.
Skann gavekort med kameraet
Å skrive inn et langt iTunes-gavekortnummer i iPhone er en smerte, og med IOS 7 er det noe du ikke trenger å gjøre lenger.
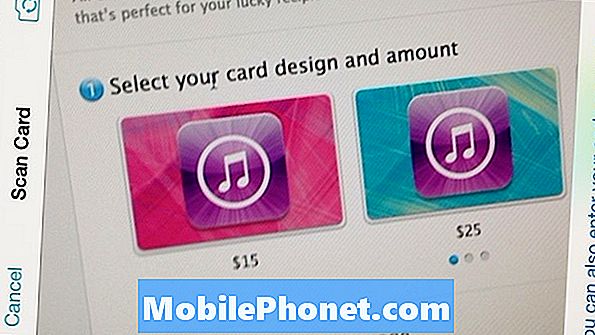
Skann et gavekort med iOS 7 for å legge det til iTunes.
Når du går til iTunes-appen og klikker på Løs inn, kan du trykke på Bruk kamera for å skanne iTunes-gavekortet strekkoden. Akkurat som det er det i din iPhone og din konto.
Endre Siri's Voice
Hvis du er lei av en kvinnelig stemme til Siri Apple, kan du nå endre Siri-stemmen til en mannlig stemme uten å endre språket.
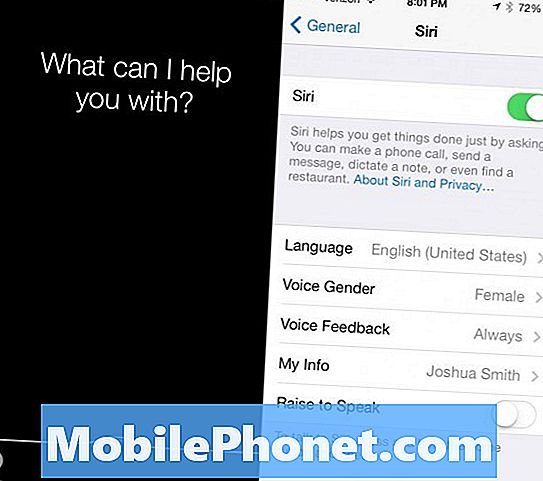
Tilpass Siri i iOS 7.
Gå til Innstillinger -> Generelt -> Siri -> Stemme Kjønn -> Mann eller Kvinne. Å gjøre dette vil ikke endre noen Siri-evner, og begge kjønnstemmer kommer med en mer naturlig kadence.
Opprett sider i en mappe
I IOS 7 er du ikke lenger begrenset til å sette noen få apps i en mappe, noe som førte til mange mapper. Nå kan du lage sider i en mappe som inneholder flere apper.
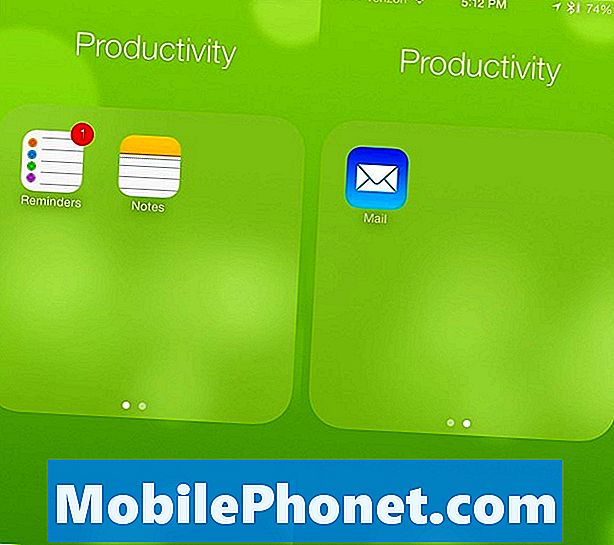
Sett flere sider i en mappe.
Sidene fungerer nesten som et nytt startskjermbilde og vises som en liten prikk i mappen, akkurat som hjemmeskjermindikatoren. For å gjøre dette, åpne en mappe og dra deretter en app til høyre til den beveger seg over en side. Du kan opprette flere sider, og appene vil også flyte over til en ny side når det trengs.
Trykk på Tider og datoer i iMessage til Planlegg
Hvis du bruker iMessage til å planlegge hendelser og møter, kan du nå trykke på en tid, dato eller sted for å legge det til kalenderen din.

Lag raskt hendelser fra iMessage.
Du må fortsatt fylle ut noen detaljer, men det er en enkel måte å sikre at du ikke glemmer en hendelse, og mer pålitelig enn Siri.
iOS 7 kjenner dine favoritt steder
Etter noen dager med iOS 7 vil den nye programvaren lære vaner, inkludert favorittstedene dine. Dette ser ut i det nye varslingssenteret, som kan fortelle deg hvor lang tid det tar å kjøre hjem eller på jobb.

iOS 7 kjenner dine favorittsteder.
Det er mulig å slå av dette, men vi gleder oss virkelig til å se noen endringer i tiden det tar, noe som gir oss problemer med trafikkproblemer eller ulykker.


