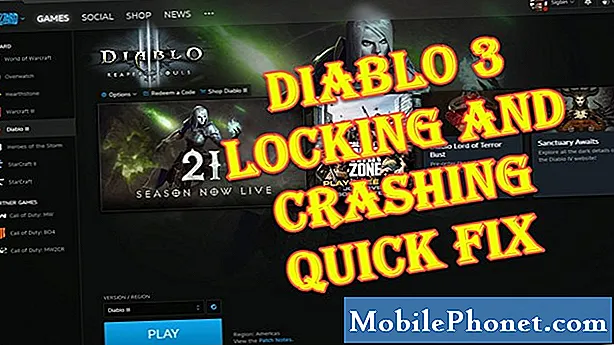Innhold
iOS 7 er en helt ny opplevelse for iPhone, iPad og iPod touch-brukere med tonnevis av skjulte funksjoner og nye triks. Så mange som etter å ha skrevet opp 25 Skjulte iOS 7-funksjoner en gang, vi fant ytterligere 25 iOS 7-funksjoner som du trenger å vite om.
Hvis du eier en iPhone eller iPad som kjører iOS 7, vil disse skjulte funksjonene hjelpe deg med å gjøre mer med enheten, og i noen tilfeller få tilbake litt smak av noen favoritt iOS 6-funksjoner som tok baksetet til det nye IOS 7-designet.
Det er også noen skjulte iOS 7-funksjoner som ikke er nye for denne oppdateringen, men er verdt å dele for brukere som vil vite alle de tipsene og triksene Apple har i iOS 7, spesielt hvis dette er deres første enhet, eller hvis det er den første iPhone eller iPad som de har tid til å utforske og gjøre full nytte av.

Her er 25 flere skjulte iOS 7-funksjoner for iPad, iPhone og iPod touch.
Ingen av disse iOS 7 skjulte funksjonene krever at brukeren kjøper noen apper eller tilbehør, selv om vi har en liste over 100 iPhone-apper du må utforske og en liste over flotte iPhone-tilbehør for brukere som leter etter dem.
Det er verdt å huske at disse iOS 7-funksjonene ikke er skjult bak en hemmelig kode eller ulåst med spesielle kraner. Snarere er disse funksjoner som er skjult i menyer eller som leserne våre har oppdaget ved et uhell og skrev inn for å dele sin spenning over Control Center og mange andre IOS 7-funksjoner.
25 Mer Skjult iOS 7 Funksjoner Video
Videoen nedenfor viser 25 nye skjulte iOS 7-funksjoner som alle iPhone-, iPad- og iPod touch-eiere bør vite. Ta en titt på vår veiledning for ytterligere iOS 7-veiledninger og hvordan-artikler som beskriver hvordan du bruker mange av de mest kjente iOS 7-funksjonene.
Bruk kontrollsenter
IOS 7 Control Center er en rask måte å kontrollere mange vanlige iPhone-innstillinger på, lansere en lommelyktapp og kontrollere musikkavspilling. Den erstatter noen av multitasking-funksjonene fra iOS 6, og er definitivt verdt å sjekke ut.
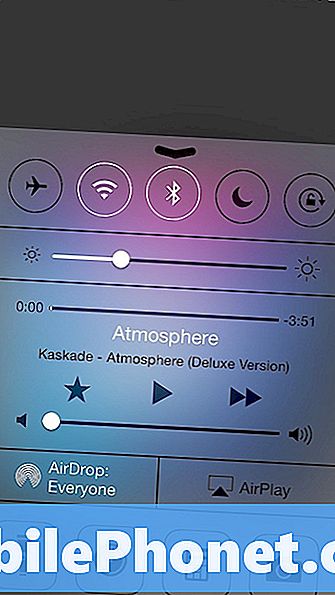
For å bruke Kontrollsenter, skyver du bare opp fra hvilken som helst skjerm på iPhone. Hvis du ikke vil ha dette på låseskjermen eller i løpet av spill, kan du slå av denne tilgangen i Innstillinger -> Kontrollsenter.
Gjør bruk av Siri nye funksjoner
Siri kommer med en ny stemme og muligheten til å velge et mannlig eller kvinnelig kjønn, og brukere kan også nå gjøre mer med Siri i iOS 7. Vi dekket allerede skiftende kontroller på iPhone, men det er ikke alt.
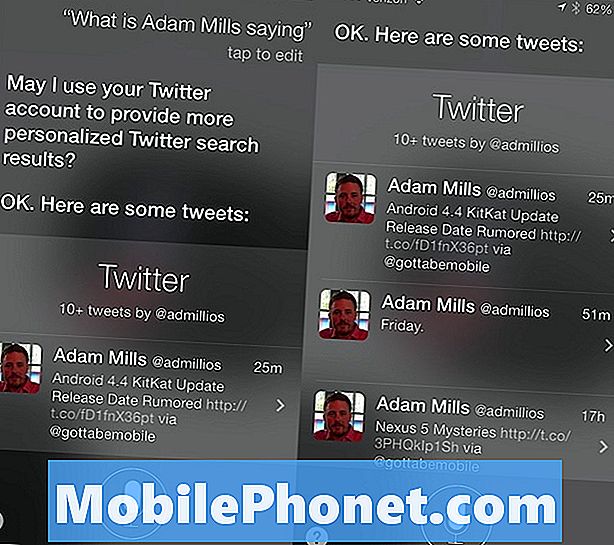
Trykk og hold inne Hjem-knappen for å bruke Siri for å sjekke hva noen de følger på Twitter, sier "Hva heter kontaktnavn?" Så lenge du har Twitter-tilkoblet og kontakt navn knyttet til Twitter-kontoer, kan du si navnet sitt. Siri kan be om tillatelse første gang.
Rist for å angre å slette e-post
Hvis du bruker standard e-postprogrammet til den foretrukne måten å sjekke e-post på iPhone, er det enkelt å slette en e-post ved et uhell, og det pleide å være vondt å gå til papirkurven og gjenopprette den.
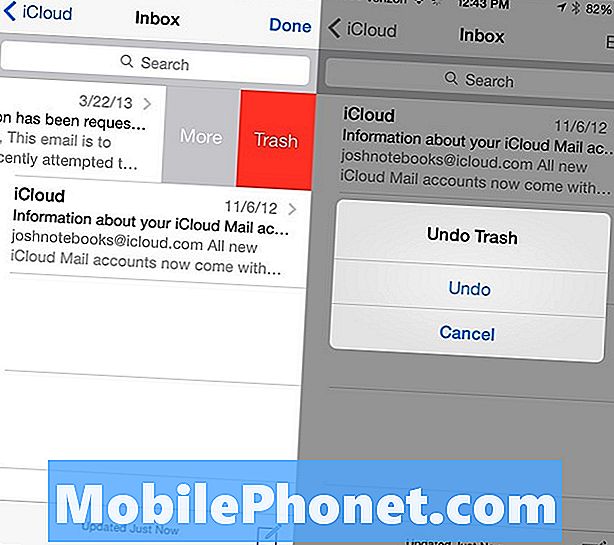
I IOS 7 riste iPhone rett etter at du har slettet en melding for å få e-posten tilbake til innboksen din. Dette ligner på Shake to Undo typing-alternativet som vil fjerne hva du har skrevet i en tekstboks med en riste.
Bruk nattmodus i Apple Maps
Når du bruker Apple Maps, får iPhone- og iPad-eiere et nytt utseende som bruker skjermen bedre, og når solnedgangen settes, skal den automatisk bytte til nattmodus, noe som forandrer fargene for å være lettere å bruke om natten.
Dette virker bare mens du er i veibeskrivelsesmodusen, og den skal automatisk bytte til en mørkere modus som ikke vil være så distraherende under kjøring.
Opprett egendefinerte vibrasjoner for kontakter
Apple lar brukerne opprette en tilpasset vibrasjon for kontakter i iOS 7, som de kan bruke til telefonsamtaler og meldinger. Dette er en praktisk måte å vite hvem som ringer eller teksting uten å ta iPhone ut av lommen, spesielt hvis du bruker Stille modus.
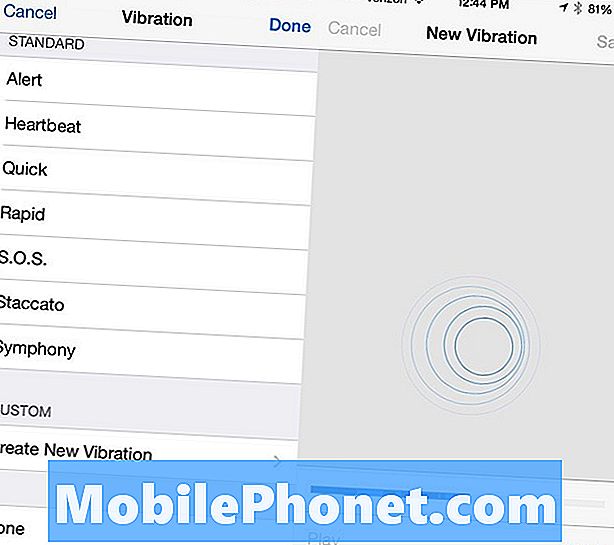
Gå til Kontakter -> Velg en kontakt -> Rediger -> Trykk på Tilpasset vibrasjon -> Rull ned Følg deretter veiledningen på skjermen for å lage et vibrasjonsvarsel.
Send en iMessage som en tekst
IMessages er flotte for å unngå å kjøre over grenser for tekstmeldinger og for å snakke med andre brukere av iPhone, iPad, iPod touch og Mac, men noen ganger mislykkes de. Brukere kan slå på en innstilling som vil sende en melding som en tekst som en sikkerhetskopi. Dette bør skje automatisk og er en fin måte å unngå tapte kommunikasjoner på.
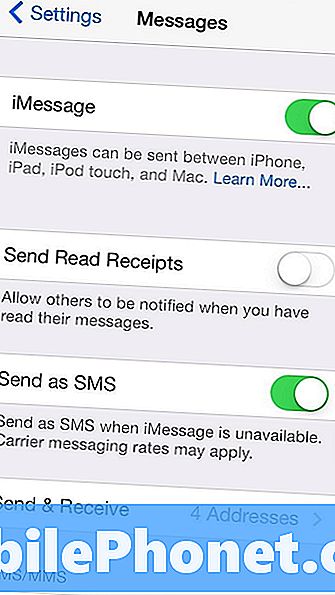
Gå til Innstillinger -> Meldinger -> Send som SMS. Med dette på vil du forhåpentligvis unngå un-sendte iMessages når tjenesten er dårlig eller iMessages mislykkes i å sende.
Dra og slipp kalenderelementer
Hvis du bruker den innebygde kalenderappen i iOS 7, kan du raskt flytte avtaler med en dra og en dråpe. Dette er perfekt for å korrigere Siri sine små feil.
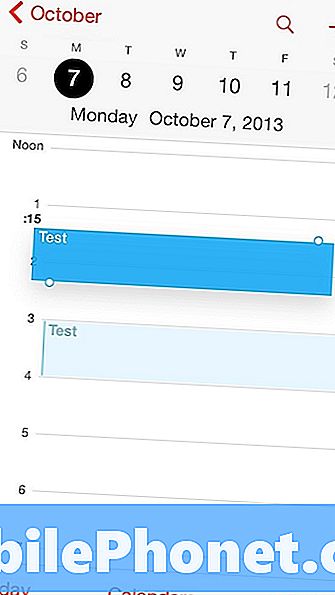
Trykk og hold på en avtale, og dra den opp eller ned for å endre tiden. Dra til kanten av skjermen for å endre datoen.
Bruk kameraflitsen til varsler
Hvis du savner LED-varslingene fra Android-smarttelefoner, kan du slå LED-blitsen på iPhone til et visuelt varsel som er umulig å gå glipp av.

Trykk på Innstillinger -> Tilgjengelighet -> LED-blits for varsler for å slå på dette. Bare vær advart om at det kan være veldig lyst mens du kjører eller prøver å sove.
Lag din bil Les tekstmeldinger
Hvis du har en bil med et dash underholdningssystem som parrer til iPhone, kan det hende at du kan lese tekstmeldingene dine. Dette er ikke helt nytt i IOS 7, men det er et nytt tillegg til vårt kjøretøy.
Trykk på Innstillinger -> Bluetooth -> Jeg for din bilsystem -> Vis varsler. Hvis det ikke gjør det, se opp detaljer for ditt spesifikke bilsystem.
Safari kan huske passord og kredittkort
Safari kan huske dine personlige opplysninger, inkludert passord og kredittkort, slik at du aldri må skrive dem inn igjen. Denne funksjonen er skjult i innstillinger og kan forenkle online shopping fra iPhone eller iPad.
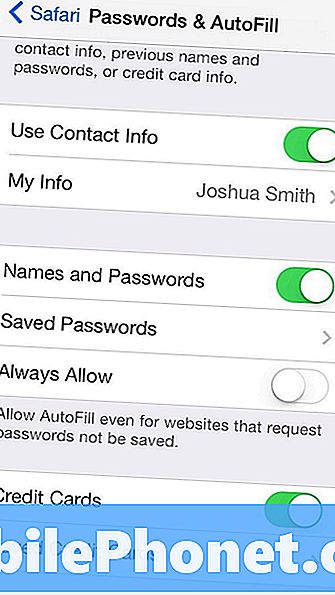
En oppdatering bør gjøre denne synkroniseringen på iCloud til Mac, men for nå må du gå til Innstillinger -> Safari -> Passord og Autofyll. Herfra legger du til eller fjern passord og kredittkort, og tilpasser dine personlige opplysninger.
Tilpass meldingssenteret
IOS 7-varslingssenteret kommer med et nytt utseende og en spesiell i dag-visning som viser kommende avtaler, vær, å gjøre ting og lagerinformasjon.
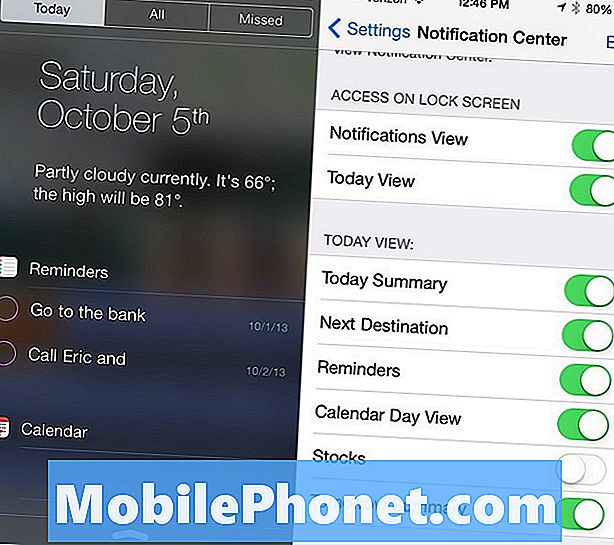
Hvis du ikke liker all denne informasjonen, gå til Innstillinger -> Meldingssenter -> og veksle elementer av eller på i delen Today View. Dette vil tilpasse varslingssenteret til det du trenger.
Skriv raskt .com som i iOS 6
IOS 6-tastaturet inneholdt en .com-knapp for å legge inn enden av en webadresse eller e-post, men knappen mangler i iOS 7. Heldigvis kan du trykke og holde for tilgang til vanlige webadresseendringer som .com, .edu og mer .
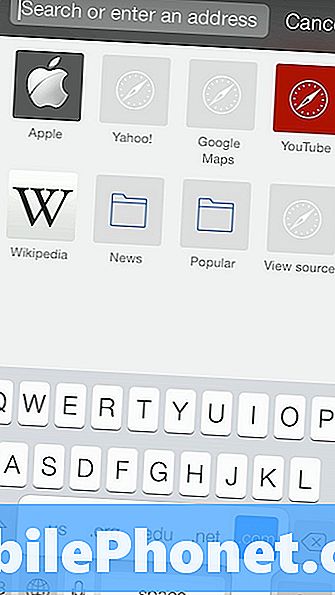
Trykk på et hold på perioden for å få fram en meny med fem domenenavslutninger. Når dette kommer opp, skyver du opp til den du vil ha, og fjern fingeren for å sette den inn.
Del bilder med AirDrop
iOS 7 bringer AirDrop til mange av de nåværende iPhone- og iPad-modellene, noe som gjør det enklere å dele bilder med en annen iOS 7-enhet. Denne funksjonen er ikke tilgjengelig på alle iOS 7-enhetene, men for de som fungerer, er det en enklere måte å dele bilder på.
Les: Slik bruker du AirDrop i iOS 7.
Dette fungerer skjemaet i appen Bilder og sender den over WiFi, selv om du ikke er koblet til et WiFi-nettverk. Snart skal det fungere for å sende bilder fra iPhone til Mac.
Angi egendefinerte ringere
Nå som du har satt opp en egendefinert vibrasjon for vanlige innringere, kan du angi en egendefinert ringetone slik at du vet hvem som ringer eller SMSer uten å se.
Åpne kontakter -> trykk på Kontaktnavn -> Rediger -> Velg den nye ringetonen. Brukere kan kjøpe ringetoner eller lage egne og laste dem med iTunes.
Fang opp på delte koblinger og dine åpne Safari-faner
Hvis du vil ha en raskere måte å lese koblingene som deles av brukere du følger på Twitter, bruker du delen Safari Shared Links. Dette samler koblingene delt av folk du følger på twitter og gjør det enkelt å lese gjennom dem.
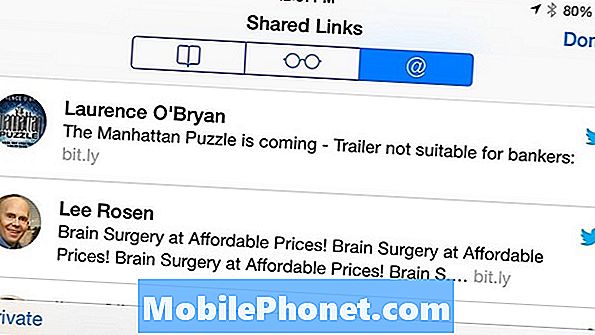
Trykk på en for å komme i gang, og når du ruller til bunnen av siden, kan du fortsette å rulle for å lese neste historie. Det er på så snart du kobler din Twitter-konto til iPhone. For å få tilgang til menyen, trykk på bokmerkerikonet nederst på Safari og på symbolet "@" på neste skjermbilde.
Sjekk iTunes Radio History
Hvis du vil spore sangen du hørte på iTunes Radio under kjøring, gjør Apple det lett å se hva det var, slik at du kan kjøpe sangen fra dem for 1,29 dollar.

Historien dukker opp i musikkappen på iPhone og i iTunes gjør det enkelt å finne sangen du elsket, men var for opptatt til å huske navnet på. I iTunes klikker du på radiostasjonens bilde for å se historien. I musikk på iPhone eller iPad klikker du på Radio og historie i øvre venstre hjørne. Dette er også hvor du kan se ting du har lagt til i ønskeliste.
Bruk Split Keyboard på iPad
IPad og iPad mini kommer fremdeles med et valg for et delt tastatur som kan gjøre skriving lettere mens du holder iPaden i liggende modus. Dette er perfekt for å gå rundt med en iPad i en butikk eller mens du bruker iPad et annet sted enn fanget ditt.

Mens du bruker iPad, trykker du på og holder det lille tastaturikonet på høyre side av skjermen og velger splitt. Når tastaturet er delt, er det mulig å flytte det opp eller ned på skjermen for å få en bedre posisjon.
Bytt mellom Bluetooth, Speaker og iPhone i Control Center
Bytte mellom høyttaleren, iPhone og et Bluetooth-headset mens iPhone er låst kan være vondt, men hvis du har Control Center aktivert på låseskjermen, er det enkelt å sveipe den opp og endre kilden.
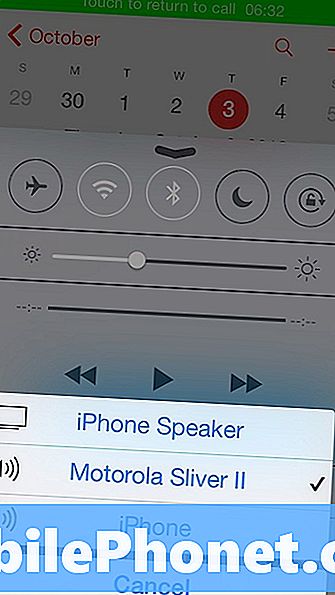
Trekk opp kontrollsenteret og nederst til høyre over kameraikonet, er det en svitsjbryter som lar brukerne trykke en gang for å få opp en meny og deretter trykke på kilden du vil bruke.
Bytt til Digital Clock i Clock App
Som standard viser iPhone-klokke-appen tiden i analog, og mens det er flott hvis du liker å se på sekundene, krysser du akkurat som i grunnskolen, det er ikke så bra som å sammenligne to digitale klokker for å se tidsforskjellen.
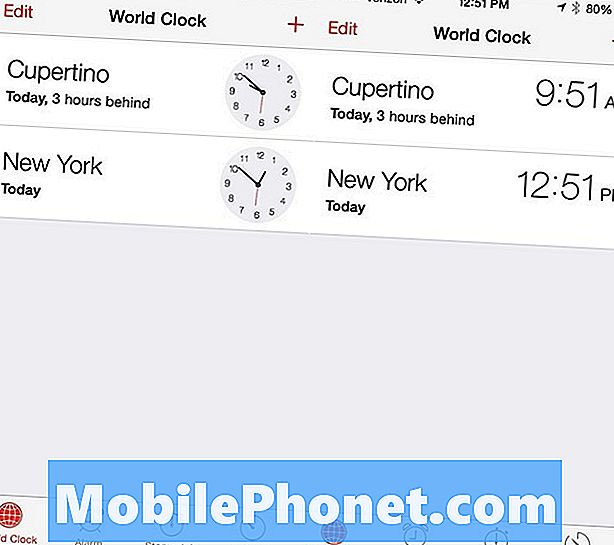
Trykk på klokken for å bytte til digital modus. Klokkeappen viser også hvor langt av tidszonen er med en hendig melding "3 timer bak" eller "2 timer fremover".
Del alle bilder fra en hendelse på en gang
IPhone-kameraet er en av de mest populære i henhold til opplastinger til Flicker, noe som betyr at det går til kameraet for mange bursdager, ferie konsertreiser, skolespill og stort sett alle andre hendelser du deler med venner og familie.
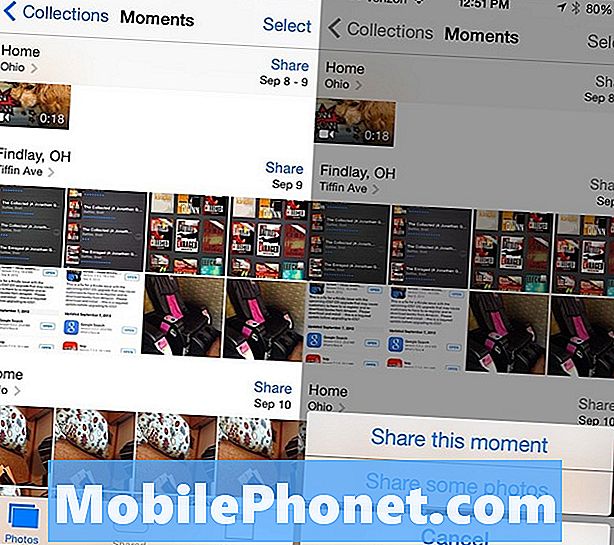
Den nye Bilder-appen gjør det lettere å dele alle bildene fra en hendelse enn noensinne. I Bilder-appen trykk på Bilder -> gå til Moments, og trykk deretter på Share-knappen ved siden av øyeblikket du vil dele. Du kan dele øyeblikket på PhotoStream, Facebook eller Flickr.
Trykk og hold på, for en 'på iPad
Et annet iPad-tastaturtrick i iOS 7 vil spare deg for noen få kraner om dagen hvis du liker å få tegnsettingene dine riktig uten hjelp av automatisk korrektur. Normalt å sette en apostrofen i ville kreve å trykke på tegnsettingsknappen og deretter på apostrof.
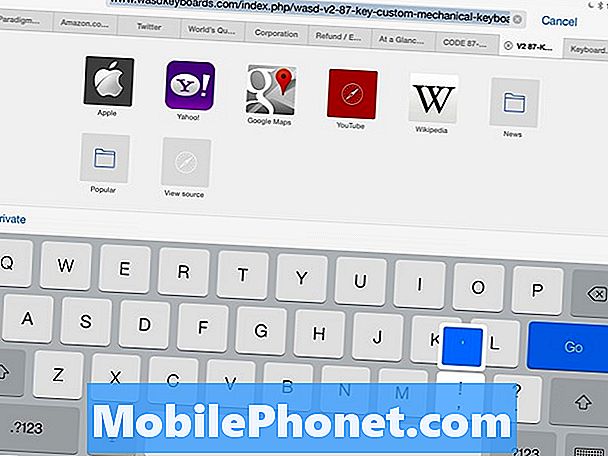
Med dette trikset kan du hoppe over det for å spare tid. Mens du bruker iPad-enheten, trykk og hold på kommaknappen og skyv opp for å sette inn et apostrof.
Kontroller musikk og Siri med hodetelefonene
Et annet triks som mange iPhone- og iPad-eiere ikke vet er at de kan kontrollere mye av enheten med de tre knapphodetelefonkontroller som leveres med iPhone. Hvis du kobler de samme hodetelefonene til en iPad, vil det gjøre det samme.

Volumkontrollene er enkle, men færre folk vet at du kan bruke volumknappen til å ta et bilde, akkurat som volumknappen på siden av telefonen. Midtknappen kan pause og spille musikk med et trykk. Ved å holde den, starter Siri på enheter med tjenesten.
Se Scrollable List of Calendar Events
Brukere som savner rullelisten over kalenderhendelser fra iOS 6, kan få dem tilbake i iOS 7 ved å trykke på søkeikonet i kalenderen.
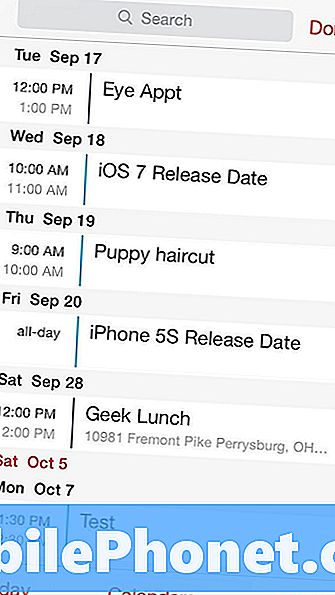
Med et raskt trykk på dette ikonet kan du nå bla gjennom hendelsene i kalendere uten å søke etter navn eller andre kriterier.
Safari Private Browsing er skjult, mangler ikke
Privat surfing i Safari for iOS 7 er vanskeligere å finne, men det mangler ikke fra den nyeste programvareoppdateringen på iPhone og iPad. Når du er i privat nettlesemodus, lagrer iPhone ikke søk eller webadresser. Menyfargene endres til grå. Dette gjemmer ikke din identitet, bare det du har sett på fra noen som har tilgang til iPhone.
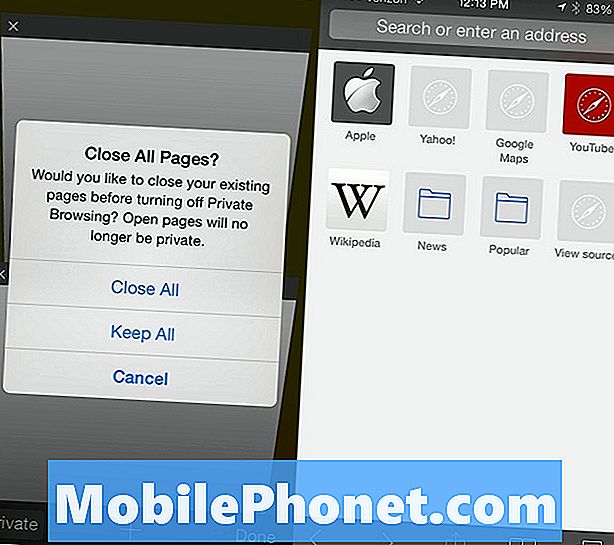
Åpne Safari og trykk på fanen eller bokmerkeikonet, og privatmodusen vises nederst til venstre. Brukere kan velge å beholde alle sidene som er åpne, eller for å lukke alle. For å gå ut av privat nettlesingsmodus, trykk på bokmerker eller meny igjen og deretter på Privat og velg å holde eller lukke vinduer igjen.
Skjul NewsStand
Apple presser fortsatt NewsStand som en fin måte å lese aviser og magasiner på, men hvis du ikke bruker NewsStand, kan du nå trykke ikonet i en mappe og gjemme det utenfor synet.
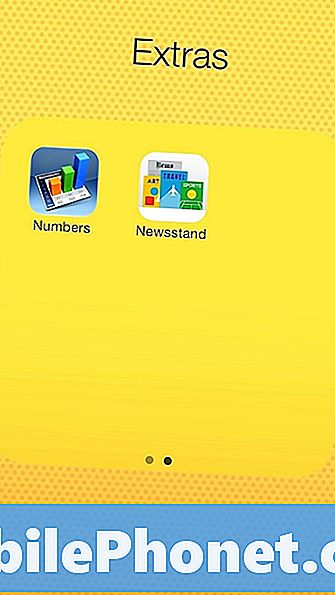
Nå oppfører NewsStand seg som enhver annen app fra Apple. Du kan ikke slette NewsStand-appen, men du kan trykke og holde den nede til den jiggles. Når det er klart, trykk og hold, dra det til en mappe, og hvis du virkelig vil ha det uten syn, legg det på den andre siden av en mappe.