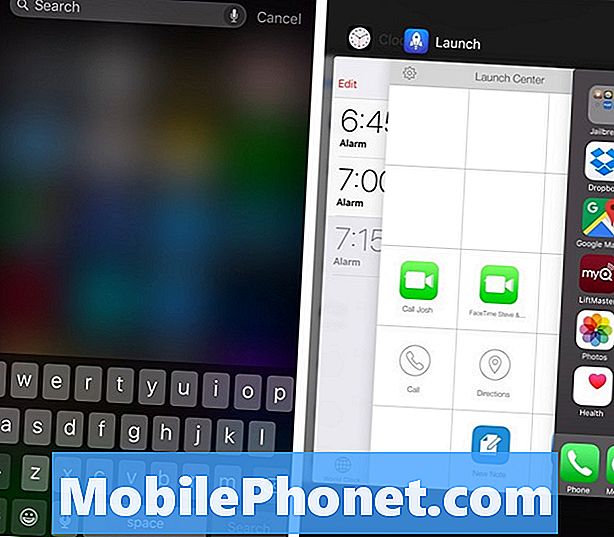Innhold
- Låseskjerm
- Låseskjermmoduler
- Låseskjerm kamera og musikk kontroller
- HDR-kamera
- Bilder under opptak
- Låseskjerm Google Nå
- Slå av Google Nå
- Trådløs lading
- Smart Dialer & Caller ID
- Hangouts og standard SMS-app
- Superlad tastaturet
- Deaktiver blokkerende krenkelsesord
- Ta et skjermbilde
- Hurtiginnstillinger Triks og veksler
- Aktiver utvikleralternativer
- ART Runtime
- Forbedre Nexus 5-batterilevetid
- Aktiver installasjoner av tredjepartsapp
- Multitasking
- Legg til og fjern startskjermbilder
- Bruk Nexus 5 som et hotspot
- KitKat påskeegg
De siste månedene har vært spennende for Android-fans med utgivelsen av Googles flaggskip Nexus 5-smarttelefon som kjører Android 4.4 KitKat, og som et resultat har vi mange nye funksjoner og triks som er verdt å dele.
Nexus 5 er en ekstremt kraftig enhet alt til en god pris, noe som gjør den til en av de mest populære Nexus-smarttelefonene til dags dato. Med så mange kjøpere som gleder seg over den nye smarttelefonen, lurer du sannsynligvis på om det er noen tips, triks eller skjulte funksjoner under den lagerversjonen av Android 4.4.2 KitKat.
Med en ny Google-opplevelsesstarter og mange små funksjoner skjult under innstillingsmenyene, raske bytter, lange trykkombinasjoner og mer, vil du gjerne vite at vi har avdekket 25 skjulte funksjoner som du alle burde vite om. Mange kan være åpenbare for noen, men de aller fleste forbrukere kan gå måneder, om ikke et år, ved å bruke enheten uten å avdekke noen av disse.

Googles Nexus 5 flaggskip-smarttelefon
Du trenger ikke å rote (Android-versjonen av Jailbreak) smarttelefonen din, flash tilpasset programvare eller ROM-er, eller til og med laste ned apper. Alle disse funksjonene og triksene er rett på enheten, og vil gjøre det mye morsommere å bruke Nexus 5 og KitKat.
Her er 25 funksjoner for Nexus 5 som personalet på Gotta Be Mobile har hatt glede av etter noen måneder med å bruke Googles flaggskipsmartphone. Det tok lengre tid enn forventet, men les videre for å lære noe nytt.
Låseskjerm
Låseskjermen er like kraftig som noensinne i Android 4.4 KitKat, og som et resultat er det mange muligheter for widgets, rask tilgang til Google Nå, rask lansering for kameraet og til og med musikk-kontroller som aldri før. Det første du ser når du trykker på strømknappen er låseskjermen, så her er noen ting du kan gjøre uten å låse opp enheten din.
Låseskjermmoduler
Av sikkerhetsmessige årsaker er låseskjermmoduler deaktivert utenfor boksen fordi brukere kan ha Gmail-informasjon i småprogram, kalenderdetaljer og annen sensitiv informasjon. Gå videre og aktiver låseskjermmoduler, og legg deretter til klokker, Gmail-varsler, kalendermoduler, SoundHound-musikksøk og mer alt på låseskjermen. Aktivering av mange funksjoner uten å låse opp enheten din.
Innstillinger> Sikkerhet> Aktiver moduler (andre alternativ) og det er det. Klar!
DashClock er en app i Play Store full av utvidelser og funksjoner for låseskjermmodulene, og mange apputviklere har oppdatert appene sine med støtte for låseskjermmoduler. Trykk på legg til (+) -knappen og kast hva du vil på skjermen, og trykk deretter lenge og dra for å omorganisere eller fjerne.
Låseskjerm kamera og musikk kontroller
Med tidligere versjoner av Android som glir fra høyre til venstre på låseskjermen, får du raskt tilgang til kameraet, som er en av favorittfunksjonene mine, men mange brukere visste ikke om det. Med KitKat og Nexus 5 er den fortsatt tilgjengelig, men det er også en dedikert kameraknapp nederst til venstre på låseskjermen for å minne deg på.
Som du så ovenfor, vil en enkel sveipe fra hvor som helst på høyre side raskt starte kameraappen, eller du kan dra kameraikonet til venstre og komme rett inn i å ta bilder med 8 megapikselkameraet.
Deretter har låseskjermmusikkontrollene blitt forbedret. Du får nå albumbilder i fullskjerm som du ser i videoen ovenfor, men det er en liten skjult funksjon. Trykk lenge på Pause -knappen og fremover- og bakkontrollene forsvinner og blir en glidebryter, slik at brukerne kan søke gjennom sanger med hastighet og presisjon. Jo mer du vet!
HDR-kamera
Når vi snakker om kameraet, har Nexus 5 en 8 megapiksel skytespill med optisk bildestabilisering. Samlet sett er kameraet ganske bra, men utmerker seg bare i et miljø med god belysning. Hvis du ikke tar bilder av et bevegelig objekt eller et action-shot, aktiverer du HDR-modus i innstillingene for den beste bildeopplevelsen.

HDR (High Dynamic Range) -fotografering med Nexus 5 tar to bilder. En med høy eksponering og en med lavere, kombinerer deretter de to som gir deg skyggene og lyser alt på ett bedre bilde enn du ville fått med vanlige alternativer. Dette er den eneste måten jeg bruker kameraet på, med mindre jeg tar actionbilder.
Bilder under opptak
En annen fin funksjon som mange ikke vet om, det er så enkelt at vi ikke trenger en video for å forklare, er å ta bilder mens du spiller inn video. På Nexus 5 og de fleste Android 4.4 KitKat-enhetene kan du enkelt ta bilder mens du spiller inn en video.

Mens du tar opp video, trykker du bare på skjermen, og det tar automatisk et bilde og legger det til galleriet ditt. Det har samme høye oppløsning som de fleste bilder, og vil sannsynligvis være i perfekt fokus. Dette er en rask måte å ta bilder mens du også tar opp et spesielt øyeblikk.
Låseskjerm Google Nå
Før vi kommer vekk fra låseskjermen, må vi snakke om Google Nå. Googles søkeapp (Google Nå) er den kraftigste funksjonen i Android, og gjør så mange ting som er en annen historie samlet. For å raskt få tilgang til Google Nå rett fra låseskjermen for å søke etter en nærliggende butikk, se opp veibeskrivelse, still Google et spørsmål og alt annet her, hvordan du gjør det raskt.

Det er en liten pil nederst på låseskjermen, noe som erstattet en merkelig sirkel i tidligere versjoner av Android. Dette lille ikonet er en påminnelse om at et raskt skyv opp fra bunnkanten vil starte Google Nå. Det er så enkelt. Nå, fra låseskjermen, sier "Ok Google" (som utløser talekontroller) og søk etter hva du vil. Prøv å si "Ok Google, gå til GottaBeMobile.com"
Slå av Google Nå
Google Nå er et kraftig verktøy som jeg aldri ville leve uten nå som Google integrerte det i Android. Vi er ikke sikre på hvorfor noen noen gang vil deaktivere Google Nå, men hvis du vil, gjør du det slik.

Åpne Google Nå med hurtiginnstillingen ovenfor, eller sveip mot venstre og skriv inn Google Nå på Nexus 5. Bla til bunnen og trykk på de tre punktene nederst til venstre (meny)> trykk på innstillinger> og trykk bare på På / Av bytt øverst for å deaktivere Google Nå.
Trådløs lading
I motsetning til noen smarttelefoner som krever et sekundært batterideksel eller et unikt deksel som er dyrt, har Nexus 5 innebygd trådløs QI-lading. Dette gjør det mulig for brukere å kjøpe en trådløs ladestasjon (som Googles egen Nexus Charger) og bare slippe telefonen for å lade den uten problemer med kabler. Det er et drop and go-system.
Dette kan være din for bare $ 49 rett fra Google Play Store.
Smart Dialer & Caller ID
Med Android 4.4 KitKat endret Google oppringeren og telefonappen fullstendig. Selv om jeg ikke er fan av redesign og forvirring med å finne samtalelogg, er alt annet om den nye oppringeren fantastisk. Google Søk og innringer-ID er egentlig innebygd med KitKat og Nexus 5.

I stedet for et nummer begynner du å skrive inn et firmanavn og Google Søk finner det for deg, nærmest din posisjon, og du kan ringe det på få sekunder. Det er ikke behov for de gule sidene. Hvis det er mulig, vil det til og med hente opp stedsinformasjon, og et bilde fra nettet hvis det er tilgjengelig. Alt fra postkontoret, Best Buy, til en nærliggende restaurant og mer. Det er de små tingene som gjør en forskjell, og dette er en av dem.
Hangouts og standard SMS-app
Med Android 4.4 KitKat er Google Hangouts nå den nye standard tekstmeldingsappen i stedet for Messenger. Som et resultat blir alle dine online chatter og tekster kombinert til en. Mange elsker dette nye alternativet, men med hundrevis av tilpassbare tredjeparts SMS-apper for Android vil du kanskje deaktivere det. Jeg bruker Textra, men Chomp SMS, Evolve SMS og Handcent er alle populære alternativer.

I Innstillinger> Trådløst og nettverk trykker du mer, så er det andre alternativet som er oppført som "standard SMS-app", der du raskt kan veksle fra Hangouts, Handcent, GO SMS eller et hvilket som helst annet tekstmeldingsprogram du velger. Deaktiver Hangouts som SMS-appen, og bruk noe annet som kan tilpasses.
Superlad tastaturet
Du kan telle dette som en skjult funksjon eller et triks, men nedenfor er en video som viser deg fem tips for å skrive raskere på Android ved hjelp av aksjen Google Keyboard som finnes på Nexus 5. Ting som gesttyping, forslag til neste ord og til og med tekstutvidelse støtte alle kan gjøre deg raskere når det gjelder å skrive på en smarttelefon.
Det er mange små triks og funksjoner skjult inne på Googles tastatur som gjør deg til en raskere typist på tastaturet. Jeg deaktiverer prediksjon av neste ord, da det er for påtrengende, men videoen ovenfor skal gi deg mange ideer.
Deaktiver blokkerende krenkelsesord
Google deaktiverer banning når du bruker Googles tale-til-tekst-funksjoner, og aksjetastaturet foreslår ikke forbannelse. Som et resultat, her er hvordan du sverger til Android. Du vil fjerne merket for "blokker lovovertredelsesord" i Google-tastaturinnstillingene fra videoen over eller bildet nedenfor, og det samme gjelder Google Now-talekontroller.

Gå inn i Google Nå (hvis du ikke deaktiverte det som vist ovenfor) og trykk på innstillinger> stemme> og fjern også merket for blokkeringsordfunksjonen her. Dette vil gjøre det mulig å banne med tale til tekst i stedet for å få en S * * * eller andre stjerner i veien for bokstaver.
Ta et skjermbilde
Noen ganger vil du dele det som er på skjermen med andre. Enten det er en morsom tekstmelding du mottok, en automatisk korrekt feil som vi alle ser på Buzzfeed, eller til og med å dele et lite utdrag fra en e-post. Du kan trykke på noen få tastekommandoer og umiddelbart ta et skjermbilde av nøyaktig hva som er på skjermen.
Bare trykk lenge på volum ned og av / på-knappen på nøyaktig samme tid. Litt lenger enn et trykk og slipp deretter, og det fanger øyeblikkelig skjermen. Deretter viser nedtrekksfeltet for varsel at det er lagret, og du kan umiddelbart dele det med Androids innebygde delingsfunksjon.
Hurtiginnstillinger Triks og veksler
Når du trekker ned fra toppen av skjermen, får du det som kalles varslingsskuffen. Dette viser dato og klokkeslett, lar deg fjerne varsler og til og med få tilgang til en hurtiginnstillingsmeny. Rutenettutseende-knappen øverst til høyre er Hurtiginnstillinger, men det er noen andre ting du kan gjøre her.
Å trekke ned med en finger åpner varslingsfeltet og trekke ned med to fingre starter hurtiginnstillingsmenyen. Her kan du få tilgang til Google-kontoen din, endre innstillinger og lysstyrke på farten, sjekke batteristatistikk og til og med slå WiFi på og av i løpet av sekunder. Videoen over viser dette, samt hvordan du kan trykke lenge på WiFi, Bluetooth eller flymodus for å umiddelbart slå den på / av, i stedet for å gå inn i den spesielle innstillingen med et enkelt trykk.
Aktiver utvikleralternativer
Utvikleralternativer er en skjult meny som Googles fullstendig fjernet slik at gjennomsnittlige brukere ikke roter seg med viktige systeminnstillinger. Imidlertid er det noen få ting mange brukere trenger fra denne menyen, inkludert innstillingen for å aktivere USB-feilsøking for ting som å bruke Nexus 5 som et hotspot, som vi vil forklare lenger ned, så her er hvordan du aktiverer utvikleralternativer.

Trykk på innstillinger og bla ned til omtrent telefonen, og helt nederst ser du Android-bygningsnummeret. Trykk raskt på byggenummeret syv (7) ganger. Rart vi vet. Du vil få en melding etter noen få om å si at du er nær, og etter syv trykk vil utviklermenyen vises i den opprinnelige innstillingsmenyen, rett over "Om telefonen" -menyen du nettopp var i.
ART Runtime
ART er en ny funksjon som kommer snart og fremdeles i testfasene av Google i Android 4.4 som står for Android Runtime. Det er den nye kjøretiden som skal erstatte Dalvik, som er litt teknisk for gjennomsnittlige brukere. I hovedsak kjører dalvik koden og starter en app etter behov, hver gang, og ART gjør det på forhånd, noe som gjør telefonen raskere og jevnere. Dette er en veldig vaniljeforklaring, men la oss si det i fremtiden at det vil gjøre alle Android-enheter mye raskere. Slik aktiverer du denne testfunksjonen (som kan være ustabil for noen apper) hvis du vil.

I de nylig oppdagede utvikleralternativene nevnt ovenfor er det fjerde alternativet "Select Runtime", hvor du kan gå fra Dalvik til ART. Telefonen din vil starte på nytt, sannsynligvis tar det 10-20 minutter å kompilere og forberede alle appene dine, og start deretter på nytt. Ytelsen skal være bedre, det samme bør batterilevetiden.
Forbedre Nexus 5-batterilevetid
ART bringer oss til et annet tema som forbedrer batterilevetiden til Nexus 5. Alt fra skjermens lysstyrke og hviletider, WiFi og Bluetooth, Posisjonstjenester og GPS, og mye mer er alt forklart i lenken over.

Endring av plassering og GPS-tjenester er en ny funksjon i Android 4.4 KitKat som er skjult for de fleste. Gå inn i det gjennom innstillinger> plassering> og velg batterisparing som vist ovenfor. Eller velg høy nøyaktighet hvis du bruker Google Maps og navigering daglig, men dette kan redusere batterilevetiden.
Aktiver installasjoner av tredjepartsapp
Selv om det anbefales å laste ned og installere apper KUN fra Google Play Butikk, er det andre trygge områder som brukere kan få apper og spill for Android. Amazon AppStore er en, for ikke å nevne at noen brukere kan få app-APK-installasjonsfiler fra venner, mens betatesting av apper eller for tredjeparts tastaturer, og du må aktivere telefonen for å installere apper fra ukjente kilder. Dette er en sikkerhetsfunksjon du kan deaktivere hvis du trenger det.
Gå igjen til Innstillinger> Sikkerhet> og trykk på "Ukjente kilder" som lar telefonen laste ned apper som ikke er direkte fra Google Play Store. Husk å være forsiktig og vær smart med hva du installerer, og hvor du får det.
Multitasking
Dette er enkelt som er riktig i alle brukere, men noen bruker ikke dette ekstremt kraftige verktøyet. Nexus 5-skjermtastene er tilbake, hjemme og to firkanter som er multitasking! Dette viser deg alle tidligere åpnede apper, og lar deg enkelt bytte frem og tilbake.

Det redder plassen din, så hvis du forlater en app og returnerer, går ingenting tapt. Du har akkurat der du var, og jeg bruker dette hver dag for å forbedre opplevelsen og bli mer effektiv. Dette er absolutt ikke noe nytt for Android, men med en fantastisk Nexus 5 som bare er $ 349, har mange nykommere til Android en, og vil elske multitasking-funksjonen.
Legg til og fjern startskjermbilder
Dette er en annen som burde være selvforklarende, men med Nexus 5 som kjører Googles "opplevelsesstarter" er det å legge til nye startskjermbilder annerledes enn før. Ut av boksen er det bare Google Nå til venstre og en skjerm til høyre med noen Google-apper, Gmail, YouTube og Google Musikk. Du vil ha en annen skjerm til siden med flere apper, småprogram og andre ting, så her legger du til og fjerner dem.
Dessverre er det ingen enkel måte å fjerne en hel startskjerm på. Og du må fjerne hvert appikon og widget seriøst til det ikke er noen igjen, og deretter vil skjermen forsvinne. Google vil sannsynligvis ta opp dette i Android 4.4.3 KitKat eller 4.5, men foreløpig er dette den eneste måten med mindre du bruker en tilpasset launcher som Nova.
Bruk Nexus 5 som et hotspot
Mange smarttelefoneiere vet ikke at de kan bruke smarttelefonen som et hotspot, og deler i hovedsak internett og dataforbindelse til et nettbrett eller en bærbar datamaskin. Akkurat som du logger på WiFi på Starbucks eller et hotell, kan du få telefonen til å overføre tilkoblingen til enheter i nærheten.

Du vil gå inn i Innstillinger> Mer (under trådløs og nettverk)> Internettdeling og bærbart hotspot og trykk aktiver. Dette vil dele internett og dataforbindelse som et trådløst nettverk, men sørg for at du konfigurerer det først og sikrer forbindelsen med et passord, ellers kan andre i parken på en busstur også bruke det. For en fullstendig oversikt, vil du sjekke ut Hvordan guide nedenfor.
KitKat påskeegg
Sist men absolutt ikke minst er et lite skjult triks, men ikke nødvendigvis en funksjon. I hver versjon av Android, hvis du raskt trykker på Android-versjonen i telefoninnstillingene, får du en skjult grafikk eller godbit fra Google. KitKat har en spinnende K som du kan trykke lenge for å se en enorm rød Android 4.4 KitKat-sprutskjerm, men vi kan ta det et skritt videre.
Trykk på det igjen, og som du ser i videoen over Googles skjulte slags mosaikk som viser et ikon eller grafikk av alle versjoner av Android. Det er smultringer, cupcake, eclair, honningkake, gelébønne og alle de andre morsomme dessertnavnene til Android. Trykk deg rundt for å ha det gøy med det. Det er ingen merverdi, men det er fortsatt morsomt å leke med.
Vi håper du likte de mange nye triks og funksjoner som er beskrevet her i dag, og sjekk ut gjennomgangen vår etter å ha eier Googles enhet i over en måned nedenfor.