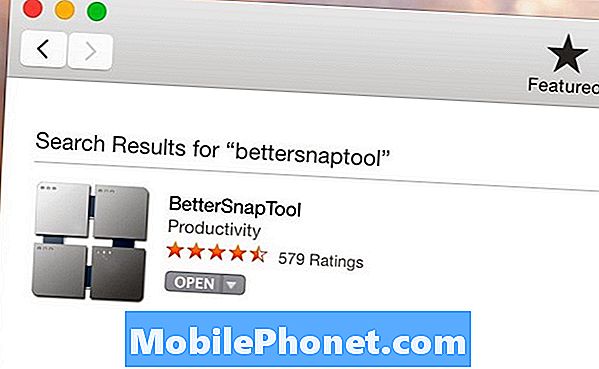Innhold
- Få tilgang til alle veksler med to fingre
- Slå på Easy Mode
- Start Google Now Fast
- Rask tilgang til vanlige innstillinger
- Bruk to apper samtidig
- Sjekk varsler uten å berøre Galaxy S4
- Få fart på Galaxy S4 Home-knappen
- Lad Galaxy S4-tastaturet på nytt
- Finn en mistet eller stjålet Galaxy S4
- Kontroller Galaxy S4 med øynene
- Unngå dataoverskudd
- Hold markøren for mer informasjon (Air View)
- Bruk Samsung Galaxy S4 med hansker
- Blokkere irriterende innringere
- Bedre klingende musikk og telefonsamtaler
- Smarte varsler når du tar opp Galaxy S4
- Ta bilder med stemmen din
- Få bedre Samsung Galaxy S4 batterilevetid
- Styr Galaxy S4 med bevegelse
- Kontroller musikk og samtaler med hodetelefoner
- Ikke forstyrr for Galaxy S4
- Koble til en Xbox 360-kontroller og USB-lagring
- Tilpass Galaxy S4-låseskjermen
- Bruk raskt den beste bildefunksjonen
- Bruk Galaxy S4 som en TV-fjernkontroll
Samsung Galaxy S4 er vert for en rekke skjulte funksjoner som låser opp enhetens fulle potensial. Disse Galaxy S5-tipsene og triksene kan hjelpe deg med å gjøre mer uten å oppgradere til Galaxy S5.
Mange av de beste Galaxy S4-funksjonene er skjult dypt i menyene og bak innstillinger som selv erfarne brukere ikke vil trykke på. Denne Galaxy S4-guiden viser deg hvordan du får mer ut av Galaxy S4 uten å kjøpe noe Galaxy S4-tilbehør eller bruke penger på Galaxy S4-apper.
Disse skjulte Galaxy S4-funksjonene er ikke gjemt bak en hemmelig knappekombinasjon, men takket være måten Samsung setter opp menyen, er mange av dem skjult bak veksler og skjult dypt i innstillingene. Mange brukere kan tilbringe et år med Galaxy S4 uten å finne halvparten av disse innstillingene, så vi har gravd dypt for å velge favorittinnstillingene våre, slik at du kan nyte Galaxy S4 mer akkurat nå.

Den viktige listen over skjulte Samsung Galaxy S4-funksjoner.
Det er ikke nødvendig å rote Galaxy S4 eller installere en tilpasset ROM for å få tilgang til noen av disse funksjonene, selv om brukere kan rote Galaxy S4 for tilgang til andre funksjoner og apper hvis de vil.
Disse Samsung Galaxy S4 skjulte funksjonene er tilgjengelige på alle versjoner av enheten, selv om det kan være noen små forskjeller i funksjonalitet.
Her er 25 vanskelig å finne Galaxy S4-funksjoner Gotta Be Mobile-teamet avdekket etter å ha brukt Galaxy S4 mye den siste måneden.
Få tilgang til alle veksler med to fingre
Samsung Galaxy S4 inkluderer over et dusin varsling for å raskt endre innstillinger på Samsung Galaxy S4 uten å dykke inn i innstillingene.
Med en finger nedover fra varslingssenteret kan du sveipe fra side til side, men dra ned med to fingre, så får du tilgang til alle bryterne samtidig.
Herfra er det også mulig å raskt redigere varslingsbryterne slik at du kan fjerne de du ikke bruker hver dag.
Slå på Easy Mode
Hvis Samsung Galaxy S4 er din første smarttelefon, er Easy-modus en fin måte å komme i gang med din første smarttelefon. Dette forenklede brukergrensesnittet skjuler noen funksjoner, men det tar ikke mye fra den generelle opplevelsen.
Noen brukere vil også sette pris på de større ikonene i Enkel-modus, som er lettere å se og trykke på.
Det er enkelt å slå Easy-modus på og av, så du kan prøve Easy Mode og deretter bytte til Standard Mode når du er klar for mer.
Start Google Now Fast
Google Nå er en kul, prediktiv personlig assistent som kommer med alle nye Android-telefoner, men brukere kan ha vanskelig for å lansere den takket være Samsung inkludert S-Voice på Galaxy S4.
For å starte Google Nå raskt, hold inne menyknappen på Samsung Galaxy S4, og den skal dukke opp, slik at du kan søke med Google Nå og be telefonen om å gjøre ting som du ville gjort med Siri.
Du må slå på Google Nå hvis dette er første gang du bruker det, så du må kanskje trykke på Google-linjen på startskjermen og følge instruksjonene for å slå på Google Nå. Dette vil da kombinere søke- og e-postdata fra Google-kontoen din for å overføre informasjon til deg etter behov.
Etter hvert vil Google Nå kjenne hjemmet ditt, jobben, favorittidrettslagene dine, og vil plukke opp reiseplaner og minne deg automatisk. Det er enkelt å tilpasse hva det gjør og ikke vises, så prøv det.
Rask tilgang til vanlige innstillinger
Nå som du vet at det er raskt mulig å endre innstillinger med et trykk på bryterne i varslingsskuffen, vil vi ta ting et skritt videre.
Et langt trykk på noen av disse bryterne åpner siden i innstillingene. Dette er flott for raskt å parre en Bluetooth-enhet og endre innstillinger på de mange innebygde gest- og bevegelseskontrollene på Galaxy S4.
Dette fungerer i den lille enkeltradevisningen og i den utvidede gruppen av ikoner.
Bruk to apper samtidig
Samsung Galaxy S4 gir Multi Window-modus. Denne kule funksjonen, også kjent som Multi-View, er en måte å kjøre to apper på skjermen samtidig. Dette gjør det lettere å multitaske på Galaxy S4. Mens mange av oss synes dette fungerer best for produktivitet når vi er sammenkoblet med et tastatur, er det mulig å gjøre mange ting.
- Se YouTube og sjekk Twitter
- Bla på nettet og ta notater
- Sjekk e-post og Facebook samtidig
- og mange flere.
Transportører kan begrense hvilke apper som vises i denne menyen, så ikke alle vil se de samme appene her. Ikke alle apper fungerer, men utvalget er stort nok til å gjøre det til en verdig underholdnings- og produktivitetsfunksjon.
Sjekk varsler uten å berøre Galaxy S4
Samsung Galaxy S4 inneholder en funksjon som gjør det enkelt å sjekke varsler og varsler uten å berøre Galaxy S4.
Drar mot Innstillinger -> Enheten min -> Bevegelser og bevegelser-> Luftbevegelse -> Rask blikk -> På.
Når dette er på, er det bare å flytte hånden over skjermen mens enheten sover, som vi viser i videoen nedenfor.
Hurtigblikk-funksjonen vil slå på skjermen og vise;
- Ikoner fra varslingslinjen
- Tapt anrop
- Nye tekstmeldinger
- Batteritid
- og gjeldende tid.
Dette lar deg dessverre ikke trykke på noen av disse for å hoppe inn i appene eller for å låse opp Galaxy S4, men det viser hva som fikk telefonen til å surre eller ringe.
Få fart på Galaxy S4 Home-knappen
Som standard er Samsung Galaxy S4-hjemmeknappen litt treg fordi den venter på at brukerne dobbeltklikker og starter S-Voice. Hvis du ikke planlegger å bruke S-Voice eller ikke polan for å bruke den fra startknappen, vil det slå dramatisk opp for å slå denne innstillingen fra en app til startskjermen.
Åpne for å gjøre dette S-Voice ved å dobbeltklikke på hjem-knappen. Trykk deretter på menyen og velg Innstillinger. Fjern merket for Åpne via startnøkkelen.
Videoen over viser hvordan du gjør dette og hastighetsforskjellen fra å slå av denne innstillingen. Brukere kan fortsatt starte S-stemmen ved å trykke på S Voice-ikonet i app-skuffen.
Lad Galaxy S4-tastaturet på nytt
Samsung Galaxy S4 leveres med Swiftkey, et smart tastatur som lærer av det du skriver for å levere bedre prediktiv tekst, men Samsung skjuler de viktigste innstillingene. Brukere kan også flytte dette tastaturet fritt rundt på skjermen. Sjekk det ut i aksjon i videoen nedenfor.
Følg disse instruksjonene for å slå på prediktiv tekst på Samsung Galaxy S4-tastaturet og få det til å lære av hva du skriver.
Åpne tastaturet -> trykk lenge på mikrofonen for Innstillinger -> Trykk på Forutsigbar tekst -> lenke til kontoer.
Herfra lærer du skrivestilen din og vanlige fraser og ord.
Et annet flott alternativ er å trykk lenge på mikrofonen og velg deretter tastaturikonet til høyre. Dette krymper tastaturet og lar deg flytte det rundt på skjermen. En annen lang pres og deretter et trykk på ikonet til venstre for den vil slå av denne funksjonen.
Finn en mistet eller stjålet Galaxy S4
Samsung Galaxy S4 vil snart tilby en Lojack-funksjon som lar brukerne betale en månedlig avgift for å spore en stjålet Samsung Galaxy komplett med et team av trente fagfolk, men brukere som ønsker en gratis løsning som inkluderer å finne en tapt Galaxy S4, bør installere Lookout Mobile .
Lookout Mobile er en gratis app og tjeneste som vil spore opp, lydvarsler og tørke telefonen med en oppgradering. Det er også et signalblussalarm som sender en siste posisjon når batteriet dør.
Lookout Mobile er en gratis app som vi anbefaler for alle Android-brukere. Hvis Samsung Galaxy S4 allerede er tapt eller stjålet, kan du prøve å installere Plan B for å spore den etter det faktum.
Kontroller Galaxy S4 med øynene
Samsung Galaxy S4 inneholder flere funksjoner som lar brukerne kontrollere enheten med øynene. Når de er slått på, kan brukere bla med øynene eller med en skråstilling, holde skjermen på når de ser på den og automatisk sette videoer på pause. Disse funksjonene fungerer ikke i alle apper, men de er nyttige for mange av de vanlige Samsung-appene.
For å slå på disse innstillingene, gå til Innstillinger -> Enheten min -> Smart skjerm ->
- Sjekk Smart Stay
- Sjekk Smart Pause
- og slå Smart scroll på og trykk deretter på teksten for å velge flere alternativer.
Smart opphold vil holde skjermen på når du ser på den. Dette skjer automatisk i alle apper og er en flott funksjon. Smart pause vil automatisk sette noen videoer på pause når du ser bort, men den støtter ikke alle videospillere. Smart scroll-funksjonen lar brukerne vippe enheten eller hodet for å bla i nettleseren og noen få andre apper.
Unngå dataoverskudd
Samsung Galaxy S4 inkluderer en innebygd dataskjerm som kan spore data som brukes og presse varsler for å hjelpe deg med å spare penger og bruke data klokt.
For å sjekke dette, gå til Innstillinger -> kategorien Tilkoblinger -> Databruk.
Herfra er det mulig å sette varsler og til og med en datagrense som vil slå av mobildata når du når grensen. Denne skjermen tillater også brukere å se hvilke apper som bruker mest data.
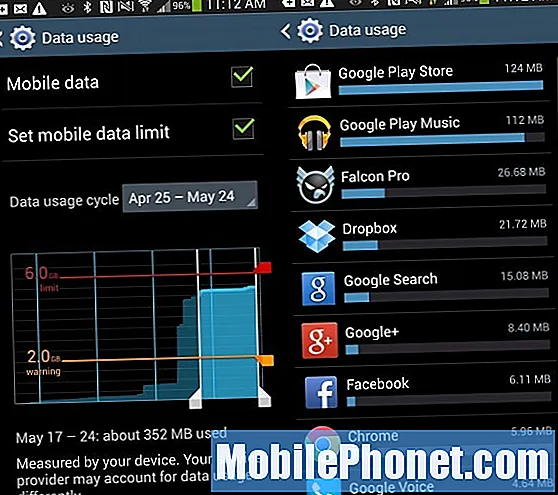
Sett et mobildatavarsel på Samsung Galaxy S4 for å unngå overforbruk.
For brukere på en delt dataplan er det verdt å merke seg at dette bare sporer databruk på telefonen din, ikke på alle telefoner til sammen.
Hold markøren for mer informasjon (Air View)
Samsung Galaxy S4 inkluderer Air View, en funksjon som lar brukerne sveve fingeren over et sted på skjermen for å se mer informasjon.
For å slå på dette, gå til Innstillinger -> Min Enhets-fane -> Luftvisning -> På. Trykk deretter på Air view for å se innstillingene og finjustere hva du vil at den skal gjøre.
Nå er det bare å holde fingeren over en tekstmelding, et bilde i galleriet eller et sted i en video for å se flere detaljer.
Bruk Samsung Galaxy S4 med hansker
Samsung Galaxy S4-skjermen er følsom nok til å la brukerne bruke telefonen med hansker på, men funksjonen er slått av som standard.
For å sette opp dette, gå til Innstillinger -> kategorien Min enhet -> Skjerm -> Høyt berøringsfølsomhet -> På. Sjekk det ut i aksjon nedenfor.
Når dette er på, vil du kunne bruke Galaxy S4 med hansker på, men i testingen vår fungerer det best med tynnere hansker. Tunge hansker vi hadde på oss på ski eller fotturer, virket, men ikke like bra.
Blokkere irriterende innringere
Hvis du får irriterende telefonsamtaler, samtaler fra en tidligere kjæreste eller kjæreste eller noen du aldri vil snakke med, har Samsung Galaxy S4 en avvisningsmodus som automatisk blokkerer samtaler fra bestemte numre.
Dette er en fin måte å unngå et varsel når en irriterende person eller et selskap prøver å nå deg.
Åpne telefonapp -> trykk på Meny -> trykk på Samtaleinnstillinger -> Avvisning av samtale.
Herfra kan brukere sette opp bestemte tall i Avvis listen automatisk. En gang på listen vil ikke disse numrene ringe telefonen, men vil fortsatt gå til telefonsvareren.
Bedre klingende musikk og telefonsamtaler
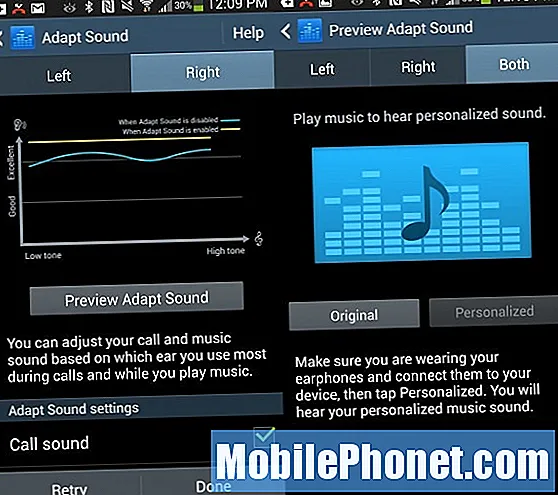
Finjuster Galaxy S4-lyden med Adapt-lyd.
Slå på og sett opp Tilpass lyd for å tilpasse Samsung Galaxy S4-lyden din. Denne korte konfigurasjonsøkten identifiserer hørselsmangel og kompenserer ved å endre lydprofilen til samtaler og musikk slik at den passer til hvert øre.
Gå til Innstillinger -> Min enhetsfane -> Lyd -> Tilpass lyd -> følg instruksjonene.
Du trenger hodetelefoner for å sette opp dette, og etterpå vil forskjellen være mest merkbar med hodetelefoner, selv om det også kan gjøre en forskjell for telefonsamtaler som gjøres uten dem, avhengig av bruker.
Smarte varsler når du tar opp Galaxy S4
Samsung Galaxy S4 har en begravet innstilling som får telefonen til å vibrere når du tar den opp hvis det er nye varsler. Dette er en fin måte å vite om du bør sjekke telefonen eller om du kan kaste den i lommen.
For å slå på dette, gå til Innstillinger -> kategorien Min enhet -> Bevegelser og bevegelser -> Bevegelse -> Smartvarsling -> På.
Hvis du ikke liker det faktum at Samsung Galaxy S4 vibrerer hver gang du tar den opp, er det også slik du kan slå den av.
Ta bilder med stemmen din
Kameraprogrammet Samsung Galaxy S4 lar brukeren ta bilder med en talekommando. Dette er praktisk hvis Galaxy S4 er festet til et stativ, eller til og med hvis du gir den til noen som ikke vet hvordan den skal brukes.
For å slå på dette, åpne kameraet -> trykk på Meny -> trykk på Innstillinger -> trykk på innstillingshjulet -> bla til Stemmekontroll og slå det på.
Når dette er konfigurert, kan du si Smil, Ost, Ta eller skyte for å ta et bilde uten å berøre Galaxy S4. Sjekk det ut i aksjon i videoen ovenfor.
Få bedre Samsung Galaxy S4 batterilevetid
Samsung Galaxy S4 har en strømsparingsmodus som automatisk kan bidra til å spare batterilevetid. Dette er ikke noe hver bruker trenger hele tiden, men det er en relativt smertefri måte å få bedre Galaxy S4-batterilevetid.
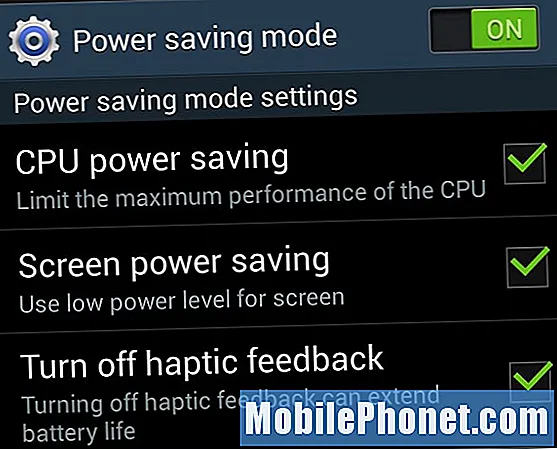
Slå på strømsparingsmodus for bedre batterilevetid på Galaxy S4.
For å gjøre dette er det bare å trekke ned varslingspanelet med to fingre og trykke på Strømsparing.
Dette slår automatisk på strømsparingsmodus, men hvis du vil tilpasse den, må du trykke lenge på denne funksjonen. Her kan du sørge for at det ikke påvirker skjermen, ytelsen eller haptisk tilbakemelding. hvis en av disse er viktig for deg.
Styr Galaxy S4 med bevegelse
Samsung Galaxy S4 har en mengde sensorer som gjør det mulig å kontrollere telefonen med bevegelser og bevegelse. Air Gesture er det mest imponerende settet med funksjoner, som lar brukerne kontrollere telefonen ved å frafalle en hånd over den.
Videoen over viser mange av disse funksjonene, og nedenfor kan du lære hvordan du slår på Air View.
Gå til Innstillinger -> Min enhetsfane -> Bevegelser og bevegelser -> Luftbevegelse -> På. Trykk deretter på teksten for å endre de individuelle innstillingene.
Med dette kan du ta imot samtaler med en bølge, surfe på nettet, bilder, musikk og mer uten å berøre Galaxy S4.
Kontroller musikk og samtaler med hodetelefoner
Medfølgende Samsung Galaxy S4-hodetelefoner lar brukerne kontrollere musikk og telefonsamtaler med det lille mikrofonområdet uten å ta Galaxy S4 ut av lommen.

Bruk Galaxy S4-hodetelefonene til å kontrollere musikk og samtaler.
Når du holder inne knappen, åpnes S Voice, som vil fortelle deg om aktuelle meldinger og la deg utføre andre S Voice-handlinger som å ringe. Under en samtale vil knappen legge på. De øvre knappene styrer volumet for samtaler og musikk.
Mens du lytter til musikk, vil et enkelt trykk på knappen stoppe et spor midlertidig. Et annet trykk begynner å spille det igjen. Det er ikke så glatt som iPhone, men en veldig rask dobbelttrykk hopper til neste spor.
Ikke forstyrr for Galaxy S4
Samsung Galaxy S4 har en blokkeringsmodus, som egentlig ikke forstyrres for Android.
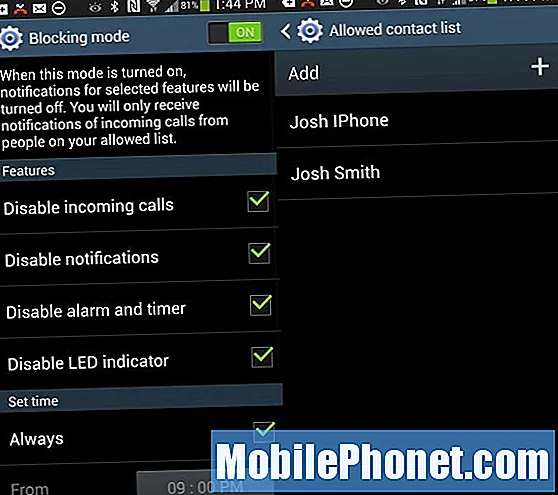
Blokkeringsmodus er i utgangspunktet ikke forstyrr-modus for Android.
Blokkeringsmodus er ny og forbedret for Samsung Galaxy S4, komplett med muligheter for å starte og avslutte på et bestemt tidspunkt. Blokkeringsmodus på Samsung Galaxy S4 inkluderer også muligheten for å blokkere;
- Innkommende anrop
- Varsler
- Alarm og tid
- og Deaktiver LED.
Hver av disse alternativene er separate, slik at brukerne kan velge. Brukere kan også angi tillatte kontakter slik at samtaler kommer gjennom. I testtekstene våre kommer ikke gjennom disse kontaktene.
Koble til en Xbox 360-kontroller og USB-lagring
Samsung Galaxy S4 støtter bruk av kontrollere som den ledede Xbox 360-kontrolleren. En liten og rimelig Micro USB til full størrelse USB-kabel får denne magien til å skje og støtter også bruken av en USB-stasjon som ekstra lagringsplass.
Kjøp en USB OTG-kabel, vi anbefaler denne på Amazon, og koble den til Galaxy S4, og koble deretter til en kablet Xbox 360-kontroller eller en USB-stasjon.
Ikke alle spill støtter eksterne kontrollere, men det er mye rundt. Selv om det ikke er så bærbart som noe som MOGA Pro-kontrolleren som kan foldes sammen, er dette en løsning som er billigere for brukere som allerede har en kablet Xbox 360-kontroller.
Tilpass Galaxy S4-låseskjermen
Samsung Galaxy S4 låseskjerm kan tilpasses med widgets og andre innstillinger for å gjøre telefonen din. Som standard har Galaxy S4 en følgesvennstekst på låseskjermen og en liten klokke. Dette er alt for endring.
For å komme i gang, gå til Innstillinger -> Min enhetsfane -> Låseskjerm. Herfra kan vi velge alternativer.
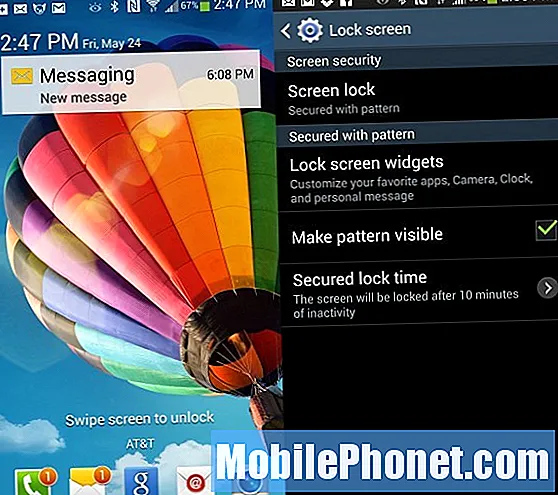
Tilpass Galaxy S4-låseskjermen.
Det er en god ide å velge en skjermlås for øyeblikket for å sikre Galaxy S4. I widgetmenyen på låseskjermen nedenfor kan du velge å se en klokke eller den personlige meldingen og tilpasse meldingen. Dette er også der du kan slå på snarveier til favorittappene dine.
Bruk raskt den beste bildefunksjonen
Best Photo er Galaxy S4-kameramodus som tar åtte bilder raskt, som i burst-modus, og hjelper deg med å ta og lagre de beste bildene fra et gruppebilde eller av et individ. Åpne kameraappen og trykk på Mode-knappen for å velge Best Shot.
Deretter trykker du på lukkeren og ser på når det tar 8 bilder av motivet og fremhever det beste. Dette er viktig for å få gode bilder av barn og kjæledyr. Videoen nedenfor viser den i aksjon.
Det er mange andre moduser, som Best face, som lar deg velge det beste utseendet for hver person i gruppen og Eraser, som lar deg fjerne noen fra et bilde.
Bruk Galaxy S4 som en TV-fjernkontroll
Samsung Galaxy S4 har en IR-port og WatchOn-appen som gjør Galaxy S4 til en universell fjernkontroll som kan kontrollere hele stuen og flere andre rom.
Å sette opp det er like enkelt som å åpne WatchOn-appen i app-skuffen og følge veiledningen for å legge til enhetene dine. Videoen nedenfor viser hvor du skal legge til flere enheter og endre innstillinger.
Evnen til raskt å se på en visuelt tiltalende programguide og kontrollere flere enheter og flere rom gjør dette til en flott funksjon.