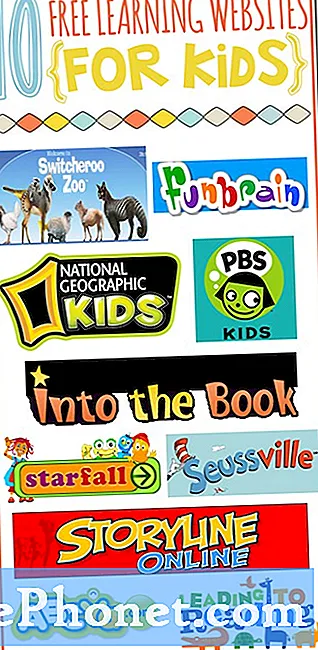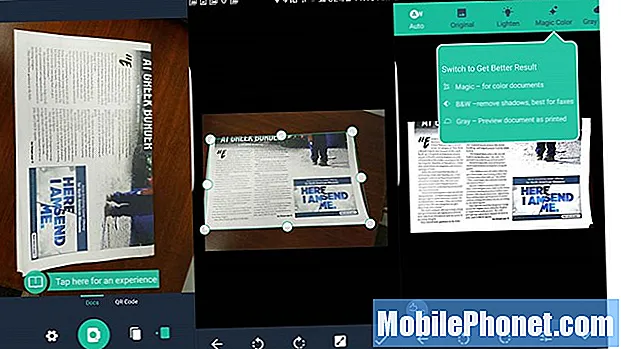
Innhold
Smartphoneiere kan bruke kameraet i mer enn å ta bilder for å lagre minner eller lage kunst takket være disse flotte skannerappene for Android. Gå papirløs ved å bruke en av disse utmerkede skannerappene for Android. Lagre dokumenter, visittkort, klassenoter fra en tavle eller skann dokumenter for å signere og sende digitalt. Vi viser deg de 5 beste skannerappene for Android-smarttelefoner som hjelper deg å bli papirløs og bli mer produktiv.
Evernote

Åpne Evernote og trykk på Plus-ikonet for å få opp den nye notatmenyen.
Evernote (gratis med abonnementer tilgjengelig) brukere bør ikke se lenger enn appen de allerede bruker. Den leveres med en flott skannefunksjon innebygd i appen. Det er også en fin widget som Android-brukere kan plassere på telefonens startskjerm for raskt å skanne dokumenter eller visittkort til Evernote.
Åpne appen og logg på en konto, eller registrer deg for en konto hvis du ikke har en. Trykk på pluss-ikonet i nedre høyre hjørne (se skjermbildet til venstre ovenfor). Trykk deretter på en av de nye notatypene fra popup-listen som vises over plussikonet (midtre skjermbilde over). Høyre skjermbilde over viser et skannet bilde. Dette var et blankt dokument, og Evernote ga meg en advarsel som sa at det ikke ville se bra ut, og at jeg skulle vippe kameraet for å fjerne gjenskinnet. Det er fin oppmerksomhet på detaljer som er innebygd.

Bruk en eller begge Evernote for Android Widgets for rask tilgang til skannefunksjonen.
Brukere kan plassere en fin widget på Android-startskjermen som gir rask tilgang til Evernote nye notatfunksjon. Ovenfor ser du to forskjellige widgets. Plasser dem på startskjermen ved å trykke og holde nede på startskjermen på de fleste Android-telefoner. Trykk på widgets for å åpne widgetskuffen. Noen Android-telefoner eller Android-bæreraketter fungerer annerledes. Følg telefonens instruksjoner for å plassere widgets på startskjermen.
I widgeten ovenfor fungerer funksjonene ovenfor som følger:
- Snarvei for å åpne Evernote-appen.
- Dokumentkamera skanner dokumenter og legger dem til standard notatblokk.
- Ny lapp starter et nytt blankt notat i Evernote.
- Lydnotat åpner et nytt lydinnspillingsnotat for talememoer.
- Tegningsnotat åpner et nytt tegningsnotat i Evernote, flott for å fange visuelle ideer.
- Søk notater vil søke i Evernote-kontoen din.
- Tekst til tale enkelt handling widget vil starte et nytt notat med tekst til tale slik at du kan snakke notatet ditt.
De seks første funksjonene vises i en Evernote-widget etter at jeg har tilpasset widgeten (se nedenfor). Du kan legge til andre typer notatfunksjoner som en visittkortskanner, hvis du får mange visittkort. Det syvende notatet er en egen widget. Evernote lar brukeren plassere en enkelt funksjons widget i stedet for widget-linjen som inneholder funksjonene en til seks.

Evernote-widgeten lar brukeren tilpasse hvilke nye notatfunksjoner som skal plasseres i widgetlinjen i tillegg til snarveien for å åpne Evernote-appen (se de nummererte skjermbildene ovenfor). Du må tilpasse den for å gjøre de tingene jeg plasserte i widgetlinjen min. Når du plasserer widgeten på startskjermen, åpner den midtre skjermbilde over. Trykk påMER for å se alle tilgjengelige widgetfunksjoner. Trykk på de du ikke vil først for å fjerne dem. Trykk deretter på de du vil ha (opptil fem funksjoner). Velg den grønne fargeskjermen eller den svarte fargeskjermen nederst på tilpasningsskjermen.
Evernote er en flott app og inkluderer OCR for skannede dokumenter eller bilder med tekst i. Du får flere funksjoner og lagring med et betalt abonnement. De starter på $ 25 / år for midlevel Plus-planen. Premium-planen koster $ 45 / år.
Mange andre skanningsprogrammer støtter også eksport til Evernote. Hvis de ikke støtter det direkte, setter Android Evernote i Del-menyen. Enhver app som bruker OS Share-menyen kan lagre innhold i Evernote.
Kontorlinse

De som er sterkt investert i Microsoft Office og OneNote, vil prøve Office Lens (Free). Det fungerer enkelt. Rett kameraet mot et dokument eller bilde, og det tar bildet. Brukeren kan trykke på lagre-ikonet (nederst i venstre skjermbilde over) og det åpner en skjerm som spør hvor du vil lagre bildet (høyre skjermbilde over). Den vil be om et navn og velger automatisk OneNote og Gallery som lagrer bildet i telefonens bildegalleri. Det tilbyr også å lagre i OneDrive, Word, PowerPoint eller en PDF-fil.
Brukeren kan beskjære bildet før lagring. Jeg trengte sjelden å gjøre dette fordi appen gjør en god jobb med å beskjære dokumenter.
Trykk på skannerikonet (se skjermbildet til venstre ovenfor) før du skanner for å se en liste over typer skanninger. Den skanner dokumenter, en tavle i et klasserom eller møterom, et bilde eller et visittkort. Velg den rette for å få de beste resultatene. Hvis du velger visittkort, viser lagringsskjermen bare Galleri og OneNote som valgfrie steder å lagre det. Det lagres i OneNote i en bærbar PC som heter Kontakter. For å se denne notatblokken på telefonen, trykk på den fra den siste historien i Office Lens, og den åpnes automatisk i OneNote.
Du trenger et Office 365 for å få mest mulig ut av appen, men den fungerer med en gratis Microsoft-konto som Live, Outlook eller Hotmail.
CamScanner
CamScanner (gratis med valgfritt abonnement) er et godt alternativ for de som ikke vil bruke Office eller Evernote. Det fungerer både på Android og iOS, så det er et godt alternativ for Android-brukere som også eier en iPad.
CamScanner-appen for Android tilbyr noen rike og kraftige funksjoner, selv i den gratis versjonen av appen. Den håndterer dokument- og bildeskanning samt QR-koder.

CamScanner håndterer QR-kodelesing enkelt.
Pek skanneren mot en QR-kode, og den resulterende nettstedskoblingen vil dukke opp klar for brukeren å trykke Åpne URL å gå til siden. Brukeren må sveipe til venstre eller høyre for å bytte mellom skanning av QR-kode og skanning av Docs.

For å skanne et dokument, trykk på kameraikonet og legg kameraet over dokumentet. Når du er klar, trykker du på kameraikonet igjen for å ta bildet. Appen beskjærer bildet slik at det velger dokumentet. Dette fungerer best på en kontrastfarget bakgrunn. For å avgrense skuddet, trykk på knappene nederst. Knapper for å rotere og for å endre innstillingene for eksponering av bilder sitter nederst på skjermen. Haken markerer skuddet.
Øverst på skjermen er knapper som setter det fangede bildet til bestemte moduser. Det inkluderer…
- Auto - stiller innstillingene for eksponering og farge til automatisk, slik at brukeren ikke trenger å endre noe.
- Opprinnelig - bruker bildet da kameraet snappet det.
- Lys - tar et mørkere bilde og gjør det lysere.
- Magisk farge - løser fargeproblemer automatisk.
- Grå modus - gjør bildet til et gråtonedokument som håndterer ting som aviser godt.
- Svart-hvitt - bruker sort / hvitt i svart-hvitt for bedre å håndtere rene tekstdokumenter.
Du må bla til venstre eller høyre for å se alle knappene på noen telefoner. På en Galaxy S7 Edge med en 5,5-tommers skjerm kunne jeg ikke se de to riktige knappene.
CamScanner fungerer bra i gratisversjonen. Registrer deg for en konto, og Basic Account-versjonen gir 200 MB skylagring og automatisk OCR for søk i skannede dokumenter. Det lar brukerne også fakse dokumenter og legge til et tilpasset vannmerke. Del med opptil 10 personer.
For $ 4,99 / måned eller $ 49,99 / år legger CamScanner opp til 10 GB lagringsplass, redigerbare OCR-dokumenter, dokumentkollasjer fra skannede sider, laster opp til tredjeparts nettsteder (Box, Google Drive, Dropbox, Evernote, OneDrive) og laster ned lagrede PDF-filer inne appen. Abonnenter kan også passordbeskytte og legge til utløpsdatoer for delt tilgang til et dokument.
CamScanner tilbyr en $ 1,99 (normalt $ 4,99) betalt versjon av appen sin som tar bilder med høyere oppløsning, fjerner annonser i appen og lar brukere laste opp til Evernote og OneDrive. Det fjerner også vannmerket som legges til PDF-filer som brukeren oppretter fra skannede dokumenter.
Tiny Scanner
Appxy lager en annen Android-favoritt kalt Tiny Scanner (gratis med en betalt valgfri versjon tilgjengelig for $ 4,99).

TinyScanner gir oss den enkleste av disse dokumentskannerne. Det knipser bildet, beskjærer dokumentet, og deretter kan brukeren dele dokumentet. Det er ingen QR-kodeleser.
Noen få funksjoner som skiller det ut inkluderer ...
- Hastighet - det er enkelt som gjør det raskt og enkelt å bruke.
- Fem nivåer av kontrast ved å trykke på en knapp.
- Ingen betalt abonnement kreves eller du registrerer deg for en tjeneste. Bruk den bare på telefonen.
- Legg til passord til eksporterte PDF-filer.
- Med Tiny Fax kan du sende skannede dokumenter til en faksmaskin (kostnad per faks varierer mellom $ 0,15 til $ 0,20 / side.
- Importer bilder som allerede er lagret på telefonen.
Mens de ovennevnte skannerne gir oss kraftigere funksjoner, bør folk som bare vil ha en veldig enkel skanner gi TinyScanner et blikk.
Bing-søk

Trykk på kameraikonet for å bruke Bing strekkode / QR-kodeskanner.
Selv om dette teknisk ikke hjelper noen å gå papirløs, gjør Bing Search (Free) -appen strekkode- og QR-kodeskanning for å gjøre det enkelt å finne tilbud eller QR-koblede nettsteder. Åpne Bing-appen på en Android-telefon og trykk på det store søkeikonet til kamera- og mikrofonikonene vises til venstre og høyre for søkeikonet (et forstørrelsesglass). Trykk på kameraet og strekkode- / QR-kodeskanneren vises. Rett den mot en strekkode eller QR-kode og hold telefonen stille. Det vil enten laste nettstedet eller søke etter produktet online.
Tips om skannerapper for Android
Skannerapper importerer alt fra dokumenter til visittkort til bilder til telefonen din for bruk i andre apper eller til og med på andre enheter. Følgende tips vil hjelpe brukere å få mest mulig ut av skanning med Android-telefonen sin.
- Sett dokumenter eller visittkort på en bakgrunn med skarp kontrast - svart på hvitt eller hvitt på svart.
- Hvis appen støtter den, må du ikke lagre i bildegalleriet ditt, slik at du ikke roter i Photos-appen med dokumenter og visittkort.
- Hold telefonen veldig stille i et sterkt opplyst rom, slik at du ikke får uskarpe bilder. Uklart tekst gjør OCR nesten umulig å få nøyaktige resultater.
- Hold telefonen i stående modus for å skanne sider i stående modus og i liggende modus for å skanne ting i liggende modus.
- Bruk rotasjon hvis appen støtter den, slik at de skannede bildene og dokumentene dine havner i riktig retning.
Hvis du kan tenke deg andre tips, legg dem til i kommentarene nedenfor.