
Innhold
- 51 Galaxy Note 4 Tips og triks
- Galaxy Note 4 Easy Mode
- Hurtig meny knapp tilgang
- Bruk Google Nå på Galaxy Note 4
- Bruk Galaxy Note 4 Emoji Keyboard
- Bruk S Voice på notatet 4
- Hurtig Lad Galaxy Note 4
- Få bedre Galaxy Note 4 Batterilevetid
- Legg til minne til Galaxy Note 4
- Koble et SD-kort til Galaxy Note 4 fra kameraet
- Koble en USB-stasjon til Galaxy Note 4
- Spill spill med en Xbox-kontroller på Galaxy Note 4
- Tilpass Galaxy Note 4 Lock Screen
- Lås opp Galaxy Note 4 med et fingeravtrykk
- Ta notater med Galaxy Note 4 S Pen
- Bruk S Pen Short Cuts
- Velg elementer med S-pennen
- Ta håndskrevne notater
- Slå av Flipboard på Galaxy Note 4 Home Screen
- Kontroller HDTV med Galaxy Note 4
- Hold på skjermen når du ser på den
- Tilpass Hurtiginnstillinger
- Rask tilgang til hurtige innstillinger
- Bruk Galaxy Note 4 Mobile Hotspot
- Galaxy Note 4 One Hand Mode
- Galaxy Note 4 Multi Window Mode
- Bruk Galaxy Note 4 med Hansker
- Lag mobilbetalinger med Galaxy Note 4
- Bruk Ikke forstyrr Galaxy Note 4
- Galaxy Note 4 Bilmodus
- Privat modus på Galaxy Note 4
- Skriv i stedet for Type
- Ta et skjermbilde på Galaxy Note 4
- Bruk Galaxy Note 4 Gestures
- Vakker, Endre Lås Skjerm Bakgrunnsbilder
- Galaxy Note 4 Mine Steder Widget
- Galaxy Note 4 Kamera Tips
- Galaxy Note 4 Nødmodus
- Spor din helse med helse
- Spor data bruk på Galaxy Note 4
- Bruk Notatkamera Flash-flash som en melding
- Galaxy Note 4 Dørklokke Monitor & Baby Monitor
- Samsung Galaxy Note 4 S View Case
Master Galaxy Note 4 med denne listen over nyttige Galaxy Note 4 tips og triks som viser deg hvordan du bruker den nye smarttelefonen til sitt fulle potensiale. Bruke Galaxy Note 4 tips nedenfor kan du lære hvordan du bruker den nye Notatet, S Pen og programvare uten å lese en kjedelig manuell eller tilbringe uker på hver innstilling.
Du vil til og med hente Galaxy Note 4 tips og skjulte funksjoner som å overføre bilder fra en DLSR, koble til en Xbox Controller og andre kule funksjoner du sikkert ikke visste kom med notatet 4.
Glem å lese Galaxy Note 4 manualen og lære å bruke Galaxy Note 4 på den enkle måten med trinnvise guider og videoer som går deg gjennom de ulike innstillingene og funksjonene på et lettforståelig språk.
Minst halvparten av disse Galaxy Note 4 tips og triks er begravet så dypt i de innstillingene de overrasket oss. Du kan kanskje vite om noen av disse Not 4-triksene fra annonser, men ikke akkurat hvordan du bruker dem, noe som er hva vi skal vise deg hvordan du gjør. Med 51 Galaxy Note 4 tips og triks, er det bare et spørsmål om tid før du er en ekspert.

Bruk disse tipsene og triksene til Galaxy Note 4 for å få hjelp med populære Note 4-funksjoner.
De fleste av disse Galaxy Note 4 tips og triks er gratis å bruke, du trenger bare å vite hvor du skal se. Noen av de skjulte funksjonene krever en billig USB OTG-kabel eller SD-kortadapter. Det er ikke nødvendig å slå Galaxy Note 4 eller installere egendefinerte ROMer og programvare. Disse er innebygd i not 4. Denne veiledningen bruker en Verizon Galaxy Note 4 for å demo funksjonene, men du kan bruke en hvilken som helst Galaxy Note 4-modell. Husk at enkelte transportører kan deaktivere bestemte funksjoner, så hvis du ikke ser dem på telefonen, er det mulig at funksjonen ikke er inkludert for din operatør eller modell.
Glem 180 side Galaxy Note 4 manualen, du kan lære alt du trenger å vite om notatet 4 her.
51 Galaxy Note 4 Tips og triks
Bruk disse Samsung Galaxy Note 4 tips og triks for å låse opp det fulle potensialet til den nye smarttelefonen. Våre notat 4 skjulte funksjoner viser deg spennende alternativer og evner som du ikke finner i Galaxy Note 4 manualen, noe som kan hjelpe deg med å få mer for pengene du brukte på Galaxy Note 4.
Galaxy Note 4 Easy Mode
Hvis Galaxy Note 4 er din første smarttelefon, eller du vil bare ha en enklere måte å bruke smarttelefonen på, kan du slå på Easy Mode. Dette er en grunnleggende modus som lar deg se bare de appene og funksjonene du trenger for å komme i gang. Du kan fortsatt laste ned apper og bruke mange funksjoner, men hvis dette er helt nytt for deg, er det et godt sted å starte.
Du kan se hvordan du slår på den enkle modusen Galaxy Note 4 i videoen ovenfor, og du vil også lære nøyaktig hva dette betyr for telefonen din. For å slå Galaxy Note 4 enkel modus på gå til Innstillinger -> Enkel modus -> Velg Enkel modus. Du kan også bla ned for å velge elementene og appene du vil vise opp ved å bla ned på denne siden etter at du har slått på Easy-modus. Du kan gå tilbake til Standard ved å bruke samme menyside.
Hurtig meny knapp tilgang
I stedet for å komme opp til det fjerneste hjørnet for å bruke menyknappen på de fleste apper, kan du trykke og holde nede den nylige applikasjonsknappen til venstre for hjemmeknappen.
Når du trykker på og holder denne, åpnes menyen for den appen, uten at du må trykke på den tre punktmenyen på skjermen.
Bruk Google Nå på Galaxy Note 4
Du kan bruke Google Nå på Galaxy Note 4 med en snarvei. Dette er raskere enn å bruke en widget, og du kan starte i Google Nå fra alle apper så lenge telefonen er låst opp.
Bare hold nede hjemme-knappen og etter en pause vil notatet 4 åpne Google Nå. Hvis dette er første gang du har brukt tjenesten, må du sette den opp, ellers vil den vise deg viktig informasjon.
Bruk Galaxy Note 4 Emoji Keyboard
Når du er i en meldingsapp som Google Hangouts, ser du et lite ikon over tastaturet for å bruke emoji, men når du bruker andre programmer som e-post, ser du ikke dette ikonet. Du kan fortsatt bruke Emoji på Galaxy Note 4 i andre apps, du trenger bare å vite hvor du skal trykke.
Trykk og hold inne mikrofonikonet på tastaturet. Dette åpner innstillinger, og så kan du trykk på smil ansiktet ikon. Dette åpner Galaxy Note 4 emoji-tastaturet.
Bruk S Voice på notatet 4
Samsung Galaxy Note 4 inkluderer S Voice. Dette er Samsungs personlige assistenttjeneste som Siri på iPhone, og det kan gjøre noen av de samme tingene som Google Nå.
Dobbeltklikk på Hjem-knappen på Not 4 å starte S Voice. Første gang du bruker dette, kan du tillate at S Voice alltid lytter etter kommandoer.Hvis du velger ja, kan du si Hi Galaxy for å starte handlinger uten å plukke opp telefonen. S stemme kan spille musikk, planlegge hendelser, sende melding, ringe og mer. hvis du sier "hjelp", vil du se en liste over potensielle kommandoer.
Hurtig Lad Galaxy Note 4

Bruk Noter 4 hurtig lading modus for å fylle opp batteriet raskt.
Hvis du trenger å lade Galaxy Note 4 raskt, kan du bruke USB-kabelen og laderen som fulgte med den, for raskt å lade telefonen. Dette vil øke batteriet fra 0 til 50% på ca. 30 minutter. Dette fungerer bare med en rask lader, så du vil beholde denne i vesken din og bruke en vanlig lader hjemme eller på kontoret hvis du hele tiden finner behov for å lade opp mens du er på farten.
Få bedre Galaxy Note 4 Batterilevetid
Hvis du trenger batterilevetid for Galaxy Note 4 til å vare lenger, uten å bli gal med Ultra Power Saving-modus, er det noen ting du kan gjøre.
Gå til Innstillinger -> Batteri og se på listen for å se om det er en app som bruker hele batterilevetiden din. Hvis det er en app som bruker for mye batterilevetid, stopper du det eller avinstallerer det.
Bruke Strømsparingsmodus. Du kan slå på dette i Hurtige innstillinger, og det vil begrense bakgrunnsdata og ytelse for å hjelpe batteriet til å vare lenger.

Galaxy Note 4 Ultra Power-lagringsmodus øker batteriets levetid dramatisk.
Bruk Ultra strømsparingsmodus i hurtiginnstillingene for å virkelig strekke batterilevetiden med et begrenset utvalg av apper og en grå skjerm i stedet for farger, kan batteriet vare en utrolig lang tid.
Du bør også starte telefonen på nytt dersom batteriet drenerer mye raskere enn normalt, og kontroller lysstyrken manuelt for å forhindre at telefonen øker lysstyrken når du vil ha bedre batterilevetid.
Legg til minne til Galaxy Note 4
Det er et Micro SD-kortspor i bakdekselet til notat 4 som du kan bruke til å legge til mer lagringsplass. Du kan ikke lagre alle appene her, men du kan som standard være dette stedet bildene dine lagrer. Etter at du har satt inn et Micro SD-kort, bør kameraet spørre om du vil ha standard lagring her neste gang du bruker den.

Legg til mer minne med et billig Micro SD-kort.
Offisielt støtter Galaxy Note 4 bare opptil 64 GB Micro SD-kort, men brukere rapporterer at Note 4 vil støtte et 128 GB SDXC-kort. Du kan kjøpe et Micro SD-kort på Amazon.
Koble et SD-kort til Galaxy Note 4 fra kameraet
Hvis du vil se på bildene du tok på DLSR på en større skjerm eller dele dem på Facebook og Twitter, kan du koble SD-kort i full størrelse til Galaxy Note 4 med to billige adaptere. Du trenger en USB OTG-kabel og en USB til SD-kortadapter for å gjøre dette arbeidet.
Koble USB OTG-kabelen til ladelåsen på not 4, og koble deretter til en billig USB til SD-kortadapter og koble kabelen inn. En filutforsker starter, slik at du kan se bildene dine, redigere dem og dele dem.
Koble en USB-stasjon til Galaxy Note 4
Hvis du bare trenger å se på en fil raskt, eller vil ta med filmer og bilder med deg på en tur uten å tette Micro SD-kortet eller det interne lagringsstedet, kan du koble en USB-stasjon til Galaxy Note 4 med samme USB OTG kabel.
Alt du trenger å gjøre er å koble til kabelen og deretter plugge inn en USB-stasjon og en filoppdagelsesprogrammer vil starte. Du kan se filer og kopiere dem til intern lagring hvis du trenger det.
Spill spill med en Xbox-kontroller på Galaxy Note 4
Det er mange spennende spill på Galaxy Note 4, men mange er bedre med en kontroller. Når du kobler en Xbox 360-kontroller til Galaxy Note 4 med en USB OTG-kabel, kan du bruke den til å spille de fleste Android-spill fra Google Play-butikken.
Koble Xbox 360-kontrolleren til USB OTG-kabelen og koble den til Not 4 for å komme i gang. Det skal fungere med en gang, og du kan teste den på startskjermen. Gå til spillinnstillingene for å se om du kan tilpasse kontrollene.
Tilpass Galaxy Note 4 Lock Screen
Det finnes flere måter å tilpasse låseskjermbildet på Galaxy Note 4. Hvis du ikke allerede har gjort det, kan du sette en mønsterlås for å holde informasjonen trygg.
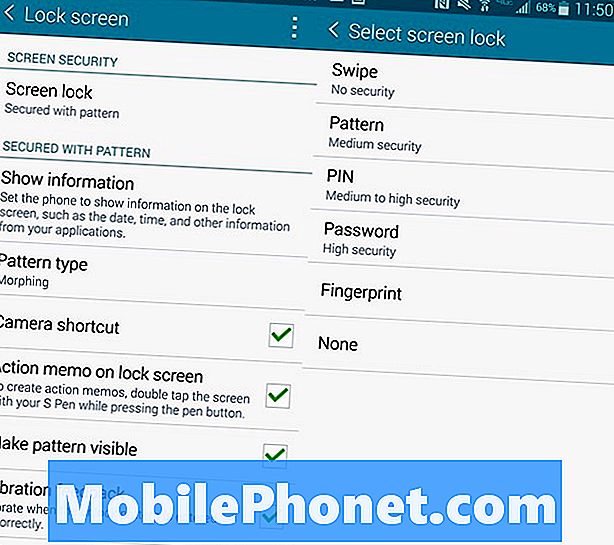
Fest Not 4 med et låseskjerm mønster eller passord.
Gå til Innstillinger -> Lås skjerm -> Skjermlås -> Mønster og følg instruksjonene som inkluderer å sette inn en sikkerhetskopierings-PIN-kode. Du kan også velge en mønstertype hvis du vil ha et annet utseende på mønsteret.
På hovedskjermmenyen kan du også velge å vise en snarvei på låseskjermbildet og for å starte et handlingsmemo ved å dobbeltklikke på S-pennen til låseskjermbildet. Hvis du velger å låse telefonen, kan du også bruke denne skjermen til å angi en tidsavbrudd for lås og andre låseskjermer.
Lås opp Galaxy Note 4 med et fingeravtrykk
En av alternativene for låseskjermer er å trene Galaxy Note 4 for å låse opp med fingeravtrykk. Hvis du gjør dette, kan du skyve ned hjemme-knappen for å låse opp telefonen.
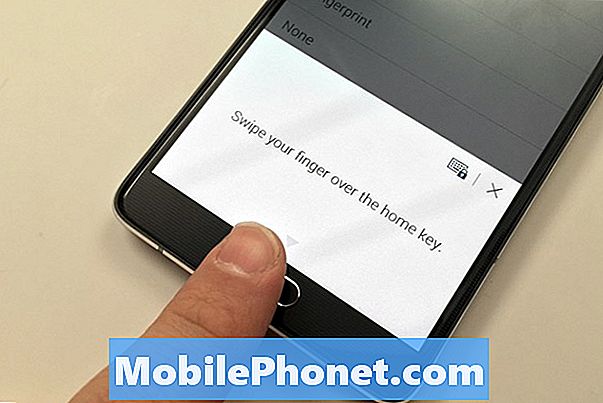
Sett Not 4 opp for å låse opp med fingeravtrykk.
Du må lære Obs! 4 fingeravtrykkene dine i Gå til Innstillinger -> Lås skjerm -> Skjermlås -> Fingeravtrykk. Derfra skal du trene den og sette opp en backup-kode.
Etter at du har gjort dette, kan du bruke fingeravtrykk for PayPal-kjøp og andre programmer som er designet for å bruke fingeravtrykksleserens låseopplåsing.
Ta notater med Galaxy Note 4 S Pen
Du kan åpne S Note-applikasjonen eller Evernote for å ta håndskrevne notater på Galaxy Note 4. I S Note kan du begynne å skrive et notat så snart du velger en notatbok.
I Evernote kan du trykke på plussymbolet og deretter på håndskrift for å begynne å ta et notat. I begge appene kan du velge forskjellige penner, farger og tykkelser for å matche skrivestilen din.
Bruk S Pen Short Cuts

Lær hvordan du bruker Galaxy Note 4 S Pen.
Når du fjerner S-pennen fra sporet eller trykker på S-pekeknappen, aktiverer du Air Command-knappen oppover. Dette gjør at du ikke utfører flere oppgaver.
- Handlingsmemo - skriv et kort og ring, send en melding, søk på nettet eller mer ved å bruke S-pennen og dette lille vinduet.
- Smart Velg - Samle innhold ved å markere det med S-pennen. Du kan legge til i en utklippsbok eller dele. Hvis du velger et bilde, kan du også trykke på et lite tekstikon på det klippede bildet for å kopiere teksten fra bildet.
- Bildeklipp - Freehand velg del av et bilde ved å tegne. Du kan klippe en lue fra noen og kopiere bare det, eller en del av et bilde etc.
- Skjermskriv - Ta et skjermbilde og skriv på det.
Den enkleste måten å mestre disse verktøyene er å prøve dem ut og eksperimentere med deling og andre alternativer.
Velg elementer med S-pennen
Du kan bruke S-pennen til å velge flere elementer i Galleriet og i andre apper. Med S-pennen i nærheten av skjermen trykker du på og holder nede knappen, og deretter trykker du og drar for å velge de elementene du vil ha. Når du har valgt, kan du bruke appens innebygde delingsalternativer. Dette fungerer også i Samsung My Files-appen.
Ta håndskrevne notater
Hvis du vil ta et bilde av notater du skrev for hånden eller at noen skrev på en tavle under klassen eller et møte, kan Galaxy Note 4 gjøre et bilde til et notat du kan redigere. Dette vil ikke gjøre bildet til tekst som du kan skrive på, men det lar deg slette enkelte ord og deler av et notat og legge til flere i.
Åpne S Note, og trykk deretter på kameraikonet i topplinjen. Trykk på den og pek deretter kameraet på papiret du vil skanne inn. Etter at du har skannet det, må du konvertere for å redigere før du kan legge til det eller slette bokstaver og ord. Se videoen ovenfor for mer om hvordan dette fungerer.
Slå av Flipboard på Galaxy Note 4 Home Screen
Hvis du ikke liker Flipboard-orienteringen langt til venstre på startskjermbildet, kan du slå av denne på startskjerminnstillingene. Det er ikke under hovedinnstillingene, så du må følge instruksjonene nedenfor for å finne den.
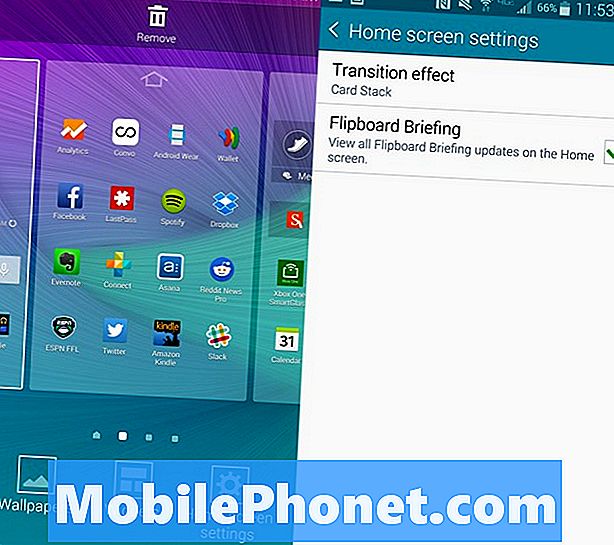
Slå av Galaxy Note 4 Flipboard-startskjermen.
Gå til startskjermbildet -> Trykk og hold nede apps-knappen til du ser startskjermredigeringsmenyen -> deretter trykk på Hjem-skjerminnstillinger -> Fjern avmerkingen for Flipboard-briefing.
Kontroller HDTV med Galaxy Note 4
Det er en IR-port på toppen av Galaxy Note 4 som lar deg styre HDTV og hjemmekino, og gjør Not 4 til en stor smart fjernkontroll.
Gå til appene dine og trykk på Watch On. Denne gratisappen lærer fjernkontrollkodene, TV-guiden og lar deg styre hjemme-TVene og hjemmekinoanlegget med noen få kraner. Du kan til og med raskt sette opp dette for å kontrollere TV på jobben og på andre steder, slik at du ikke står fast og ser noe skuffende hele tiden. Appen går deg gjennom oppsett, eller du kan se videoen ovenfor.
Hold på skjermen når du ser på den
Hvis Galaxy Note 4-skjermen fortsetter å slå av mens du ser på det, kan du slå på Smart Stay. Dette vil oppdage når du ser på not 4 og holder skjermen på. Den enkleste måten å forsikre deg om at dette er på, er å gå til de hurtige innstillingene som er i varslingsskuffen.
Når du åpner dette, trykker du på ikonet fire firkanter øverst til høyre og deretter ser etter Smart-oppholdsikonet. Trykk på den for å slå ikonet grønt. Dette vil slå på funksjonen. Det er alt som er å bruke denne funksjonen.
Tilpass Hurtiginnstillinger
Du kan endre rekkefølgen på de hurtige innstillingene og hvilke som vises i varslingsskuffen uten å utvide varslene. Å gjøre dette trekk ned på varslingsskuffen -> Trykk på ikonet øverst til høyre -> trykk på blyantikonet for å redigere -> Trykk og hold inne en innstilling og flytt den til der du vil ha den.
Rask tilgang til hurtige innstillinger
Hvis du trenger å få tilgang til alle hurtiginnstillingene på Galaxy Note 4 raskt, kan du trekke ned notisjonsskuffen med to fingre. Dette tar deg rett til alle hurtiginnstillingsikonene.
Trykk på dem for å slå en innstilling eller funksjon på eller av. Grønn er på. Du kan trykke og hold for å åpne innstillingene for den aktuelle funksjonen.
Bruk Galaxy Note 4 Mobile Hotspot
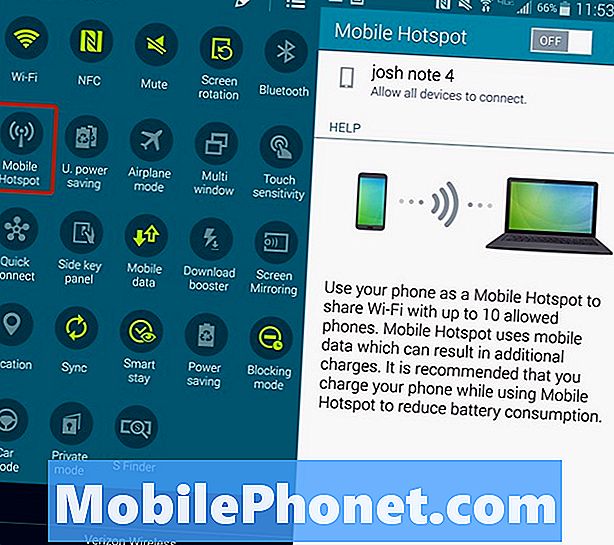
Vri notat 4 til et personlig hotspot.
Du kan bruke Galaxy Note 4 som et personlig hotspot som gjør at du kan slå Galaxy Note 4 til et hotspot slik at du kan koble nettbrettet, datamaskinen eller andre enheter til Internett, slik at du kan bruke dem når du ikke er i nærheten av en vanlig WiFi-nettverk. Du må betale for denne tjenesten, men hvis du har en delt dataplan, er det sannsynligvis inkludert gratis.
Gå til Hurtige innstillinger -> Trykk på Personlig Hotspot -> Koble til enhetens navn på nettbrettet eller datamaskinen akkurat som du ville et nytt WiFi-nettverk på en kaffebar.
Du kan trykke og holde på Personlig Hotspot for å åpne innstillingene. Du kan endre navn og passord til noe du kan huske og lett finne.
Galaxy Note 4 One Hand Mode
Galaxy Note 4 er en stor enhet, men du kan bruke flere en hånd snarveier og moduser for å gjøre den store skjermen lettere å bruke når du er på farten.
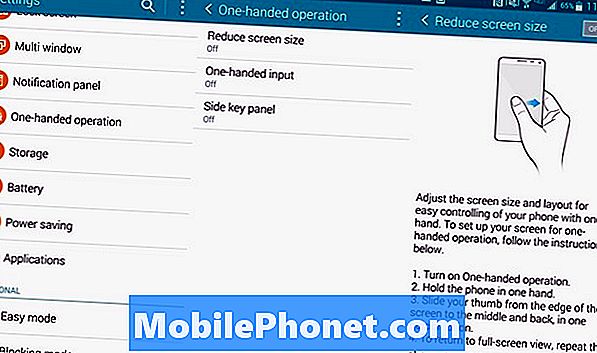
Sett opp Galaxy Note 4 One-handed-modus.
Gå til Innstillinger -> Enhåndsoperasjon og slå på funksjonene du vil ha. Reduser skjermstørrelsen lar deg krympe skjermen når du skyver en finger inn fra kanten og ut igjen. En håndholdt inngang skyver tastaturet, ringetastene og låser opp mønsteret til den ene siden for lettere tilgang. Sidens nøkkelpanel setter en hjemmeknapp, en ny apps-knapp og en tilbakeknapp på et flytende panel som du kan legge inn på et lett tilgjengelig sted.
Galaxy Note 4 Multi Window Mode
Du kan bruke to apper på Galaxy Note 4-skjermen på samme tid. Dette lar deg se en video og legge inn på Facebook eller chatte og jobbe med noe for jobb. Se videoen under for å lære hvordan dette fungerer.
Du må holde tilbake-knappen til en liten meny åpnes og viser appene du kan bruke til multitasking i Note 4. Trykk og dra et ikon til skjermen og den andre for å starte multi-vindu modus. Du kan da bruke menyen til midten for å endre størrelse, bytte mellomrom og gå til fullskjerm, samt legge inn popup-modus. For å gå ut, gå til startskjermbildet eller trykk tilbake til et av vinduene lukkes.
Bruk Galaxy Note 4 med Hansker
De fleste smarttelefoner virker ikke når du bruker hansker, men du kan slå på høyere følsomhet for å få berøringsskjermen til Note 4 når du har på deg noen hansker. Du trenger ikke å kjøpe spesielle smarttelefonhansker for at dette skal fungere.
Trekk ned hurtiginnstillingene og slå på berøringsfølsomhet. Nå kan du bruke Not 4 med hansker på. Du må kanskje trykke hardere enn normalt, men det vil fungere. Husk når du legger dette i lommen, kan det nå lommeoppringing. Merk 3-lommen ringte 911, så vær forsiktig med å bruke dette og holde notatet 4 i lommen hvis jeans er stramt eller lommen er tynn.
Lag mobilbetalinger med Galaxy Note 4
Du kan bruke Galaxy Note 4 til å foreta mobilbetalinger, akkurat som Apple Pay-reklameene du har sett, men du kan bruke den på flere steder med flere banker og kort.
Du kan bruke det innebygde Soft Card-programmet eller laste ned Google Wallet. Vi liker Google Wallet, så fortsett og last ned den appen gratis fra Google Play Butikk. Logg inn og sett opp en passord, legg til et kort og sørg for at NFC er slått på. Når den er slått på, ser du et alternativ i Google Wallet for å gjøre det til standardinntrykk for å betale.
Når du går inn i en butikk, kan du låse opp telefonen din og trykke den på en kredittkortterminal med en PayPass-logo. Du kan legge til flere kort og velge kortet du vil bruke før du sjekker om du åpner Google Wallet-appen.
Bruk Ikke forstyrr Galaxy Note 4
Du kan slå på Ikke forstyrr for Galaxy Note 4, som Samsung kaller Blokkeringsmodus. Dette lar deg blokkere samtaler og varsler manuelt eller på en tidsplan. Du kan velge hva du blokkerer og hvilke kontakter som kan komme igjennom selv i blokkeringsmodus.
Åpne opp Hurtige innstillinger -> Trykk og hold nede Blokkeringsmodus -> Slå på manuelt eller sett inn en tidsplan så det slår seg automatisk om natten og slår av om morgenen.
Du kan også velge kontakter, kontaktgrupper og hva som skal blokkeres på denne skjermen.
Galaxy Note 4 Bilmodus

I bilmodus kan du bruke stemmen din raskere med et enklere grensesnitt.
Mens du kjører, kan du slå på bilmodus på Galaxy Note 4, som gir større stemmekontroll for telefon, meldinger, navigasjon og musikk. Dette tillater deg å si Hei Galaxy når som helst og få tilgang til talekommandoer. Hvis du kan koble den til bilens bluetooth- eller hodetelefonkontakt, kan du gå for lange turer når du må bytte ting og holde kontakten uten å stoppe og bruke telefonen. Du kan til og med bruke den til å finne bilen din.
Åpne hurtiginnstillinger -> velg bilmodus -> se veiledningen å lære alt du kan gjøre.
Privat modus på Galaxy Note 4
Privat modus på Galaxy Note 4 lar deg gjemme visse dokumenter og filtyper på Not 4 bak et passord, PIN, mønster eller fingeravtrykk. Du kan gå til Hurtige innstillinger og trykke og hold inne Privat modus for å sette opp dette med et passord og en sikkerhetskopierings-PIN. Skjema der du kan skjule innhold i galleri, video, musikk, stemmeopptaker, mine filer og S Note.
Husk at du må angi privat modus for å se og bruke disse filene, men Dropbox eller andre apper kan synkronisere innholdet i de skjulte filene i henhold til Samsung.
Når du er satt opp, trenger du bare å trykke på Privat modus i Hurtige innstillinger for å slå den på og av. Du kan konfigurere den til å slå av automatisk når skjermen blir mørk.
Skriv i stedet for Type
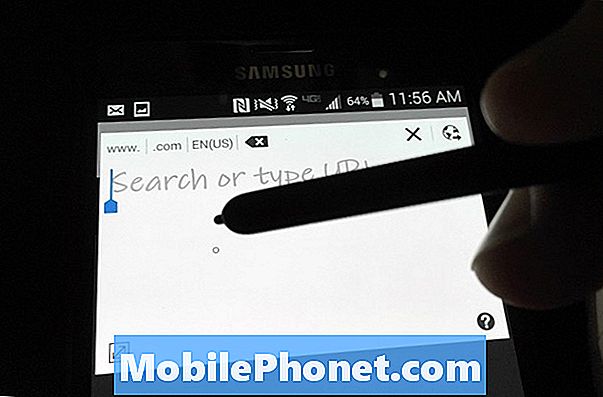
Skriv i stedet for å skrive på Not 4.
Hvis du vil skrive meldinger og notater i stedet for å skrive dem på Galaxy Note 4-tastaturet, kan du bruke det innebygde skrive-tastaturet. Du må bruke Samsung-tastaturet for at dette skal fungere. Trykk og hold på mikrofonen. Velg det andre ikonet, som er en T med en penn ved siden av den.
Tastaturet vil bytte til et lite vindu der du kan skrive teksten din med S-pennen, og den vises på den øvre delen av skjermen som vanlig tekst. Dette er ganske nøyaktig, men skjermen er for liten til å gjøre dette til vår favoritt måte å skrive inn på Not 4.
Hvis du ser et lite skrive- og tekstikon i et tekstfelt som Chrome, kan du trykke på det med S-pennen for å åpne et skrivevindu.
Ta et skjermbilde på Galaxy Note 4
Du kan ta et skjermbilde på Galaxy Note 4 av holder hjemme-knappen og strømknappen samtidig. Dette lagrer det i galleriet ditt.
Hvis du vil skrive umiddelbart på skjermen, kan du bruk S Pen-knappen og velg, Skrive skriv å lage et notat på skjermen og sende det til noen eller lagre et annotert skjermbilde.
Bruk Galaxy Note 4 Gestures
Det er mulig å bruke Galaxy Note 4-bevegelser for å svare på anrop, dempe musikk, slå av alarmer og mer. Gå til Innstillinger -> Forslag og bevegelser for å slå på alternativene du vil bruke.
- Direkte samtale - Ring til kontakten som er åpen, kontakten i en samtalsloggen eller kontakt av en melding ved å løfte telefonen til ansiktet ditt.
- Smart Alert - Hvis du henter telefonen og mangler meldinger, vil telefonen vibrere.
- Mute / Pause - Plasser du håndflaten på skjermen eller slå telefonen over for å pause musikk eller dempe en ringetone.
Dette er de mest nyttige notat 4-bevegelsene.
Vakker, Endre Lås Skjerm Bakgrunnsbilder
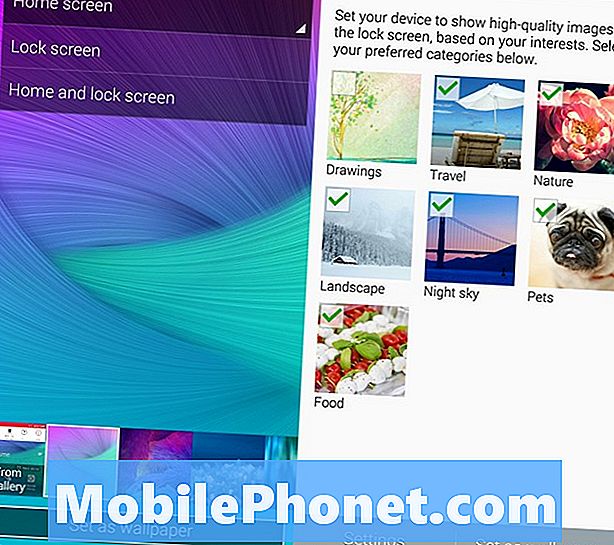
Få stadig skiftende, vakre lås skjerm bakgrunnsbilder.
Det er lett å bli lei av å se det samme låseskjermbildet hver dag, så bruk Innstillingene 4 til å automatisk trekke inn bilder som passer dine interesser fra kilder som Flickr og mange andre kilder. Dette er en fin måte å vise frem den vakre notat 4-skjermen og alltid se et nytt nytt flott bilde.
Gå til Innstillinger -> Lås skjerm -> Mine interesser -> velg interessene dine. Hvis du foretrekker det, kan du også få live vær på låseskjermen.
Galaxy Note 4 Mine Steder Widget

Obs! 4 Mine steder-widgeten viser deg snarveier som betyr noe for hvor du er.
Det er en Galaxy Note 4-widget som bruker din nåværende posisjon basert på GPS og WiFi-nettverk for å vise deg snarveier som du vil bruke på den plasseringen.
Hold den siste applikasjonsknappen til startskjermredigeren åpnes. Trykk på Widgets og bla gjennom til du finner Widget-widgeten min.
Trykk på widgeten for å sette opp stedene og appene du vil ha rask tilgang til. Appen vil vise forskjellig informasjon basert på hvor du er.
Galaxy Note 4 Kamera Tips
Den innebygde Galaxy Note 4 kamera appen inneholder mange spennende funksjoner som lar deg ta bedre bilder og laste ned nye moduser for flere alternativer. Her er de essensielle Note 4 kamera tips og triks. Vi stabler flere notat 4 tips i denne delen fordi kameraet er en så viktig del av smarttelefonopplevelsen.
Se videoen ovenfor for en oversikt over de 4 tips og triks som er oppført nedenfor.Du finner mange måter å bruke Not 4-kameraet til å ta bedre bilder, og en liten innsats går langt.
- Live HDR - Trykk på dette for å se hvordan HDR-bildet vil se ut før du tar bildet. Dette kan gjøre et ellers mørkt bilde lett å se.
- Stemmeaktivert - Si smil, ost, fange eller skyte for å ta et bilde og ta opp video for å ta en video.
- Stedetiketter - Slå på denne så plasseringen din er festet til et bilde.
- Volumtast som lukker eller zoom - Velg om volumtasten skal ta et bilde eller zoome.
- Skyt 4k Video - Slå på UHD-størrelse for å ta opp en 4K-video i stedet for bare en 1o80P-video.
- Ta en bedre selvtillit - Du kan trykke på Mode og velge Back Cam selfie for å ta et bilde med det bedre kameraet når det oppdager ansiktet ditt.
- Wide Selfie - Trykk for å bytte til kameraet som vender mot kameraet, og trykk deretter på Mode for å velge Wide selfie. Kant telefonen langsomt for å ta en bredere vinkel selvtillit.
- Sakte film - Gå til kamerainnstillingene og deretter innspillingsmodus for å velge slow motion.
- Fast Motion - Gå til kamerainnstillingene og deretter innspillingsmodus for å velge rask bevegelse.
- Selektiv fokusering - Gå til modus og velg selektiv fokus for å ta et bilde på flere dybder, slik at du kan velge hvor fokuset er.
- Shot & More - Trykk på Modus og velg Shot & More for å få tilgang til Best Face, Drama Shot, Eraser og andre moduser som du kanskje er kjent med på andre Samsung-enheter.
- Last ned nye moduser - Du kan laste ned andre moduser for kameraet ved å gå inn i nedlastingsalternativet under Modus.
Alle disse er på lagernotat 4 kamera app, slik at brukerne kan gjøre mye uten å laste ned et nytt kamera app. Videoen over skisserer disse funksjonene mer detaljert.
Galaxy Note 4 Nødmodus
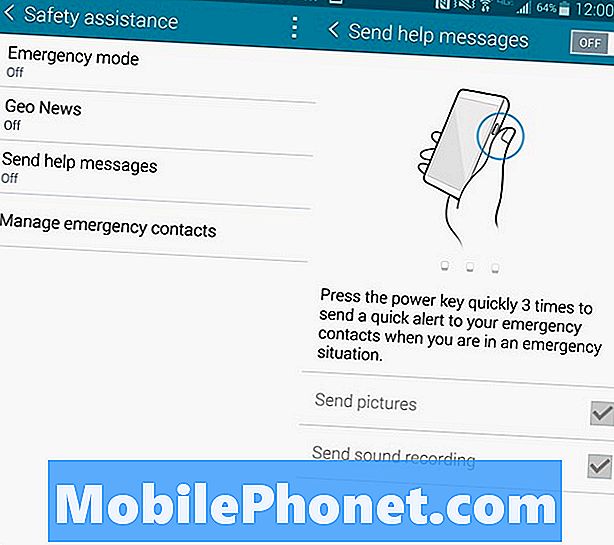
La Galaxy Note 4 sende et varsel når du trenger hjelp.
Det er en nødmodus på Galaxy Note 4 som kan varsle andre til din plassering og sende bilder hvis du aktiverer spesialhjelpmeldingen.
Når du slår på dette, legger du til en nødkontakt og trykker deretter på Hjem-knappen tre ganger, den sender posisjonen din, tar bilder og tar opp lyd til å sende til dine nødkontakter.
Gå til Innstillinger -> Sikkerhetshjelp -> Send hjelpemeldinger -> På.
Spor din helse med helse
Det finnes en hørehastighetssensor i Galaxy Note 4 som kan spore hjertefrekvens, oksygenmetning, mat, vekt, søvn, UV-eksponering og jevn stress.
Åpne S Health App og skriv inn informasjonen din for å komme i gang. Nå vil notatet 4 spore aktiviteten din, og du kan bruke hjertefrekvensprogrammet på baksiden av telefonen for å spore noen av elementene som er oppført ovenfor. Du må åpne appen og manuelt gjøre hjerterelaterte elementer, men aktivitetssporing fungerer automatisk så lenge du har notatet 4 i lommen.
Spor data bruk på Galaxy Note 4
Hvis du har en begrenset dataplan som de fleste brukere, kan du bruke den innebygde dataskjermen til å måle dataforbruket i den nåværende faktureringsperioden. Dette vil vise deg hvor mye data du brukte og hvilken app som brukte mest data.
Gå til Innstillinger -> Databruk for å se bruken. Du kan også sette opp varsler og begrense dataforbruket til bestemte beløp.
Bruk Notatkamera Flash-flash som en melding
Det er mulig å bruke Galaxy Note 4 flash som varsel for samtaler og varsler. Dette er lyst og vanskelig å savne, men for noen brukere er dette en funksjon de sikkert vil ha.
Gå til Innstillinger -> Tilgjengelighet -> Hørsel -> Flashvarsling og blitsen vil brenne når du får anrop, varsler eller alarmer lyd.
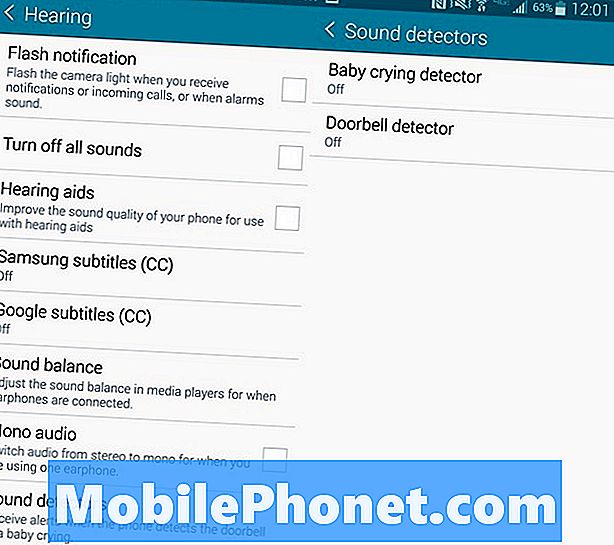
Galaxy Note 4 kan gjenkjenne en gråtende baby eller dørklokken.
Galaxy Note 4 Dørklokke Monitor & Baby Monitor
Du kan velge å få notatet 4 til å sende deg et varsel når det oppdager dørklokken eller et barn som gråter. Disse er designet for brukere med nedsatt funksjonshemming.
Gå til Innstillinger -> Tilgjengelighet -> Hørsel -> Lyddetektorer herfra kan du slå på dørklokken eller baby gråte. Når Merk 4 hører dørklokken din eller en baby gråter, vil den sende deg et varsel. Disse inkluderer vibrasjoner eller flashvarsler.
5 Spennende Galaxy Note 4 Cases






