
Innhold
- Surface Pro 4 Tips: Aktiver Windows Hei
- Surface Pro 4 Tips: Kompatibilitet bakover
- Surface Pro 4 Tips: Bruk overflatepennen som en snarvei
- Surface Pro 4 Tips: Ikke bry deg med volumknappene når tastaturet er åpent
- Surface Pro 4 Tips: Forvent ikke store batteravinster, lag din egen
- Surface Pro 4 Tips: Fest overflaten på overflaten på tastaturet
- Surface Pro 4 Tips: Legg til lagring ved hjelp av MicroSD Card Slot
- Surface Pro 4 Tips: Oppsett Tablet-modus for å slå på automatisk
- Surface Pro 4 Tips: Bruk blekk-arbeidsområdet
- Surface Pro 4 Tips: Slå på Cortana
- Huawei MateBook
Det er så mye mer til Surface Pro 4 enn dets status som en "evolusjonær oppgradering" antyder. Bruke disse Surface Pro 4 tips og triks hjelper deg med å låse opp Windows 2-i-1s mest spennende funksjoner og oppgraderinger.
Den billigste Surface Pro 4 har ingen vifte i det hele tatt, noe som gjør det mer praktisk å lese bøker og aviser på. Hver Surface Pro 4 har en 12,3 tommers 2736 x 1824 oppløsning som er flott for å se på filmer og tv-programmer. Intel Core i7 og Core i5-versjonene har mye prosessorkraft og RAM for å få deg gjennom dine daglige oppgaver.
Det bakre kameraet med 8 megapiksler er bedre enn kameraene på 5 megapiksler på tidligere Surface Pro-enheter. Den har en ny overflatepenn og et Windows Hello-kamera for å utnytte funksjoner bakket inn i operativsystemet Windows 10. Eldre overflateprofiler vil aldri få disse funksjonene.
Les: 14 Surface Pro 4 Problemer og løsninger
Enten du er nybegynner eller eid Surface før, her er noen Surface Pro 4 tips for å få det beste ut av din nye enhet.
Surface Pro 4 Tips: Aktiver Windows Hei
Windows Hei lar brukerne logge på sin Windows 10-PC ved å se på den eller legge fingeren på en fingeravtrykksleser. Det krever at Windows 7 og Windows 8-brukere kjøper nye PCer eller kamera tilbehør.

Surface Pro 4 leveres med et kamera som støtter Windows Hei innebygd. Aktiver Windows Hei fra kontoer område i appen Innstillinger. Deretter går du til Logg inn alternativer område for å aktivere det. Hver Surface Pro 4-bruker kan slå på Windows Hello-påloggingsfilen. Fingeravtrykklogg krever $ 159,99 Surface Pro 4 Type Cover med fingeravtrykksleser.
Les: Slik logger du på på Windows 10 med Windows Hei
Surface Pro 4 Tips: Kompatibilitet bakover
Alle som kjøper Intel Core M3-versjonen av Surface Pro 4, kan forvente en liten kraftstein. Det er lite fordi denne versjonen av enheten ikke krever mye strøm. Dessuten mangler den USB-porten i full størrelse som tillot brukere å lade smarttelefonene og Surface Pros på samme tid.
Ikke bekymre deg, du kan bruke din gamle Surface Pro Power Supply med Surface Pro 4 og få den samme opplevelsen. Microsoft selger strømforsyningen for Surface Pro 4 med USB-porten i nettbutikken for $ 79,99.

En Surface Pro 3 Type Deksel.
Gjør ingen feil, Surface Pro 4's Type Cover er det beste selskapet noensinne har produsert. Det er mer stivt enn gamle overflatedeksler. Øyestyltaster og flere nøkkelreiser forbedrer skriveopplevelsen sterkt. Det er også et bredt glasspor som fingeren bare glir over. Dessverre er det fortsatt en $ 129.99 oppgradering, i det minste.
Du kan gjenbruke annet gammelt tilbehør for å spare penger skjønt.Hvis du har en gammel Surface Pro 3 Type Cover, ikke kast den bort. I stedet bruker du den med ditt nye Surface Pro 4. For nybegynnere er Surface Pro 3 Type Cover tilgjengelig for rundt $ 90 på Amazon.
Overflatepenner designet for Surface Pro 3 fungerer også med Surface Pro 4. Du går bare glipp av viskelærhetten og litt trykkfølsomhet.
Surface Pro 4 Tips: Bruk overflatepennen som en snarvei

Den oppdaterte overflaten kan fungere som en trådløs fjernkontroll for enheten din. Klikk på overflaten på toppen en gang, og det åpner Microsofts OneNote-program. Hold pennen oppe og du får tilgang til Cortana. Klikk på overflaten på toppen to ganger for å ta et skjermbilde og sende det til OneNote. Du trenger ikke å trykke på strømknappen først for at disse snarveiene skal fungere.
Innstillings-appen har alternativer for å tilpasse Pen-opplevelsen i Innstillinger-appen. Det er i enheter område.
Surface Pro 4 Tips: Ikke bry deg med volumknappene når tastaturet er åpent

Microsoft flyttet volumknappene på Surface Pro 4. Nå er de på toppen av enheten, noe som gjør dem vanskelig å bruke i liggende modus.
Ikke bry deg om å bruke dem når du er utenfor Tablet Mode og ha den nye Surface Pro 4 Type Cover festet. Bruk volumknappene på Surface Pro 4 Type Cover i stedet. De er i toppraden.
Surface Pro 4 Tips: Forvent ikke store batteravinster, lag din egen
Microsoft sier at brukere kan forvente 9 timers videoavspilling, det samme som tidligere Surface Pro 4-enheter, noe som ikke er mye. Prøv å bruke Windows 10s batterisparingsfunksjoner til å gå lengre mellom kostnadene.

Les: Hvordan få bedre Windows 10 batterilevetid
Trykk eller klikk på batteriikonet i oppgavelinjen langs bunnen av skjermen. Dette området har kontroller for skjermens lysstyrke og et veksle for batterisparer. Bruk den laveste lysstyrkeinnstillingen som er mulig for å øke batterilevetiden til Surface Pro 4 til neste ladning. Batterisparer slår av bakgrunnsappdateringer og dimmer skjermen.
Hvis du lukker eventuelle unødvendige programmer du har åpent, kan du også øke batterilevetiden, bare sørg for at du sparer alt du gjør i appen først.
Surface Pro 4 Tips: Fest overflaten på overflaten på tastaturet
Du trenger ikke å feste Surface Pen til venstre kant av Surface Pro 4 for å holde den trygg. Virkelig, det er bedre å feste det på tastaturet eller lommen når det ikke er i bruk. Magneter på tablettens kropp er sterke, men Surface Pen kan fortsatt falle av.
Surface Pro 4 Tips: Legg til lagring ved hjelp av MicroSD Card Slot

Hvis du trenger mye lagringsplass, men ikke vil betale ekstra for det, bør du vurdere å kjøpe et MicroSD-kort med høy kapasitet for å holde fast i Surface Pro 4. Hold mindre filer og ting du trenger raskt på Surface Pro 4s interne lagring. Flytt video, bilder og musikk til MicroSD-kortet.
Les: 13 Essential Surface Pro 4 Tilbehør
Surface Pro 4 Tips: Oppsett Tablet-modus for å slå på automatisk

Microsoft angir ikke Windows 10s Tablet Mode for å slå av og på når det oppdager et tastatur. I stedet forlater selskapet beslutningen til deg. Gå til Innstillinger-appen og trykk eller klikk påSystem. Så se etterTablet modus element i menyen til venstre. Hver gang du fjerner tastaturet ditt, vil Windows 10 slå på berøringsbevis og gjøre hver app fullskjerm. Start-menyen krymper til sin vanlige størrelse, og appene dine forblir i Windows når du legger til dekselet til overflatetype.
Les: Slik bruker du Tablet-modus i Windows 10
Surface Pro 4 Tips: Bruk blekk-arbeidsområdet
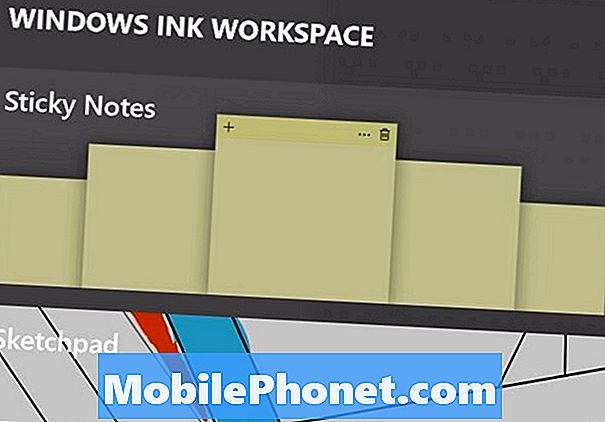
Det nye området Ink blekkfelt har apps for doodling på skjermbilder, og skaper klistrelapper full av viktige ting og å finne flere programmer som er klare for Surface Pen. Trykk eller klikk på pennikonet i oppgavelinjen for å åpne blekkareal og bli produktiv med overflatepenn.
Surface Pro 4 Tips: Slå på Cortana

Den nye Cortana-opplevelsen i Windows 10 Creators Update.
Cortana er Microsofts digitale personlige assistent. Hun kan sette påminnelser, utføre søk, minne på avtaler, administrere reisen og identifisere den nyeste musikken.
Les: Hvordan bruke Hei Cortana med Windows 10
Før du kan bruke henne, må du slå henne på fra søkeboksen i oppgavelinjen. Trykk eller klikk hvor som helst i den søkeboksen for å få oppsettet på gang. En innstilling i Cortana's notatbok lar den personlige assistenten vekke Surface Pro 4 når du sover. Bare klikk eller klikk på Innstillinger-tannhjulet i Cortana-vinduet.
Husk å eksperimentere med Surface Pro 4. Bruk det på samme måte som du ville ha en notatbok eller en nettbrett. Prøv programmer fra Windows Store og programmer fra internett. Se etter måter å blande produktivitet og underholdning med.
17 Best Surface Pro Alternativer i 2019




















