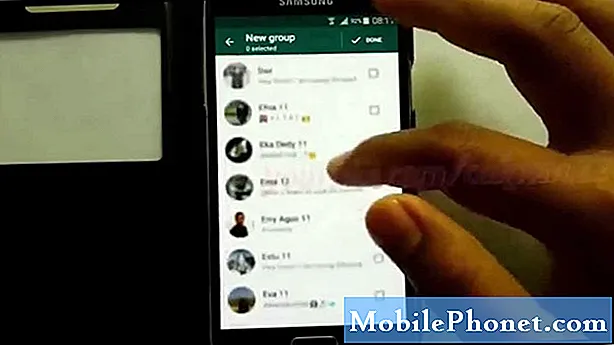
Innhold
- Oversikt over Samsung-kontooppsett
- Enkle trinn for å legge til Samsung-konto på Galaxy Note 20
- Har du problemer med å legge til kontoen din?
Dette innlegget viser deg hvordan du legger til en Samsung-konto på Galaxy Note 20. Les videre for å se en trinnvis gjennomgang av kontooppsett.
Oversikt over Samsung-kontooppsett
En av måtene å få mest mulig ut av Samsung Galaxy-enheten din er å opprette en Samsung-konto. Ved å gjøre dette kan du dra nytte av alle de eksklusive funksjonene og tjenestene. I tillegg er Samsung-kontoen din også en forutsetning for å sikkerhetskopiere, gjenopprette og synkronisere data mellom flere enheter.
Å sette opp kontoer i Samsung-enheter er en enkel og enkel prosess. Likevel kan de som fortsatt prøver å gjøre seg kjent med Android-grensesnittet anse det som litt av en utfordring.
Hvis du lurer på hvordan du konfigurerer eller legger til en Samsung-konto på det nylig utrullede Galaxy Note 20-håndsettet, bør denne raske demoen hjelpe deg i gang.
Enkle trinn for å legge til Samsung-konto på Galaxy Note 20
Nødvendig tid: 8 minutter
Hvis du utfører følgende trinn, vil du legge til en Samsung-konto på Galaxy Note 20-smarttelefonen. Skjermbilder er også gitt for å fungere som visuelle fremstillinger hvis du finner problemer med å referere til de skriftlige instruksjonene.
- Når du er klar, sveiper du opp fra bunnen av startskjermen for å starte og få tilgang til visningsprogrammet for apper.
Forskjellige appikoner og snarveiskontroller fyller neste skjerm.

- For å fortsette, finn og trykk deretter på Innstillinger-ikonet.
Hvis du gjør det, vil hovedinnstillingsmenyen lastes opp med listen over alle grunnleggende og avanserte funksjoner for å administrere og bruke.

- Rull ned og trykk deretter på Kontoer og sikkerhetskopiering.
Et annet vindu åpnes og fremhever kontorrelaterte funksjoner og alternativer for å konfigurere på enheten.
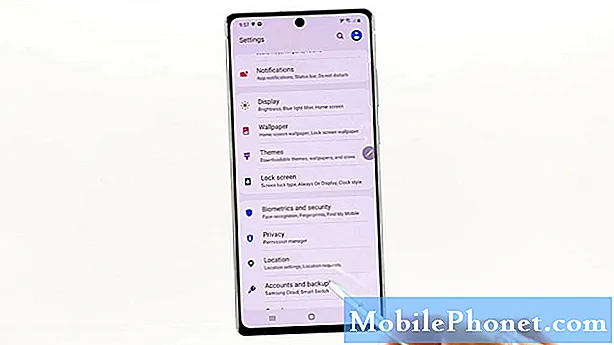
- Trykk på Kontoer for å fortsette.
Hovedkontoen-menyen lastes opp neste gang.
Her vil du se en liste over alle eksisterende kontoer på enheten din.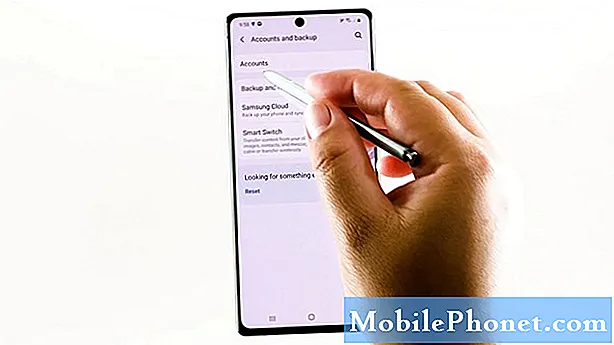
- For å gå videre, trykk på alternativet Legg til konto.
En liste over alle kontotjenesteleverandører vil fylle ut neste skjerm.
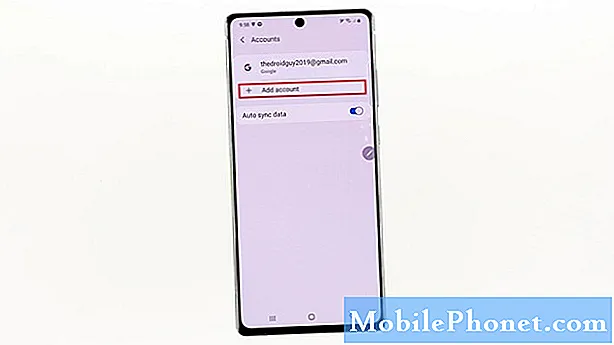
- For å legge til en ny Samsung-konto, trykk Samsung-konto fra de gitte elementene.
Et annet skjermbilde åpnes og ber deg logge på Samsung-kontoen din.
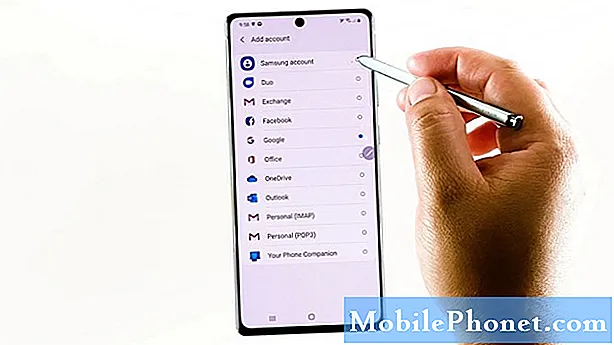
- Skriv inn legitimasjonen din for Samsung-kontoen din, spesielt e-postadressen eller telefonnummeret og passordet som er tilknyttet Samsung-kontoen din.
Etter at du har skrevet inn påloggingsinformasjonen din, trykker du på Logg på-knappen.Hvis påloggingsprosessen er vellykket, blir du dirigert til velkomstskjermbildet for Samsung-kontoen.
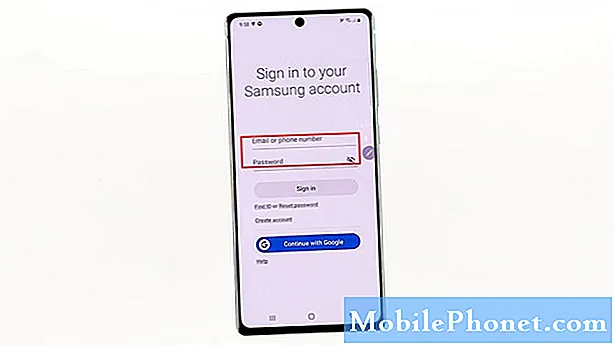
- Les og gjennomgå informasjonen, og trykk deretter for å merke alternativknappen for å godta alle de ovennevnte vilkårene. Trykk deretter på Enig for å fortsette.
Enheten din behandler deretter informasjonen du har skrevet inn.
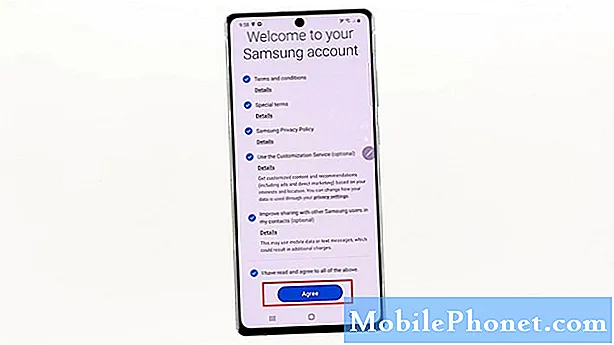
- Hvis du blir bedt om det, angir du den sekssifrede koden som er sendt til den andre enheten.
Dette gjelder bare hvis du har aktivert to-trinns bekreftelse på Samsung-kontoen din.
Vær oppmerksom på at du bare har omtrent 3 minutter på å skrive inn koden. Etter det utløper koden, og når det skjer, må du sende koden på nytt.
Du kan også velge å hoppe over totrinnsbekreftelsen på denne telefonen neste gang du får tilgang til kontoen din. Bare trykk for å merke av i ruten ved siden av uttalelsen.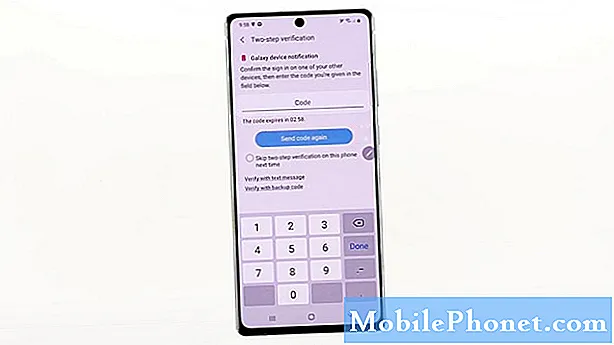
- Etter å ha tastet inn koden, trykk på Ferdig på det myke tastaturet.
Samsung-kontoen din er nå lagt til og klar til bruk på enheten.
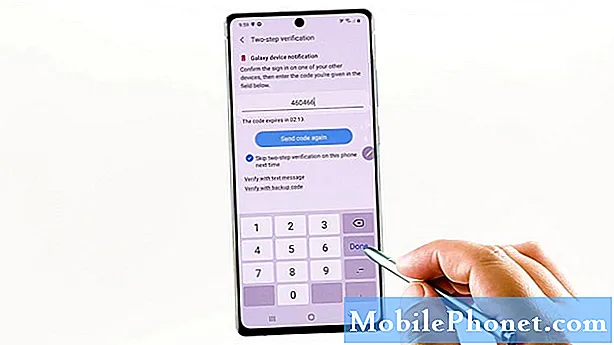
Verktøy
- Android 10
Materialer
- Samsung Galaxy Note 20
Hvis du vil legge til en ny konto, er det bare å gjenta de samme trinnene til du kommer til skjermen der du må oppgi e-postadressen som er knyttet til Samsung-kontoen du vil legge til.
Bortsett fra Samsung-kontoen, kan du også konfigurere og legge til andre typer kontoer som Gmail, Outlook og mer.
Har du problemer med å legge til kontoen din?
Hvis du støter på en feil når du prøver å legge til en konto, må du kontrollere og forsikre deg om at du skriver inn riktig kontoinformasjon.
Hvis du får en feilmelding eller kode, kan du lese feilmeldingen for å finne ut hva som gikk galt og hva som må til for å fikse det.
Håper dette hjelper!
Hvis du vil se mer omfattende veiledninger og feilsøke videoer på forskjellige mobile enheter, er du velkommen til å besøke Droid Guy-kanalen på YouTube når som helst.
Håper dette hjelper!
Du vil kanskje også lese:
- Slik konfigurerer du bedriftens e-post på Galaxy S20
- Slik legger du til og fjerner Samsung-kontoen på Galaxy S20
- Slik legger du til eller konfigurerer Google- og Samsung-kontoer på Galaxy A50


