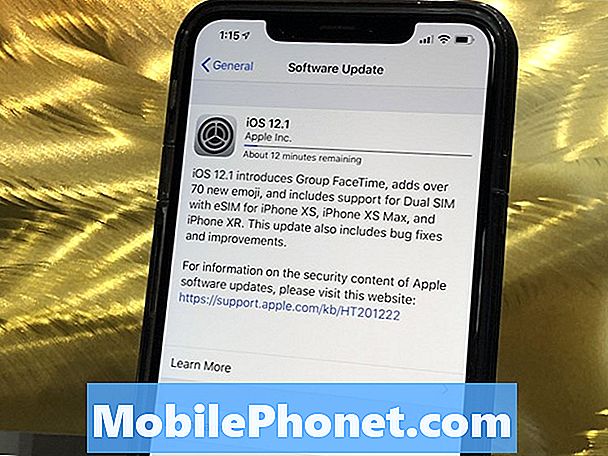Innhold
Dette innlegget vil hjelpe deg med å registrere eller legge til nytt fingeravtrykk på din Samsung Galaxy Tab S6-enhet. Les videre for mer detaljerte instruksjoner.
Moderne enheter er allerede programmert med mer avansert sikkerhet som manifestert av biometrisk autentisering.
Biometrisk autentisering refererer til en sikkerhetsprosess som bruker de individuelle biologiske egenskapene til et individ for å verifisere og bekrefte identitet. Slike nye teknologiske løsninger blir allerede en vanlig etterspørsel etter hvert som cyberbedrageri og identitetstyveri sprer seg.
Følgende trinn demonstrerer standardprosessen for å aktivere en mye brukt biometrisk autentiseringsfunksjon på Galaxy Tab S6, og det er fingeravtrykkslåsen.
Enkle trinn for å registrere eller legge til nytt fingeravtrykk på Galaxy Tab S6
Nødvendig tid: 10 minutter
Å utføre de påfølgende prosedyrene vil resultere i registrering av et nytt fingeravtrykk på Galaxy Tab S6-enheten. Faktiske skjermer og menyelementer kan variere mellom tjenesteleverandører, programvareversjon og enhetsmodell.
- For å komme i gang, gå til Hjem-skjermen og sveip deretter opp fra bunnen.
Når du utfører denne bevegelsen, åpnes appvisningen på enheten din.
I appvisningen kan du få tilgang til snarveisikoner til forskjellige typer apper og tjenester som er installert.
- For å fortsette, trykk på Innstillinger-ikonet.
Hvis du gjør det, vil enheten starte hovedinnstillingsmenyen som fremhever alle tilgjengelige og avanserte funksjoner.

- Rull ned til midtdelen, og trykk deretter på Biometri og sikkerhet.
En ny skjerm åpnes med en liste over avanserte sikkerhetsfunksjoner, inkludert ansiktsgjenkjenning, fingeravtrykk og andre relevante tjenester.
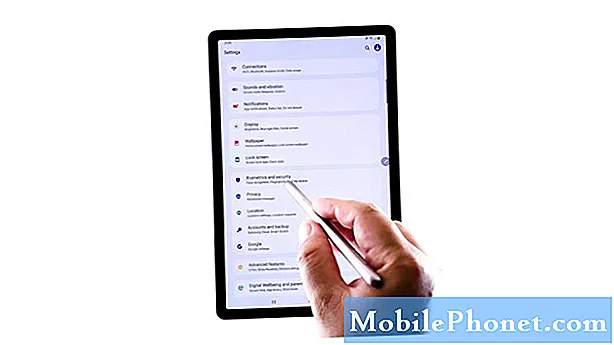
- For å fortsette med ny registrering og oppsett av fingeravtrykk, trykk på Fingeravtrykk, skriv deretter inn gjeldende mønster hvis du blir bedt om det.
Fingeravtrykk-menyen starter.
På samme meny kan du se listen over alle registrerte fingeravtrykk.
- Velg alternativet Legg til fingeravtrykk.
Dette alternativet blir vanligvis funnet etter det siste registrerte fingeravtrykket.
En ny skjerm starter med et popup-notat om skjermdeksler og beskyttere.
- Les og gjennomgå popup-meldingen, og trykk deretter på OK for å fortsette.
Det neste vinduet starter med et dedikert segment for å plassere fingeren du vil registrere.
Dette er hvor du skal plassere den nye fingeren du vil legge til.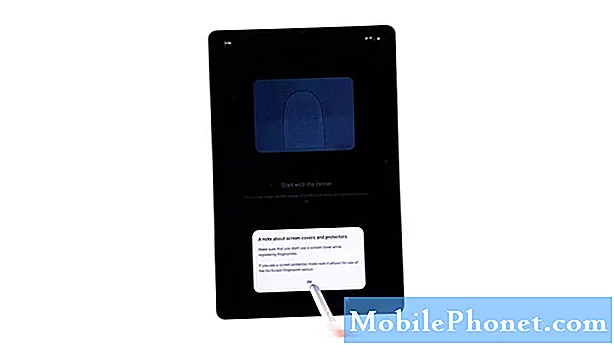
- Instruksjoner på skjermen vises også. Disse bør tjene som en guide for hvordan du skal plassere fingeren for å registrere den.
Bare følg resten av meldingene på skjermen til den nye registreringen av fingeravtrykk er fullført.Hele prosessen kan ta flere minutter, avhengig av hvordan du plasserer fingeren på sensoren.

Verktøy
- Android 10
Materialer
- Galaxy Tab S6
Du må kanskje vurdere å løfte av og plassere fingeren gjentatte ganger.
Hundre prosent skanningsprosess vil tjene som en indikasjon på at fingeravtrykksskanningen er fullført.
Når du ser dette tallet, kan du fjerne fingeren fra sensorområdet.
Hvis det oppstår en feil, kan du lese og gjennomgå feilmeldingen og følge de anbefalte løsningene.
Når du har registrert det nye fingeravtrykket, kan du allerede angi det som den nye metoden for skjermlåsing på enheten.
Hvis du ønsker å legge til et nytt fingeravtrykk, er det bare å gjenta de samme trinnene til du kommer til Legg til fingeravtrykk-menyen.
Følg deretter resten av kommandoene på skjermen for å fullføre registrering av fingeravtrykk.
For å teste om du kan låse opp nettbrettet med det nylig tilføyde fingeravtrykket, plasserer du bare fingeren på sensoren på skjermen som er nederst på hovedskjermen.
Håper dette hjelper!
Hvis du vil se mer omfattende veiledninger og feilsøke videoer på forskjellige mobile enheter, er du velkommen til å besøke Droid Guy-kanalen på YouTube når som helst.
Håper dette hjelper!
RELEVANTE POSTER:
- Hvordan endre og administrere Galaxy S20 tastatur på skjermen
- Hvordan endre Galaxy S20 tastaturtema