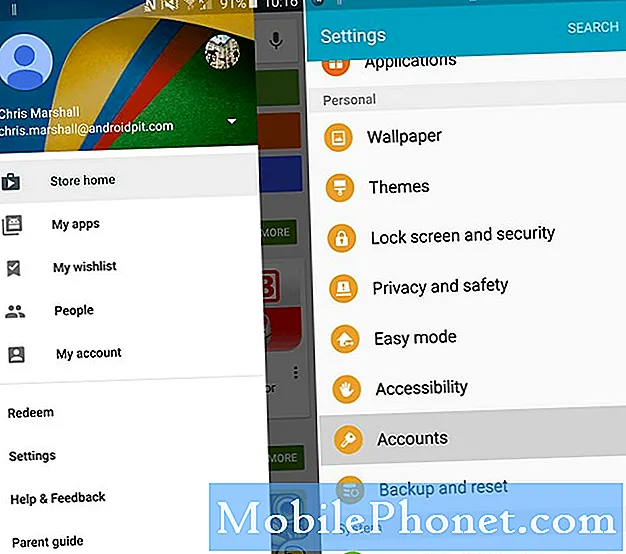
Innhold
Ikke alle apper og innhold i Play Store er gratis. De fleste gratisappene er ikke den fullstendige versjonen. Dette betyr at kjøp i app ville være nødvendig for å kunne bruke appens komplette funksjoner. Akkumulerte Play Store-kjøp kan til slutt bli en stor betaling. For å unngå å betale ekstra avgifter for uønsket Play Store-innhold, må du konfigurere enheten bedre til å validere hvert kjøpsforsøk via Google Play. Slik autentiserer du Play Store-kjøp på Galaxy S20.
Aktivering av Play Store-autentisering hjelper deg med å forhindre uautoriserte kjøp av apper og annet Google Play-innhold. Dette anbefales vanligvis hvis du deler enheten din med noen, inkludert barna dine. Dette er en måte å beskytte kontoen din mot å akkumulere uautoriserte heftige kjøp.
Med denne innstillingen vil ethvert kjøpsforsøk via Play Store bare bli behandlet og tillatt når den nødvendige legitimasjonen eller passordet er oppgitt.
Fortsett å lese for å finne ut hvordan du konfigurerer Galaxy S20 til å autentisere alle Google Play Store-kjøp.
Fremgangsmåte for å godkjenne kjøp av Play Store på Galaxy S20
Nødvendig tid: 5 minutter
Følgende trinn viser hele prosessen med å stille inn Galaxy S20 for å autentisere kjøp av spillbutikker. Skjermbilder som viser hvert av de skisserte trinnene, er også gitt som visuell fremstilling for enklere navigering. Start når du er klar til å konfigurere Play Store-innstillingene på telefonen din.
- Åpne Play Store-appen.
Play-butikken er vanligvis oppstilt blant andre standard appikoner nederst på startskjermen.
Hvis den ikke er der, må du få tilgang til Apps-visningen eller Apps-skjermen og deretter finne Google-mappen.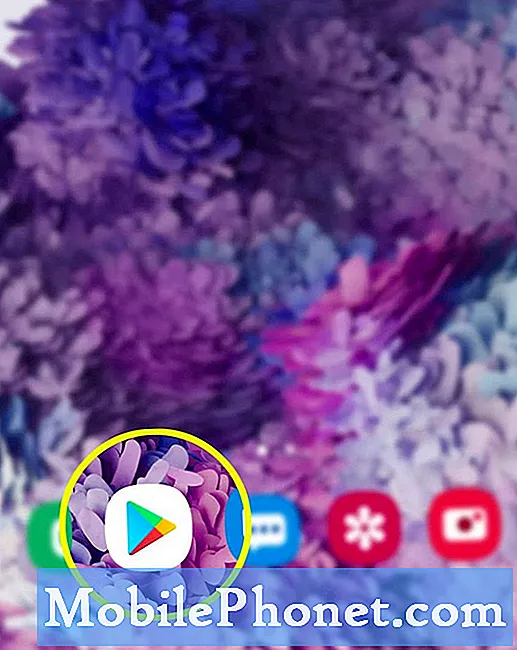
- Fra hovedskjermen til Play Butikk, trykk på Innstillinger-ikonet øverst til venstre.
Den er representert av Gear-figuren øverst til venstre på søkefeltet.
En liste over undermenyelementer og Google Play-innstillinger vises neste.
- Rull ned og trykk på Innstillinger.
Generelle innstillinger, inkludert varsler, appnedlastingsinnstillinger og andre relevante alternativer, vises på neste skjerm.
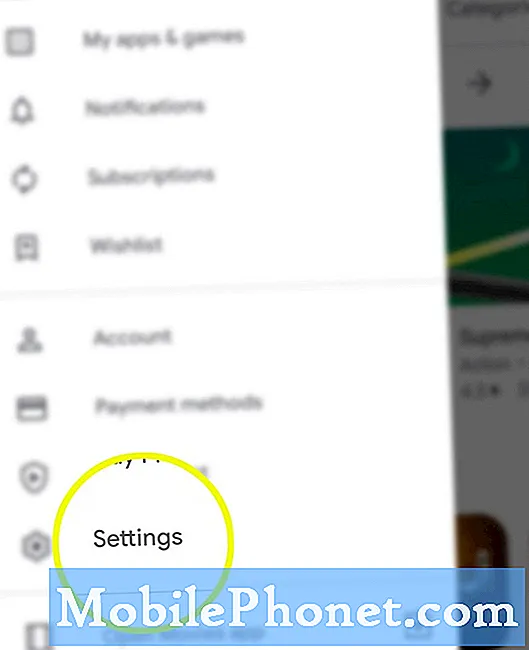
- Bla ned til delen Brukerkontroller, og trykk deretter på Krev godkjenning for kjøp.
En lokalmeny merket med Krev autentisering vil dukke opp neste.
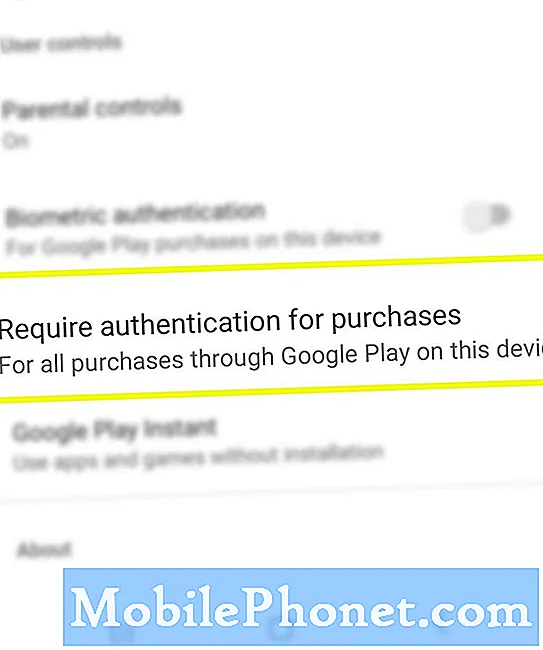
- Velg For alle kjøp via Google Play på denne enheten.
Merking av dette alternativet vil be enheten om å kreve autentisering på alle Play Store-kjøp som er gjort på telefonen.

Verktøy
- Android 10, One UI 2.0 og nyere
Materialer
- Galaxy S20, Galaxy S20 Plus, Galaxy S20 Ultra
Hvis du foretrekker det, kan du stille telefonen til å kreve godkjenning hvert 30. minutt. Ellers velger du Aldri hvis du ikke vil beskytte Play Store-kontoen din. Disse alternativene anbefales imidlertid ikke, da de vil slå av autentisering for Play Store-kjøp med mindre du virkelig foretrekker å bruke denne innstillingen.
Google Play Store vil da be deg om å bekrefte passordet for å deaktivere autentisering. For å fortsette, skriv bare inn riktig passord for Google-kontoen din som er tilknyttet Play Store, og trykk deretter på OK-knappen.
Og det dekker alt i denne opplæringen. Hold deg oppdatert for mer omfattende veiledninger, tips og triks som vil hjelpe deg med å få mest mulig ut av din nye Samsung Galaxy S20-smarttelefon.
Du kan også sjekke ut vår YouTube-kanal for å se flere veiledninger og feilsøkingsveiledninger for smarttelefoner.
LES OGSÅ: Slik henter du slettede Facebook-meldinger på Galaxy S20


