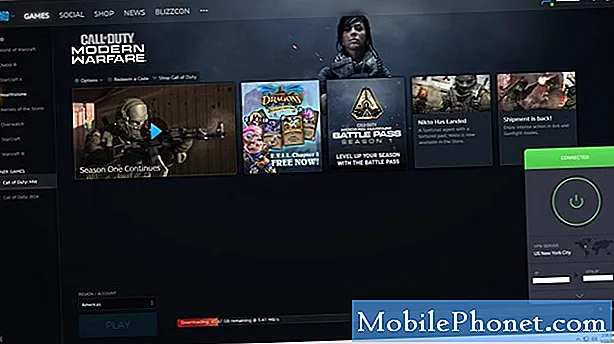Innhold
- Slik sikkerhetskopierer / gjenoppretter du apper på Samsung Galaxy S8 før en tilbakestilling
- Slik sikkerhetskopierer / gjenoppretter du kontaktene dine på Galaxy S8 før en tilbakestilling
- Slik sikkerhetskopierer / gjenoppretter du bildene fra Samsung Galaxy S8
- Lær hvordan du sikkerhetskopierer og gjenoppretter apper, kontakter, bilder osv. På din nye #Samsung Galaxy # S8.

Slik sikkerhetskopierer / gjenoppretter du apper på Samsung Galaxy S8 før en tilbakestilling
Appene på telefonen din har to generelle klassifiseringer: forhåndsinstallert og tredjepart. I tilfelle du bestemmer deg for å tilbakestille telefonen, blir ikke innebygde apper slettet, men dataene deres blir det. Sistnevnte vil imidlertid alle bli slettet vilkårlig. Unødvendig å si, vil du miste alt inkludert dataene dine hvis du ikke tok en sikkerhetskopi. Dette er grunnen til at det er viktig at du lærer deg hvordan du sikkerhetskopierer dem rett før du tørker av telefonen. For å gjøre dette, følg disse trinnene ...
- Fra startskjermbildet sveiper du opp på et tomt sted for å åpne appbrettet.
- Trykk på Innstillinger.
- Trykk på Cloud og kontoer.
- Trykk på Sikkerhetskopiering og gjenoppretting.
- Trykk på Sikkerhetskopier dataene mine og flytt glidebryteren til PÅ for å sikkerhetskopiere kontodata, Wi-Fi-passord og andre innstillinger til Google-serverne.
- Trykk på Automatisk gjenoppretting og flytt glidebryteren til PÅ for å gjenopprette sikkerhetskopierte innstillinger og data når du installerer applikasjoner på nytt.
For å gjenopprette apper du har sikkerhetskopiert, logg på Google-kontoen din, og gjenopprettingen vil bli gjort automatisk, selv om det kan ta litt tid å fullføre, avhengig av antall apper du har sikkerhetskopiert og mengden data de har samlet. .
Slik sikkerhetskopierer / gjenoppretter du kontaktene dine på Galaxy S8 før en tilbakestilling
Bortsett fra apper og filer, vil kontaktene dine også bli slettet hvis du gjorde en tilbakestilling på telefonen din. Mange telefonbrukere hadde ikke råd til å miste kontaktene sine, det var Google som gjorde det til et poeng å gjøre det lettere å sikkerhetskopiere kontaktlisten. Fremgangsmåten nedenfor kan også gjøres på andre Android-enheter og ikke bare på S8.
- Fra startskjermbildet sveiper du opp på et tomt sted for å åpne appbrettet.
- Trykk på Innstillinger.
- Trykk på Cloud og kontoer.
- Trykk på Kontoer.
- Trykk på kontoen du vil synkronisere.
- Trykk på ikonet med tre prikker.
- Trykk på Synkroniser nå.
I utgangspunktet synkroniserer du bare telefonen din med skykontoen din, og det er der kontaktene dine blir lagret. For å gjenopprette kontakter du har sikkerhetskopiert på denne måten, trenger du bare å logge på Google-kontoen din, og kontaktlisten din blir fylt ut på kort tid.
Alternativt kan du sikkerhetskopiere kontaktene dine lokalt, noe som betyr at en fil blir lagret på SD-kortet ditt i tilfelle det er umulig for deg å koble til nettskyen på grunn av tilkoblingsforstyrrelser. Dette er hvordan…
- Fra startskjermbildet sveiper du opp på et tomt sted for å åpne appbrettet.
- Trykk på Kontakter.
- Trykk på ikonet med tre prikker> Innstillinger.
- Trykk om nødvendig på Kontakter for å vise> Alle kontakter.
- Trykk på Importer / eksporter kontakter.
- Trykk på Eksporter til SD-kort.
- Gjennomgå filnavnet for kontaktlisten i popup-meldingen.
- Trykk på OK for å bekrefte eksporten.
- En melding blinker øverst på skjermen som indikerer at kontaktene vil eksporteres.
Følg disse trinnene for å gjenopprette kontakter du har sikkerhetskopiert lokalt:
- Fra startskjermbildet sveiper du opp på et tomt sted for å åpne appbrettet.
- Trykk på Kontakter.
- Trykk på ikonet med tre prikker> Innstillinger.
- Trykk om nødvendig på Kontakter for å vise> Alle kontakter.
- Trykk på Importer / eksporter kontakter.
- Trykk på Importer fra SD-kort.
- Gjennomgå filnavnet for kontaktlisten i popup-meldingen.
- Trykk på OK for å bekrefte eksporten.
- En melding blinker øverst på skjermen som indikerer at kontaktene vil bli importert.
Slik sikkerhetskopierer / gjenoppretter du bildene fra Samsung Galaxy S8
Så lenge telefonen din har Internett-tilkobling, kan du sikkerhetskopiere bilder og mediefiler direkte til skyen. Denne metoden er også tilgjengelig for andre Android-enheter, og det gjør det faktisk lettere å sikkerhetskopiere. Dette er hvordan…
- Fra startskjermbildet sveiper du opp på et tomt sted for å åpne appbrettet.
- Trykk på Samsung-mappen> Mine filer.
- Trykk på Intern lagring.
- Trykk på ikonet med tre prikker.
- Trykk på Del, og trykk deretter på innholdet du vil sikkerhetskopiere.
- Trykk på Del igjen.
- Velg stedet du vil at innholdet skal deles med. Når den er valgt, vises en fremdriftslinje til den er fullført.
Nå for å gjenopprette dem, bør disse trinnene gjøres:
- Fra startskjermbildet sveiper du opp på et tomt sted for å åpne appbrettet.
- Trykk på Samsung-mappen> Mine filer.
- Trykk på SD-kort.
- Trykk på ikonet med tre prikker> Rediger.
- Merk av i boksen ved siden av filene mediene eller bildene dine er lagret på.
- Bilder lagres vanligvis i en DCIM-fil.
- Mediefiler lagres vanligvis i mediefilen.
- Trykk på ikonet med tre prikker> Flytt.
- Velg Intern lagring.
- Trykk på Flytt hit for å flytte til telefonminnet.
- Slik flytter du filer til et annet sted enn hovedtelefonminnet:
- Trykk på mappenavnet eller trykk på Opprett mappe.
- Trykk på Flytt hit.
Hvis du også vil sikkerhetskopiere filene dine til en datamaskin, gjør du det slik ...
- Last ned og installer Samsung Smart Switch som er kompatibel med datamaskinen din fra https://www.samsung.com/us/support/smart-switch-support/#!/
- Koble kabelen til en kompatibel USB-port på datamaskinen.
- Koble den andre enden av kabelen til den mobile enheten.
- La datamaskinen installere nødvendige drivere for enheten. Denne prosessen kan ta noen minutter.
- Åpne Smart Switch på datamaskinen din, og la den få tilkoblingen.
- Følg disse trinnene om nødvendig:
- Trykk på statuslinjen og dra den ned.
- Trykk på Tilkoblet som en medieenhet.
- Merk av for Media-enheten (MTP).
- Klikk på Åpne enhet på datamaskinen for å vise filer.
- Naviger til de ønskede filene på datamaskinen din:
- Kortikonet er SD-kortet ditt.
- Telefonikonet er enhetens interne lagring.
- Dra og slipp filene i ønsket datamaskimappe.
- Når du er ferdig, kobler du telefonen sikkert fra datamaskinen.
For å bringe filene tilbake fra datamaskinen til telefonen din, gjør du det slik:
- Last ned og installer Samsung Smart Switch som er kompatibel med datamaskinen din fra https://www.samsung.com/us/support/smart-switch-support/#!/
- Koble kabelen til en kompatibel USB-port på datamaskinen.
- Koble den andre enden av kabelen til den mobile enheten.
- La datamaskinen installere nødvendige drivere for enheten. Denne prosessen kan ta noen minutter.
- Åpne Smart Switch på datamaskinen din, og la den få tilkoblingen.
- Følg disse trinnene om nødvendig:
- Trykk på statuslinjen og dra den ned.
- Trykk på Tilkoblet som en medieenhet.
- Merk av for Media-enheten (MTP).
- Klikk på Åpne enhet på datamaskinen for å vise filer.
- Naviger til de ønskede filene på datamaskinen din:
- Kortikonet er SD-kortet ditt.
- Telefonikonet er enhetens interne lagring.
- Dra og slipp filene i ønsket telefonmappe.
- Når du er ferdig, kobler du telefonen sikkert fra datamaskinen.
KOBLE TIL OSS
Vi er alltid åpne for dine problemer, spørsmål og forslag, så kontakt oss gjerne ved å fylle ut dette skjemaet. Dette er en gratis tjeneste vi tilbyr, og vi belaster deg ikke en krone for det. Men vær oppmerksom på at vi mottar hundrevis av e-poster hver dag, og det er umulig for oss å svare på hver enkelt av dem. Men vær trygg på at vi leser hver melding vi mottar. For de som vi har hjulpet, kan du spre ordet ved å dele innleggene våre til vennene dine eller ved å like Facebook- og Google+ siden eller følge oss på Twitter.