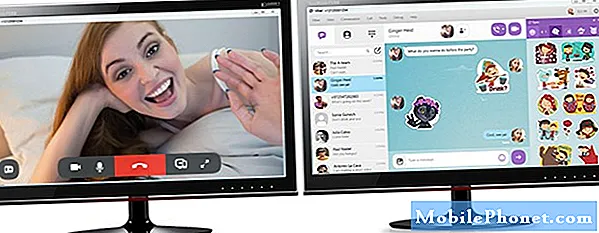Innhold
- Slik sikkerhetskopierer og gjenoppretter du apper fra Samsung Galaxy J5
- Slik sikkerhetskopierer og gjenoppretter du kontaktene automatisk fra Samsung Galaxy J5
- Slik sikkerhetskopierer du kontakter til SD-kort montert på Samsung Galaxy J5
- Slik sikkerhetskopierer du media og bilder til SD-kortet på Samsung Galaxy J5
- Hvordan gjenopprette mediefiler og bilder eksportert til SD-kortet
- Slik sikkerhetskopierer du filer fra Samsung Galaxy J5 til en datamaskin - PC eller Mac
- Slik gjenoppretter du filer fra datamaskinen din til Galaxy J5
- Lær hvordan du sikkerhetskopierer apper, kontakter, viktige filer, bilder og andre fra Samsung Galaxy J5 og gjenoppretter dem senere.

Slik sikkerhetskopierer og gjenoppretter du apper fra Samsung Galaxy J5
Du trenger ikke å kopiere alle apper og dataene til SD-kortet eller datamaskinen. Faktisk er ikke apper virkelig sikkerhetskopiert i skyen, bare dataene og annen informasjon lagret i Google-kontoen din, slik at Android neste gang du logger deg på kontoen din, bare laster ned apper som er installert på telefonen din. tidligere, og kopier deretter dataene fra skyen til telefonen din. Så her gjør du det:
- Trykk på app-ikonet på startskjermen.
- Trykk på Innstillinger.
- Trykk på Sikkerhetskopiering og tilbakestilling.
- Merk av Sikkerhetskopier dataene mine for å sikkerhetskopiere kontodata, Wi-Fi-passord og andre innstillinger til Google-serverne.
- Merk av for Automatisk gjenoppretting for å gjenopprette sikkerhetskopierte innstillinger og data når applikasjoner installeres på nytt.
For å gjenopprette appene dine, må du bare logge på Google-kontoen din etter tilbakestillingen, da de vil bli gjenopprettet automatisk, selv om det kan ta noen minutter til en time, avhengig av hvor mange apper du tidligere har installert og hvor raskt internettforbindelsen din er.
Slik sikkerhetskopierer og gjenoppretter du kontaktene automatisk fra Samsung Galaxy J5
Dette er en måte å sikkerhetskopiere kontaktlisten din på, og vi kan betrakte dette som en "automatisert" prosess, siden du bare trenger å synkronisere telefonen med Google-kontoen din. Listen din blir deretter lastet opp til skyen, klar til å lastes ned etter en tilbakestilling, eller når du logger på kontoen din ved hjelp av telefonen.
- Trykk på Kontakter på startskjermen.
- Trykk på MER.
- Trykk på Innstillinger.
- Trykk på Flytt enhetskontakter til. Dette lagrer kontakter som ikke allerede er lagret i Google- eller Samsung-kontoen din. Dette alternativet vises bare hvis kontaktene ikke allerede er sikkerhetskopiert.
- Trykk på app-ikonet på startskjermen.
- Trykk på Innstillinger.
- Trykk på Kontoer.
- Trykk på kontoen du vil synkronisere.
- Trykk på MER-ikonet.
- Trykk på Synkroniser nå.
For å gjenopprette kontakter som er sikkerhetskopiert på denne måten, trenger du bare å logge på Google-kontoen din etter tilbakestillingen, siden den gjøres automatisk.
Slik sikkerhetskopierer du kontakter til SD-kort montert på Samsung Galaxy J5
En annen måte å sikkerhetskopiere kontaktene på er å eksportere dem til en fil og deretter lagre filen på det eksterne lagrings- eller microSD-kortet som er montert på enheten. Denne prosessen gjøres selvfølgelig av selve systemet, men det er trinn du bør følge for å gjøre sikkerhetskopien vellykket.
- Trykk på Apper fra hvilken som helst startskjerm.
- Trykk på Kontakter.
- Trykk på MER-ikonet> Innstillinger.
- Trykk om nødvendig på Kontakter for å vise> Alle kontakter.
- Trykk på Importer / eksporter kontakter.
- Trykk på Eksporter til SD-kort.
- Gjennomgå filnavnet for kontaktlisten i popup-meldingen.
- Trykk på OK for å bekrefte eksporten.
- En melding blinker øverst på skjermen som indikerer at kontaktene vil eksporteres.
Følg disse trinnene for å gjenopprette kontaktene dine som ble eksportert til SD-kortet:
- Trykk på Apper fra hvilken som helst startskjerm.
- Trykk på Kontakter.
- Trykk på MER-ikonet> Innstillinger.
- Trykk om nødvendig på Kontakter for å vise> Alle kontakter.
- Trykk på Importer / eksporter kontakter.
- Trykk på Importer fra SD-kort.
- Gjennomgå filnavnet for kontaktlisten i popup-meldingen.
- Trykk på OK for å bekrefte eksporten.
- En melding blinker øverst på skjermen som indikerer at kontaktene vil bli importert.
Slik sikkerhetskopierer du media og bilder til SD-kortet på Samsung Galaxy J5
Nå er det på tide å sikkerhetskopiere mediefilene og bildene dine, og en måte å gjøre det på er å eksportere eller kopiere dem til SD-kortet som er montert på enheten. Avhengig av antall og størrelse på filene dine, kan det hende at de ikke kan passe inn på SD-kortet, spesielt hvis sistnevnte bare har noen få gigabyte tilgjengelig. Uansett, dette er hvordan du gjør det:
- Trykk på Apper fra hvilken som helst startskjerm.
- Trykk på Mine filer.
- Trykk på Enhetslagring.
- Trykk på MER-ikonet øverst til høyre for å utvide rullegardinmenyen.
- Trykk på Rediger.
- Finn mappene som inneholder de ønskede medie- og bildefilene.
- Bilder du tar med Camera-appen, lagres i DCIM-mappen.
- Mediefiler lagres vanligvis i varsler, nedlastinger eller andre filnavn.
- Merk av i boksen til venstre for ønsket fil eller mappe.
- Gjenta som ønsket.
- Trykk på MER-ikonet øverst til høyre for å utvide rullegardinmenyen.
- Trykk på Kopier.
- Trykk på SD-kort.
- Naviger til og trykk på ønsket mappe om nødvendig.
- Trykk på Lim inn her.
Hvordan gjenopprette mediefiler og bilder eksportert til SD-kortet
For å gjenopprette filer du har eksportert til SD-kortet, følg disse trinnene:
- Trykk på Apper fra hvilken som helst startskjerm.
- Trykk på Mine filer.
- Trykk på Alle filer.
- Trykk på SD-kort.
- Trykk på MER-ikonet øverst til høyre for å utvide rullegardinmenyen.
- Trykk på Rediger.
- Merk av i boksen ved siden av filene mediene eller bildene dine er lagret på.
- Bilder lagres vanligvis i en DCIM-fil.
- Mediefiler lagres vanligvis i mediefilen.
- Trykk på MER-ikonet øverst til høyre for å utvide rullegardinmenyen.
- Trykk på Flytt.
- Velg Enhetslagring.
- Trykk på Flytt hit for å flytte til telefonminnet.
- Slik flytter du filer til et annet sted enn hovedtelefonminnet:
- Trykk på mappenavnet eller trykk på Opprett mappe.
- Trykk på Flytt hit.
Slik sikkerhetskopierer du filer fra Samsung Galaxy J5 til en datamaskin - PC eller Mac
Som jeg sa i den forrige metoden, kan det hende at filene dine ikke passer inn på SD-kortet, så i så fall trenger du en datamaskin der du kan laste dem ned fra telefonen. Hvis du velger å bruke denne metoden, gjør du det slik:
- Last ned og installer Samsung Smart Switch som er kompatibel med datamaskinen din fra https://www.samsung.com/us/support/smart-switch-support/#!/
- Koble kabelen til en kompatibel USB-port på datamaskinen.
- Koble den andre enden av kabelen til den mobile enheten.
- La datamaskinen installere nødvendige drivere for enheten. Denne prosessen kan ta noen minutter.
- Åpne Smart Switch på datamaskinen din, og la den få tilkoblingen.
- Følg disse trinnene om nødvendig:
- Trykk på statuslinjen og dra den ned.
- Trykk på Tilkoblet som en medieenhet.
- Merk av for Media-enheten (MTP).
- Klikk på Åpne enhet på datamaskinen for å vise filer.
- Naviger til de ønskede filene på telefonen.
- Dra og slipp filene i ønsket datamaskimappe.
- Når du er ferdig, kobler du telefonen sikkert fra datamaskinen.
Tilsynelatende er det ikke så lett som den forrige metoden, men når det gjelder sikkerheten til filene og dataene dine, er denne veldig pålitelig. Jeg håper virkelig du vil vurdere å bruke denne metoden for å sikkerhetskopiere viktige filer og data fra telefonen din.
Slik gjenoppretter du filer fra datamaskinen din til Galaxy J5
Forutsatt at du er ferdig med tilbakestillingen eller hva du måtte gjøre, er det på tide å gjenopprette noen filer du har sikkerhetskopiert, og dette er hvordan du legger dem tilbake til telefonen:
- Last ned og installer Samsung Smart Switch som er kompatibel med datamaskinen din fra https://www.samsung.com/us/support/smart-switch-support/#!/
- Koble kabelen til en kompatibel USB-port på datamaskinen.
- Koble den andre enden av kabelen til den mobile enheten.
- La datamaskinen installere nødvendige drivere for enheten. Denne prosessen kan ta noen minutter.
- Åpne Smart Switch på datamaskinen din, og la den få tilkoblingen.
- Følg disse trinnene om nødvendig:
- Trykk på statuslinjen og dra den ned.
- Trykk på Tilkoblet som en medieenhet.
- Merk av for Media-enheten (MTP).
- Klikk på Åpne enhet på datamaskinen for å vise filer.
- Naviger til de ønskede filene på datamaskinen din:
- Kortikonet er SD-kortet ditt.
- Telefonikonet er enhetens interne lagring.
- Dra og slipp filene i ønsket telefonmappe.
- Når du er ferdig, kobler du telefonen sikkert fra datamaskinen.
Det er i utgangspunktet akkurat som å sikkerhetskopiere bare at du kopierer filer fra datamaskinen til telefonen.
KOBLE TIL OSS
Vi er alltid åpne for dine problemer, spørsmål og forslag, så kontakt oss gjerne ved å fylle ut dette skjemaet. Dette er en gratis tjeneste vi tilbyr, og vi belaster deg ikke en krone for det. Men vær oppmerksom på at vi mottar hundrevis av e-poster hver dag, og det er umulig for oss å svare på hver enkelt av dem. Men vær trygg på at vi leser hver melding vi mottar. For de som vi har hjulpet, kan du spre ordet ved å dele innleggene våre til vennene dine eller ved å like Facebook- og Google+ siden eller følge oss på Twitter.