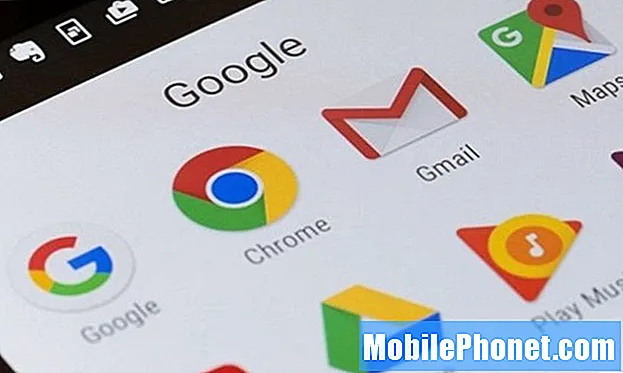
Disse Google Chrome-tipsene og triksene vil overbelaste nettleseropplevelsen din på telefonen eller nettbrettet. Googles nettleser er forhåndsinstallert på nesten alle Android-enheter, og millioner av mennesker bruker den hver dag. Google Chrome har mye å tilby, men du kan gjøre det enda bedre med vår hjelp.
Mens appen har fått mange nye funksjoner de siste årene, gjemmer mange av disse funksjonene eller kontrollene seg tydelig. Hvis du vet hvor du skal lete eller hva du skal endre, blir Google Chrome mye bedre.
Noen funksjoner må du aktivere, og andre venter bare på at du skal oppdage. Vi viser deg hvordan du flytter URL-adresselinjen til bunnen for enkel tilgang, bytter faner raskere, laster ned en webside for å se senere og andre nyttige tips.

15 tips og triks for Google Chrome for mobil
- Flytt adressefeltet til Chrome nederst på skjermen
- Bytt faner raskere
- Still spørsmål eller søk rett fra adresselinjen
- Aktiver mørk modus
- Skjul anbefalte "artikler for deg" popup-vinduer
- Kopier og del en URL eller adresse raskt
- Superlad Chrome med lesermodus
- Legg til / fjern Hjem-knappen fra Chrome
- Gjør lastetider for nettsider raskere
- Trykk på Ord, e-post, tall og mer
- Trekk ned for å oppdatere siden
- Lagre websider som PDF
- Få personvern med inkognitomodus
- Blokkere lyder og nettsteder i Chrome
- Last ned en webside når du er tilbake på nettet
1. Flytt adresselinjen til Google Chrome til bunnen av skjermen
Å flytte Google Chrome-adresselinjen til bunnen av skjermen er veldig nyttig, spesielt hvis du har en stor telefon.Dette gjør det enklere å bruke enhånds, eller for de med små hender, og legger til et skjult, men fancy moderne brukergrensesnitt samtidig.

For å starte, er det bare å kopiere og lime inn (eller skrive)krom: // flagg / # aktivere-krom-hjem i adresselinjen, trykk på den uthevede Chrome Home-alternativet og velg Muliggjøre. Bla deretter ned litt lenger og aktiverflagg / # aktivere-krom-hjem-moderne-layout, og start deretter Chrome-nettleseren på nytt to ganger, i henhold til instruksjonene på skjermen. For et mer detaljert sett med instruksjoner, klikk her.
Nå kan du enkelt bruke Chrome med en hånd, og bokmerkene og adresselinjen er lettere å nå.
2. Bytt faner raskere mens du surfer
Når du ser på nettet og har mer enn én fane åpen, trykker du vanligvis på den lille firkantede "faner" -knappen for å veksle mellom nettleserfanen. Det er imidlertid to raskere måter å gjøre dette på.

Sveip oppover for raskt å endre faner
Først er det bare å sveipe over adressefeltet med fingeren (der du skriver inn navnet på nettstedet) for å bytte raskt mellom faner. Visste du ikke at du kunne gjøre det? Værsågod. I utgangspunktet kan du sveipe gjennom nettleserfaner akkurat som du gjør på startskjermene.
Eller sveip ned på adressefeltet for å se et Rolodex-oppsett med øyeblikket alle dine vinduer og websider. Trykk på den du vil se.
3. Søk eller still spørsmål i adresselinjen
Du bruker sannsynligvis adresselinjen til å skrive inn favorittnettstedene dine, eller skriv www.google.com for å navigere til Google. Gjør deretter Google-søket ditt. Visste du at du ikke trenger å gjøre noe av det?

Rett innenfor adresselinjen skriver du en matematisk ligning, skriver inn hvordan været, eller still nesten hvilket som helst annet spørsmål du vanligvis vil Google. Du trenger ikke engang å trykke på Enter, svaret vises bare automatisk. I utgangspunktet, hvis du er på et nettsted som leser noe og har et spørsmål, bare skriv det inn i adressefeltet. Det er ikke nødvendig å åpne en annen side eller gjøre noe annet. Prøv det selv.
4. Aktiver mørk modus
Ja, Google la til slutt til en mørk modus eller nattmodus i Google Chrome i april 2019, men den er ikke aktivert som standard. Bare gå til Meny> Innstillinger> Temaer og slå på mørk modus. Bare gjør det allerede.

Hvis du har en eldre enhet eller ikke ser mørk modus som et alternativ, kan vi fortsatt aktivere den. Kopier og lim inn chrome: // flags # enable-android-night-mode i URL-adresselinjen og trykk enter. Endre dette alternativet til den markerte rullegardinlinjen Aktivert og start Chrome på nytt.
5. Skjul anbefalte "artikler for deg"
En morsom ny funksjon i Google Chrome er de anbefalte artiklene som dukker opp automatisk når du åpner Chrome eller starter en ny fane. Og selv om de er hyggelige, kan det være lurt å skjule dem og gå tilbake til den rene, avbruddsfrie Google-opplevelsen. Dette er hvordan.

Åpne Chrome på telefonen din og kopier denne URL:chrome: // flags / # enable-ntp-remote-suggestionsog traff Tast inn. Nå, sørg for at rullegardinmenyen har dette oppført som "deaktivert", og at du er klar. Åpne Chrome igjen og nyt det rene utseendet.
6. Kopier og del en URL eller adresse raskt
I stedet for å finne delingsknappen og trykke på "Kopier til utklippstavlen" for å kopiere og lime inn eller dele en nettadresse, vil du gjerne vite at det er en raskere måte. Trykk eller trykk og hold nede øverst til høyre i adresselinjen, og trykk deretter på kopieringsknappen. Eller velg menyknappen med 3 prikker og trykk på velg alt for å kopiere en hel URL. Nå er det bare å dele lenken med venner eller i en tekst eller e-post.

Hvis du er på et nettsted som er HTTPS, trykker du bare på det lille låsikonet og trykker lenge på URL-en for å kopiere hele nettadressen. Dette sparer deg noen få klikk når du deler lenker eller utfører kopiering / liming.
I tillegg i adressefeltetkrom: // flagg og se etter "URL-forslag til utklippstavlenes URL". Aktiver denne skjulte funksjonen, og neste gang du kopierer en lenke, er det bare å åpne Chrome og se magien. Den sjekker automatisk utklippstavlen og limer inn nettstedslenker for deg. I utgangspunktet umiddelbart åpne et nettsted du kopierte et annet sted på telefonen din.
7. Lad krom på nytt med lesermodus
Vi vet at visning av nettsteder på en mobilenhet ikke alltid er den beste opplevelsen. Du ser annonser overalt, forskjellige skriftfarger eller størrelser og videoer som spilles av automatisk. Noen ganger er det ingen standard stil eller format, noe som gjør ting vanskelig.
Du kan tvinge Google Chrome til lesermodus, som fjerner omtrent alt for å levere en pen barebones-opplevelse. Lesermodus dukker opp automatisk noen ganger, men vi kan tvinge den hele tiden.
For å starte, er det bare å kopiere og lime inn (eller skrive) chrome: // flags / # reader-mode-heuristics i adressefeltet og trykke på den uthevede boksen. Som noen av våre tidligere tips, aktiver Reader Mode Triggered. Hvis dette er for aggressivt, kan du gå inn og endre det til “Med artikkelstrukturert markering”. På denne måten begynner lesermodus når den tror du leser en artikkel, i stedet for hele tiden. Sider lastes raskere nå også.
8. Legg til / fjern Hjem-knappen på Chrome
For en stund hadde ikke Chrome for mobil hjemmeknappen som en datamaskin, og vi måtte hacke den inn i nettleseren. I disse dager, i 2019, er den lett tilgjengelig for de fleste enheter. Her viser vi deg hvordan du legger til eller fjerner startknappen for de som gjør det eller ikke vil ha det.

Produsenter inkluderer en valgfri fil kjent som ChromeCustomizations APK. Denne lille filen er det som gir Chrome startknappen. Så du har kanskje allerede hjemme-knappen. Hvis ikke, prøv dette.
Bare kopier og lim inn chrome: // flags / # force-enable-home-page-button i Chrome, trykk enter og velg "Enabled" fra rullegardinmenyen. Forsikre deg om at du starter Chrome på nytt noen ganger for å få endringen til å vises.
Ekstra tips: Gå til Innstillinger> Hjemmeside> Åpne denne siden og sett den til å gå til et hvilket som helst nettsted du vil ha når du treffer hjem, i stedet for bare Google.
9. Overlad belastningstider for nettsider på Chrome
Ingen liker å vente for alltid på at et nettsted skal lastes inn. Vi vil ha informasjon, og vi vil ha den raskt. Heldigvis er det en måte å overbelaste dette på Chrome for Android også.
Data Saver i Google Chrome er ikke noe nytt, men i 2016 la Google til video i teknologien. I utgangspunktet komprimerer og sparer datasparer innholdet for deg eksternt. Leverer den deretter raskere mens du bruker mindre av den månedlige dataplanen din. Dette gjør at du surfer raskere på nettet og sparer penger.
Åpne Chrome og trykk på menyknappen med 3 prikker nær øverst til høyre. Truffet Innstillinger, og slå på Datasparing.
10. Trykk på Ord, e-post, telefonnummer og mer
Du har sannsynligvis gjort dette før og ikke visste hvordan, eller du har brukt Chrome lenge nok til å vite mange triks. Hvis du ikke gjør det, kan du trykke på et ord for å søke på Google etter ordet eller uttrykket umiddelbart. En popup vises nederst på skjermen, der du kan sveipe opp for mer informasjon. Dette er flott for å lære informasjon om et ord eller få mer informasjon om noe som "Android" eller noe annet du trykker på.

Dette er mye raskere enn å trykke på innstillingsknappen for 3 prikker og søke etter den sirkulære oppdateringsknappen. Det er bare raskere, enklere og fornuftig. Jo mer du vet, ikke sant?
12. Lagre webside som PDF
Visste du at du kan lagre hele nettsider som en PDF hvis du vil? Det er også ganske enkelt. På den måten kan du enkelt lese den når du vil, selv om du ikke er frakoblet. Gå til hvilken som helst webside og bruk Googles innebygde delingsfunksjon for å lagre den som en PDF.
Bare trykk på 3-linjers menyknapp og velg "Del". Herfra velger du det innebygde utskriftsalternativet, men endrer det fra en skriver til en PDF. Bare lagre PDF-filen på nettstedet ditt for å lese og dele den slik du vil. Ryddig, ikke sant?
13. Bla privat med inkognitomodus
Det forbløffer meg fortsatt hvor mange som ikke vet om eller bruker inkognitomodus på smarttelefonen eller datamaskinen. Når du bruker inkognitomodus i Google Chrome, blir ikke nettaktiviteten sporet, lagret eller sett av noen. Enten det er å handle etter en gave rundt høytiden, eller så noe du ser opp på Amazon, havner ikke på din "anbefalte" liste i morgen.
Det er dusinvis av grunner til å bla privat, for ikke å nevne mange sikkerhetsfordeler. Så trykk på 3-punkts menyknappen og velg "Ny inkognitofane". Dette åpner et privat vindu uten å avslutte det du tidligere gjorde. Gjør hva du vil med den økten, og lukk den når du er ferdig.
14. Blokkere lyd eller dempe et nettsted på Chrome
Dette neste Google Chrome-trikset er en du vil absolutt elske, spesielt hvis du hater alle disse automatisk spillende annonsene og slikt. Vi kan blokkere lyd helt, eller bare dempe den på bestemte nettsteder, alle på Chrome for mobil.

Enten du vil bli kvitt all lyd eller bare dempe noen dårlige nettsteder, gjør du slik. Åpne Chrome og gå til Innstillinger> Nettstedsinnstillinger> Lyd. Du kan bruke den store vekselen øverst for å drepe all lyd, eller legge til spesifikke nettsteder i listen ved å trykke på + -knappen for å legge til et unntak. Du kan også raskt legge til nettstedet du besøker i mute-listen, om nødvendig.
15. Last ned sider når du er online
Sist, men ikke minst, er en måte å laste ned en webside når du er tilbake på nettet. Dette er spesielt nyttig hvis du reiser og har en hakket internettforbindelse. Vi har alle sett at "Du er frakoblet" ikke kunne lastes inn, med det lille Dinosaur-ikonet på skjermen. Dette er Google Chrome som forteller deg at du ikke har en stabil internettforbindelse, og at den ikke kan laste inn siden. I stedet for stadig å prøve å laste inn en side på nytt og bli frustrert, la Chrome laste ned nettsiden når du har en stabil forbindelse.

Hvis du prøver å laste inn en webside og får varselet "Du er frakoblet", er det bare å trykke på den blå "Last ned siden senere" -knappen nederst på skjermen. Nå vil Chrome laste ned den spesifikke websiden umiddelbart og automatisk så snart du har en internettforbindelse. Den er klar og venter neste gang du ser etter den.
De er alle ganske hjelpsomme, ikke sant? Ta disse 15 Google Chrome-tipsene og triksene, og surf på nettet som en proff på mobilenheten din. Eller del gjerne disse juksene med venner og familie. Send oss en kommentar nedenfor med andre funksjoner du synes er nyttige.


