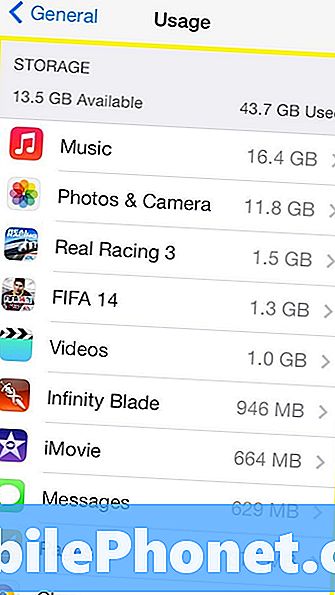Innhold
Feilen "Kamera mislyktes" oppstår ofte i det øyeblikket brukeren åpner kameraet, og mange av våre lesere som eier Samsung Galaxy A3 har klaget over dette problemet. Her er tingen, hvis problemet er utbredt, kan det være et problem med firmware eller et produksjonsproblem som bare Samsung kan gjøre noe med. Men hvis det kan virke isolert, er det alltid en mulighet for at det bare forekommer noen få brukere.
I dette tilfellet ser det ut til at mange av våre lesere klager over det samme problemet, det er derfor vi må se på denne saken. Dette er til fordel for leserne våre som kontaktet oss og ba om hjelp. Hvis du er en av eierne som har denne typen problemer, kan du fortsette å lese, da dette innlegget kan hjelpe deg.
For de som leter etter en løsning på et annet problem, kan du gå innom vår A3 feilsøkingsside for vi har allerede adressert noen av de vanligste problemene med denne telefonen. Bla gjennom siden for å finne problemer som ligner på din og bruk løsningene vi foreslo. Hvis de ikke fungerer for deg, eller hvis du fortsatt trenger hjelp, kan du kontakte oss når som helst gjennom spørreskjemaet vårt om Android-utgaver.
Feilsøking av Galaxy A3 med feilen "Kamera mislyktes"
Hensikten med denne feilsøkingen er at vi skal finne ut hva problemet med telefonen din er og hvorfor feilen stadig dukker opp. På den måten kan vi prøve å formulere en løsning som kan bli kvitt feilen og forhindre at den skjer igjen i fremtiden. Her er hva jeg foreslår at du gjør med dette ...
Tøm cache og data fra kameraet
Dette er for å tilbakestille kameraappen da det er mulig problemet skyldes bare korrupte cacher og filer. Ved å gjøre dette bringer du også kameraet tilbake til standardinnstillingene, og dette kan løse problemet for deg.
- Trykk på appikonet fra hvilken som helst startskjerm.
- Trykk på Innstillinger.
- Trykk på Programmer.
- Finn og trykk på Kamera.
- Trykk på Tøm hurtigbuffer for å slette alle appens hurtigbuffere.
- Trykk på Fjern data og deretter på OK for å slette filer som er opprettet av appen.
Etter dette, åpne kameraet for å vite om feilen fremdeles dukker opp, og i så fall fortsett til neste trinn.
RELEVANTE POSTER:
- Slik løser du Samsung Galaxy A3 (2017) med feilen "Dessverre har kameraet stoppet" [Feilsøkingsveiledning]
- "Dessverre har galleriet stoppet" feilen fortsetter å dukke opp på Samsung Galaxy A3 [Feilsøkingsveiledning]
Åpne kamera i sikker modus
Kjør telefonen i sikker modus for midlertidig å deaktivere alle tredjepartsapper, og når du har startet telefonen i det miljøet, åpner du kameraet for å vite om feilen fremdeles vises. Slik starter du A3 i sikker modus:
- Slå av enheten.
- Trykk og hold inne av / på-tasten forbi skjermen med enhetsnavnet.
- Når ‘SAMSUNG’ vises på skjermen, slipper du av / på-tasten.
- Rett etter at du slipper av / på-tasten, holder du nede Volum ned-tasten.
- Fortsett å holde volum ned-tasten til enheten er ferdig på nytt.
- Sikker modus vises nederst til venstre på skjermen.
- Slipp Volum ned-tasten når du ser ‘Sikker modus’.
Avinstaller apper fra tredjeparter som du mistenker
Forutsatt at feilen ikke vises i sikker modus, er det neste du må gjøre å finne appen som forårsaker problemet. Begynn søket fra den siste installasjonen, eller ta hensyn til apper som bruker kameraet eller galleriet. Hvis du allerede har en mistenkt eller to, kan du avinstallere den ...
- Trykk på appikonet fra hvilken som helst startskjerm.
- Trykk på Innstillinger.
- Trykk på Programmer.
- Trykk på ønsket program i standardlisten, eller trykk på Meny-ikonet> Vis systemapper for å vise forhåndsinstallerte apper.
- Trykk på Avinstaller.
- Trykk på Avinstaller igjen for å bekrefte.
Kjør telefonen i gjenopprettingsmodus og tørk cachepartisjonen
Skulle feilen fremdeles oppstå i sikkermodus, eller hvis kameraet fortsetter å krasje selv etter at du har avinstallert noen av appene du mistenker, er det neste du trenger å gjøre å slette alle systembufferne, da noen av dem allerede har blitt ødelagt og dermed forårsaker dette problemet.
- Slå av enheten.
- Trykk og hold Volum opp-tasten og Hjem-tasten, og trykk deretter på og hold inne av / på-tasten.
- Når enhetens logoskjerm vises, slipper du bare av / på-tasten.
- Når Android-logoen vises, slipper du alle tastene (‘Installing system update’ vil vises i omtrent 30 - 60 sekunder før du viser alternativene for Android-systemgjenoppretting).
- Trykk på Volum ned-tasten flere ganger for å markere 'tørk cache-partisjon'.
- Trykk på av / på-knappen for å velge.
- Trykk på Volum ned-tasten for å markere ‘ja’, og trykk på av / på-knappen for å velge.
- Når tørk cache-partisjonen er fullført, blir 'Start systemet på nytt' uthevet.
- Trykk på av / på-tasten for å starte enheten på nytt.
Etter dette og problemet fortsetter, har du ikke noe annet valg enn å tilbakestille telefonen.
Sikkerhetskopier filer og data og tilbakestill telefonen
Etter å ha tørket cachepartisjonen og problemet fortsatt vedvarer, har du ikke noe annet valg enn å tilbakestille telefonen. Det er hvis du ikke kan leve med en feil som denne. Hvis du er nølende med å gjøre dette, kan du prøve å bruke galleriprogrammer fra tredjeparter for å se bildene dine. Men hvis du vil gjøre med dette, må du sørge for å ta en sikkerhetskopi av viktige filer og data, slik at de ikke blir slettet under tilbakestillingsprosessen.
- Sikkerhetskopier data i internminnet. Hvis du har logget på en Google-konto på enheten, har du aktivert tyverisikring og trenger Google-legitimasjonen din for å fullføre hovedtilbakestillingen.
- Slå av enheten.
- Trykk og hold Volum opp-tasten og Hjem-tasten, og trykk deretter på og hold inne av / på-tasten.
- Når enhetens logoskjerm vises, slipper du bare av / på-tasten
- Når Android-logoen vises, slipper du alle tastene (‘Installing system update’ vil vises i omtrent 30 - 60 sekunder før du viser alternativene for Android-systemgjenoppretting).
- Trykk på Volum ned-tasten flere ganger for å markere 'tørk data / tilbakestilling av fabrikken.'
- Trykk på av / på-knappen for å velge.
- Trykk på Volum ned-tasten til 'Ja - slett alle brukerdata' er uthevet.
- Trykk på av / på-knappen for å velge og starte hovedtilbakestillingen.
- Når hovedtilbakestillingen er fullført, er 'Start systemet på nytt nå' uthevet.
- Trykk på av / på-tasten for å starte enheten på nytt.
Jeg håper denne feilsøkingsveiledningen kan hjelpe deg. Hvis du har ytterligere bekymringer, er du velkommen til å kontakte oss.
Innlegg du kanskje også vil lese:
- Hvordan fikse Samsung Galaxy A3 (2017) som dukker opp "Dessverre har meldinger stoppet" feil [Feilsøkingsveiledning]
- "Dessverre har galleriet stoppet" feilen fortsetter å dukke opp på Samsung Galaxy A3 [Feilsøkingsveiledning]
- Galaxy A3 får ikke varsler fra Facebook Messenger og Gmail, andre problemer
- Samsung Galaxy A3 fortsetter å dukke opp "Innstillinger har stoppet" feil [Feilsøkingsveiledning]
- Hva skal jeg gjøre når Facebook krasjer på Samsung Galaxy A3 [Feilsøkingsside]
- Hva skal jeg gjøre med Samsung Galaxy A3 (2017) som viser feilen "Dessverre har telefonen stoppet" [Feilsøkingsveiledning]
![Beste nye iPhone-apper og spill [oktober 2015] Beste nye iPhone-apper og spill [oktober 2015]](https://a.mobilephonet.com/apple/best-new-iphone-apps-games-october-2015-6.jpg)