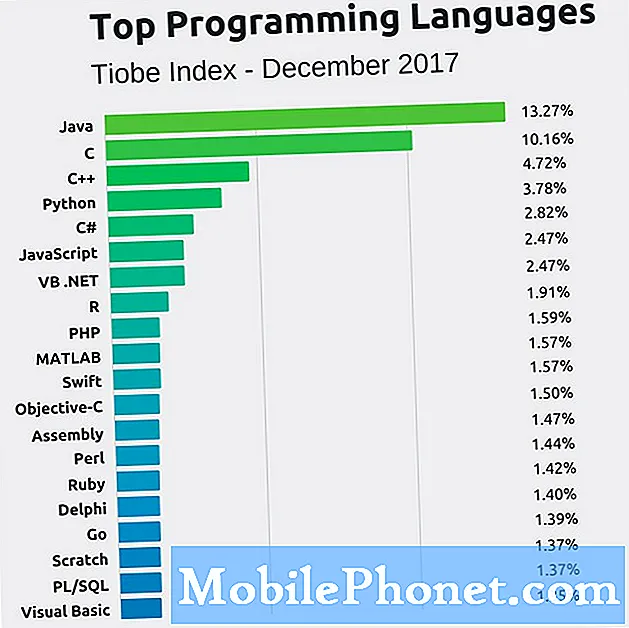Innhold
Å kunne se flere vinduer samtidig kan forbedre produktiviteten betydelig og spare deg for stadig å bytte mellom forskjellige applikasjoner. En annen skjerm er uten tvil den beste måten å utvide din nåværende skjerm på fast eiendom, men en ny skjerm er ikke akkurat et lite kjøp. Hva om du kunne bruke din nåværende Android-telefon eller nettbrett som en annen skjerm? Med Spacedesk kan du! Denne artikkelen viser deg hvordan du bruker Spacedesk til å utvide Windows-skrivebordet på bare noen få minutter og uten ekstra kostnad.
Slik kobler du PC til Android-telefon eller nettbrett for bruk som andre skjerm
Trinn 1: Installer Spacedesk driverprogramvare på PCen
Det første trinnet er å installere Spacedesk driverprogramvare på Windows-PCen. Du kan laste den ned herfra, og den fungerer med Windows 7, 8 og 10. Det er to versjoner av programvaren tilgjengelig for nedlasting: 32bit og 64bit. Førstnevnte er en eldre versjon for eldre datamaskiner som ikke støtter 64-biters adresseplass. Det vil fungere til og med på nyere maskiner, men du kan merke noen mindre ytelsesproblemer. For å sjekke om du bruker en 64-biters versjon av Windows-operativsystemet, åpner du Start-menyen og skriver "Om". Åpne Om PC-applikasjonen din og se etter et felt merket "Systemtype."
Trinn 2: Installer Spacedesk-appen på Android-enheten din
Neste trinn er å installere Spacedesk-appen på Android-enheten din. Appen er tilgjengelig i Play-butikken, og du bør kunne installere den akkurat som alle andre Android-apper. Den fungerer med alle enheter som kjører Android 4.1 og nyere. Sørg for å slå på automatiske oppdateringer, slik at du alltid har den nyeste versjonen. Å kjøre en eldre versjon av enten driverprogramvaren eller Android-appen kan føre til mange problemer.
Trinn 3: Koble Android-enheten din med PCen
Etter at både Windows-driverprogramvaren og Android-appen er installert, er det på tide å koble Android-enheten din med PCen. Forsikre deg først om at begge enhetene er koblet til det samme lokale Wi-Fi-nettverket. Hvis de er det, start Windows-driverprogramvaren og start deretter Android-appen. Appen vil automatisk se etter datamaskinen din. Hvis ikke, aktiverer du alternativet Auto Network Search eller skriver inn IP-adressen til PCen manuelt. Trykk så bare på Koble til-knappen for å koble Android-enheten din til PC-en.