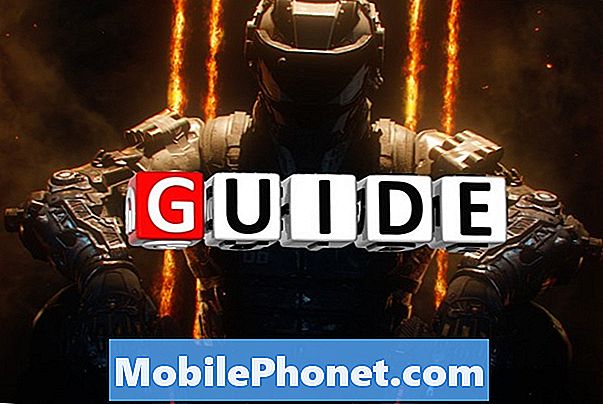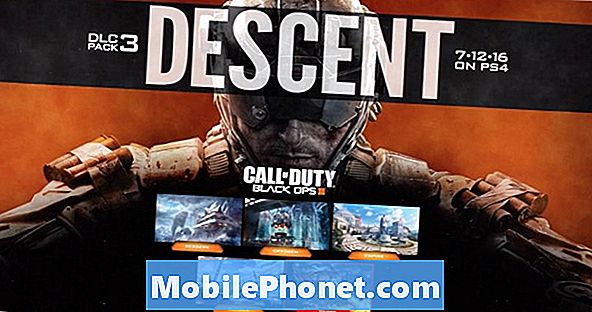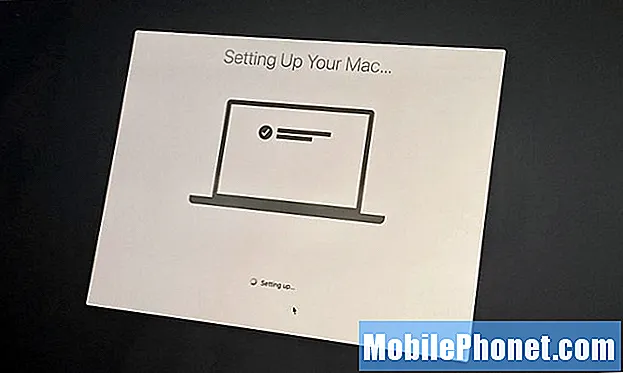
Innhold
- Vis batteriprosent
- Logg på iCloud
- Endre Siri-innstillinger
- Tilpass berøringslinjen
- Angi standard nettleser
- Endre innstillinger på styreflaten
- Slå på Safari-nettstedsikoner
- Sett opp nattskift
- Sett opp automatisk bryter for mørk modus
- Sett opp Ikke forstyrr
- Konfigurer opplåsing med Apple Watch
Når du får din nye MacBook Pro, er det noen få ting vi anbefaler å gjøre så snart du får alt klart og slått på. Installasjonsprosessen vil ta litt tid, og du vil være klar til å begynne å bruke MacBook Pro, men du får mer ut av det ved å følge disse trinnene.
Installasjonsprosessen leder deg gjennom det grunnleggende, og du kan enkelt gjenopprette en Time Machine-sikkerhetskopi, selv om vi personlig liker å starte fra bunnen av. Du kan angi noen av disse alternativene når du går gjennom installasjonsprosessen, men hvis du hopper over dem eller trenger å gjøre en endring, her er innstillingene vi foreslår at du endrer og ting du skal gjøre når du får en ny MacBook Pro.
Her er tingene jeg gjør først når jeg får min nye MacBook Pro 16. En annen ting jeg gjør er å bestille en ny MacBook Pro 16-hud for å holde den nye bærbare datamaskinen ser flott ut i det lange løp.
- Vis batteriprosent
- Logg på iCloud
- Endre Siri-innstillinger
- Tilpass berøringslinjen
- Angi standard nettleser
- Endre innstillinger på styreflaten
- Slå på Safari-nettstedsikoner
- Sett opp nattskift
- Sett opp automatisk bryter for mørk modus
- Sett opp Ikke forstyrr
- Konfigurer opplåsing med Apple Watch
Du kan hoppe over noen av disse hvis du ikke vil gjøre endringen. Hvis du gjenoppretter fra en Time Machine-sikkerhetskopi, overføres de fleste innstillingene fra den gamle Mac-en.
Vis batteriprosent

Slå på batteriprosent på den nye MacBook Pro.
Jeg elsker å se hvor mye batteriprosent som er igjen når jeg ser på oppgavelinjen. Dette lar meg enkelt estimere hvor mye tid jeg har igjen, og jeg kan endre det jeg jobber med eller se etter strøm.
Klikk på batteriikonet øverst til høyre. Klikk på Vis prosentandel. Nå vil du se batteriprosenten med et øyeblikk.
Logg på iCloud

Logg på iCloud på din Mac.
Hvis du ikke logget på iCloud under installasjonsprosessen, er det lurt å gjøre dette nå. Med iCloud kan du synkronisere mapper med iCloud Drive, synkronisere påminnelser, kontakter, bilder, Safari-informasjon og mye mer.
Åpen Systemvalg -> Klikk på iCloud -> Skriv inn Apple ID og passord.
Du må kanskje bekrefte kontoen din ved hjelp av en annen Apple-enhet.
Endre Siri-innstillinger

Endre Siri-funksjoner på MacBook Pro.
Nye MacBookPro-modeller kommer med Siri installert, og du kan tilpasse Siri-innstillingene for å matche hvordan du bruker Siri. Du kan slå av Siri-snarveien eller sette opp Hei Siri, avhengig av MacBook Pro.
Åpen Systemvalg -> Klikk på Siri.
Herfra kan du endre en hurtigtast, slå på Hei Siri og velg Siri Voice.
Tilpass berøringslinjen

Tilpass berøringslinjen på MacBook Pro.
Touch Bar er en integrert del av MacBook Pro, og den går ingen steder. Med dette i tankene kan du tilpasse det slik at du får knappene og alternativene du vil ha der.
Åpen Systemvalg -> Tastatur -> Tilpass kontrollstripe.
Deretter kan du dra elementene du ønsker til høyre del av berøringslinjen, og trykke på pilen for å utvide slik at du kan konfigurere resten av berøringslinjen.
Angi standard nettleser

Endre standard nettleser på MacBook Pro.
Jeg bruker mesteparten av tiden min på å bruke Chrome, selv om den bruker batteriet mer enn Safari. Hvis du liker å bruke Chrome, Brave eller en annen nettleser, kan du angi den som standard nettleser på Mac.
Åpen Systemvalg -> Generelt -> Standard nettleser.
Velg Chrome eller hvilken nettleser du vil bruke i pilseksjonen i denne menyen. Dette er også der du kan endre aksent og markere farger, samt justere andre generelle innstillinger.
Endre innstillinger på styreflaten

Endre innstillingene på styreflaten.
Styreflaten er veldig kraftig, og det er mange alternativer og innstillinger. Du kan allerede ha favorittene dine basert på å bruke en Mac før. Jeg liker personlig å slå av enkeltfinger-kraftklikket for å slå opp noe, så vel som trykk for å klikke.
Systemvalg -> styreflate.
Derfra klikker du på Pek og klikk for å justere trykkalternativer, på Bla og zoom for å justere rulleatferd og på Flere bevegelser for å endre disse alternativene også.
Mange vil justere den naturlige rullingen ved å slå den av i kategorien Bla og zoom, som vil endre rulleretningen.
Slå på Safari-nettstedsikoner

Vis nettstedsikoner i Safari-faner.
Som standard viser Safari ikke de små ikonene for hvert av nettstedene du besøker og faner du har åpnet. Du kan endre dette slik at du enkelt kan se hva hver fane er til.
Åpne Safari -> Klikk på Safari øverst til venstre på skjermen -> Klikk på Innstillinger -> Klikk på Faner -> Klikk på Vis nettstedsikoner i faner.
Dette vil legge disse til hver av fanene i Safari. Du trenger bare å gjøre denne endringen en gang.
Sett opp nattskift

Konfigurer en Night Shift-tidsplan for MacBook Pro.
Din nye MacBook Pro kan automatisk justere skjermfargene for å bli varmere om natten. Dette gjør at skjermen viser mindre blått lys om natten, og dette betyr at du lettere kan bruke den bærbare datamaskinen om natten og deretter gå i dvale. Dette gjør en stor forskjell, men du må slå den på.
Gå til Systemvalg -> Skjermer -> Nattskift -> Tidsplan.
Derfra kan du velge solnedgang til soloppgang, eller du kan sette en tilpasset tidsplan og til og med justere temperaturen den endres.
Sett opp automatisk bryter for mørk modus

Endre utseendet ved å la mørk modus og lysmodus automatisk bytte.
En annen flott funksjon er Dark Mode, som slår på et mørkere tema på tvers av MacBook Pro. Du kan konfigurere dette til automatisk å bytte til lysmodus om morgenen og deretter til mørk modus om natten.
Gå til Systemvalg -> Generelt -> Utseende til Auto.
Dessverre er det ikke lett å veksle, og det er ingen tilpasset tidsplan for mørk modus og lysmodus.
Sett opp Ikke forstyrr

Konfigurer Ikke forstyrr på MacBook Pro.
Når du trenger å gjøre arbeidet, vil du ikke ha avbrudd. Du kan sette opp Ikke forstyrr på din Mac for å hindre at varsler forstyrrer deg.
Gå til Systemvalg -> Varsler.
Når du er der, kan du angi at alternativet Ikke forstyrr automatisk slås på på bestemte tidspunkter eller når skjermen sover, skjermen er låst eller når du speiler til en TV eller projektor. Den siste er spesielt nyttig siden du
Konfigurer opplåsing med Apple Watch

Lås opp MacBook Pro med Apple Watch.
En av de andre tingene jeg elsker å bruke er funksjonen Lås opp med Apple Watch. Når du er konfigurert, trenger du bare å vekke Mac-en, og hvis Apple Watch er låst opp på håndleddet ditt, vil den låse opp Mac-en. Du kan også bruke den til å godkjenne passord og bekrefte Apple Pay.
Gå til Systemvalg -> Sikkerhet og personvern. I kategorien Generelt merker du av for Bruk Apple Watch for å låse opp apper og Mac.
Dette kobles til Apple Watch for å bekrefte, og du må oppgi Mac-passordet ditt. Når du er konfigurert vil dette raskt komme deg inn i MacBook Pro.