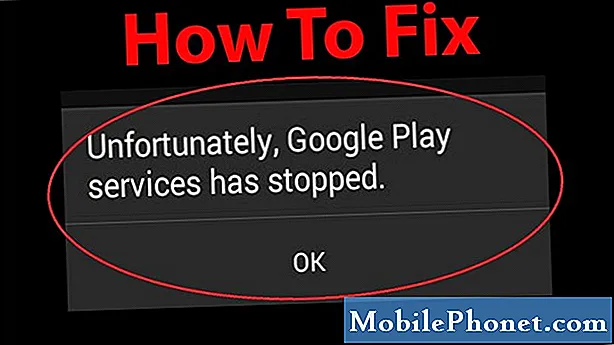
Innhold
Har du "Dessverre har e-post stoppet" feil på Galaxy S10? Lær hvordan du fikser e-postappen din som fortsetter å krasje i dette innlegget.
Slik løser du feilen "Dessverre har e-post stoppet" på Galaxy S10 | Hva skal jeg gjøre hvis e-postappen fortsetter å krasje
E-post har stoppet feil er en vanlig feil i mange Android-enheter, spesielt i Galaxy-modeller. Hvis du vil vite hvordan du skal takle dette problemet, kan du følge den foreslåtte feilsøking nedenfor.
E-post har stoppet løsning nr. 1: Tving lukk e-post-appen
I mange e-postproblemer vi har opplevd gjennom årene, er årsaken til problemet mindre feil. Slike typer feil forsvinner etter omstart av selve appen. Hvis du ennå ikke skal gjøre det, er det to måter å gjøre det på:
- Trykk på skjermtasten Nylig apper på skjermen (den med tre loddrette linjer til venstre for Hjem-knappen).
- Når skjermbildet Nylige apper vises, sveiper du mot venstre eller høyre for å se etter Instagram-appen. Det burde være her hvis du klarte å kjøre det tidligere. Sveip deretter opp på appen for å lukke den. Dette bør tvinge lukke det. Hvis den ikke er der, klikker du bare på Lukk alle-appen for også å starte alle appene på nytt.
En annen måte å tvinge lukke en app på er:
- Åpne Innstillinger-appen.
- Trykk på Apper.
- Trykk på ikonet Flere innstillinger (trepunktsikon, øverst til høyre).
- Trykk på Vis systemapper.
- Finn og trykk på Instagram-appen.
- Trykk på Force Stop.
E-post har stoppet løsning nr. 2: Sjekk for feil
Hvis e-postappen din fortsetter å krasje og viser at en annen feil enn e-post har stoppet, må problemet ha en annen årsak. Det er viktig at du legger merke til feilen for at feilsøking din skal være mer målrettet. Den beste måten å fikse feilen på egen hånd er imidlertid å bruke Google. Hvis feilen er utbredt, kan det være andre som har opplevd og fikset den. Når du søker etter svar på en bestemt feil, må du være spesifikk som mulig for å begrense løsningene.
Hvis du ikke finner en løsning for en bestemt feil som vises i e-postappen din, fortsetter du med trinnene nedenfor.
E-post har stoppet løsning nr. 3: Start S10 på nytt
Når tvangsavslutning eller omstart av appen ikke fungerer, er det neste gode du kan gjøre å starte enheten på nytt. Som det første, kan dette trinnet potensielt rydde telefonen for mindre feil etter å ha kjørt den i noen tid. Noen feil kan utvikles hvis du lar telefonen kjøre i flere dager uten å starte på nytt. For å løse problemer som oppstår fra denne tilstanden, må du gjøre en myk tilbakestilling på enheten. I motsetning til en vanlig omstart, simulerer myk tilbakestilling effekten av et batteridrift, og derved tømmes RAM også i prosessen. Dette viser seg å være effektivt tidligere når du arbeider med mindre feil. Slik gjør du det:
- Trykk og hold nede Power + Volum ned-knappene i omtrent 12 sekunder eller til strømmen til enheten går. Merk: La skjermbildet Maintenance Boot Mode (Maintenance Boot Mode) vises i flere sekunder.
- Velg Normal oppstart fra skjermbildet Maintenance Boot Mode. Merk: Bruk volumknappene til å bla gjennom tilgjengelige alternativer og nedre venstre knapp (under volumknappene) for å velge. Tillat opptil 90 sekunder før tilbakestillingen er fullført.
- Hvis skjermbildet for vedlikeholdsstartmodus ikke vises, har ikke enheten det. Bare vent til enheten slås helt av.
E-post har stoppet løsning nr. 4: Installer oppdateringer
Installering av oppdateringer gir ikke bare nye kosmetiske endringer, men løser også kjente eller rapporterte feil. For å redusere sjansene for at feil oppstår og løse kjente problemer, må du sørge for at du holder Galaxy S10 oppdatert. Det er tre måter å holde programvaresiden oppdatert på:
- Installer Android (OS) oppdateringer
- Oppdater apper via Play Store
- Oppdater apper via Galaxy Store
Hvis Galaxy S10 ble kjøpt fra operatøren din, bør den automatisk varsle deg om det er tilgjengelige Android-oppdateringer. Bare trykk på varselet fra varslingslinjen fra toppen og installer derfra.
For apper som er lastet ned fra Play-butikken, er det du kan åpne Play-butikken og trykke på Oppdater alt-knappen for å installere ventende oppdateringer. Hvis du har apper tatt utenfor Play-butikken, kan det hende du må laste ned en APK-fil for å oppdatere dem. Hvis du ikke vet hvordan du gjør det, snakk med utvikleren av appen.
Noen Samsung-apper kan kreve at du besøker Galaxy Store i telefonen eller går under innstillingsmenyen til hver app for å oppdatere. For eksempel, for å oppdatere standard Galleri-appen, må du åpne appen, åpne innstillingsmenyen, trykke på Om Galleri og trykke på oppdateringsknappen (hvis det ikke er noen oppdateringsknapp, betyr det at appen er oppdatert) .
E-post har stoppet løsning nr. 5: Slett og legg til e-postkonto
Hvis du får godkjenningsfeil eller lignende, er det beste du kan gjøre å slette e-postkontoen og legge den til igjen. Forsikre deg om at du vet riktig passord for kontoen før du gjør det. Dette har vært en testet løsning for mange e-postapp problemer tidligere, så forhåpentligvis fungerer det også i saken din. Hvis ikke, fullfør resten av forslagene nedenfor.
E-post har stoppet reparasjon nr. 6: Tøm cache for e-postapp
Hvis problemet ligger i e-post-app-hurtigbufferen, er den neste gode tingen å gjøre å slette app-hurtigbufferen. Slik gjør du det:
- Åpne Innstillinger-appen.
- Trykk på Apper.
- Trykk på ikonet Flere innstillinger (trepunktsikon, øverst til høyre).
- Trykk på Vis systemapper.
- Finn og trykk på Instagram-appen.
- Trykk på Lagring.
- Trykk på Fjern hurtigbuffer-knapp.
E-post har stoppet løsning nr. 7: Tilbakestill e-post-appen
Skulle ingenting fungere etter at e-postappens cache er ryddet, bør du følge den opp med tømming av data. Trinnene er de samme med ett unntak: å velge klare data i stedet for å fjerne hurtigbuffer. Slik gjør du det:
- Åpne Innstillinger-appen.
- Trykk på Apper.
- Trykk på ikonet Flere innstillinger (trepunktsikon, øverst til høyre).
- Trykk på Vis systemapper.
- Finn og trykk på Instagram-appen.
- Trykk på Lagring.
- Trykk på Fjern data-knappen.
E-post har stoppet løsning nr. 8: Se etter falske apper
Hvis e-post har stoppet feil startet etter installasjon av en app, kan det hende du har et tredjeparts appproblem. For å se om det er tilfelle, start enheten på nytt i sikker modus og sjekk. I sikker modus er alle tredjepartsapper suspendert, så bare forhåndsinstallerte apper, for eksempel standard e-post-app, kjøres. Hvis det ikke er noen e-post som har stoppet feil, betyr det at en av appene du har installert, må ha skylden.
Slik starter du telefonen i sikker modus:
- Trykk og hold nede strømknappen til vinduet Slå av vises, og slipp deretter.
- Trykk og hold på Slå av til ledeteksten i sikkermodus vises, og slipp deretter.
- For å bekrefte, trykk på Sikker modus.
- Prosessen kan ta opptil 30 sekunder å fullføre.
- Ved omstart vises "Sikker modus" nederst til venstre på startskjermen.
Hvis problemet ikke er i sikker modus, men kommer tilbake i normal modus, må du bruke eliminasjonsprosessen for å identifisere det. Slik gjør du det:
- Start opp i sikker modus.
- Se etter problemet.
- Når du har bekreftet at en tredjepartsapp har skylden, kan du begynne å avinstallere apper hver for seg. Vi foreslår at du begynner med de siste du la til.
- Etter at du har avinstallert en app, må du starte telefonen på nytt til normal modus og se etter problemet.
- Hvis S10 fortsatt er problematisk, gjenta trinn 1-4.
Hvis du kan huske når problemet startet etter installasjon av en bestemt app, trenger du ikke å gå gjennom prosessen for sikker modus. Bare slett appen fra systemet og se om det løser feilen.
E-post har stoppet løsning nr. 9: Prøv en annen e-postapp
Hvis det ikke er noen endring i sikker modus i det hele tatt, kan det skyldes at den nåværende e-postappversjonen har en feil som ikke kan løses på din side. Prøv å se hvordan e-post fungerer hvis du bruker andre e-postapper. Det er mange gode e-postapper der ute, så dette er ikke noe problem i det hele tatt. Vi foreslår at du holder deg til offisielle apper fra pålitelige utviklere som Google, Microsoft, Yahoo, etc. Hver av disse selskapene tilbyr gratis e-postapper i Play Store, så det er opp til deg hvilken du skal bruke.
E-post har stoppet reparasjon nr. 10: Tørk cachepartisjonen
Android bruker en systembuffer, som er lagret i cachepartisjonen, for å laste apper raskt. Noen ganger blir denne hurtigbufferen ødelagt under og etter en oppdatering, eller av andre grunner. Selv om dette kan høres ufarlig ut, kan en ødelagt cache til slutt forårsake ytelsesproblemer, så vel som en haug med andre mindre irritasjoner. For å sikre at telefonens cache er fersk, kan du tørke cachepartisjonen. Dette vil tvinge telefonen til å slette gjeldende hurtigbuffer og erstatte den med en ny over tid.
Slik tørker du hurtigbufferpartisjonen på S10:
- Slå av enheten. Dette er viktig. Hvis du ikke kan slå den av, vil du aldri kunne starte opp i gjenopprettingsmodus. Hvis du ikke klarer å slå av enheten regelmessig via strømknappen, må du vente til telefonens batteri er tomt. Lad deretter telefonen i 30 minutter før du starter opp i gjenopprettingsmodus.
- Trykk og hold inne Volum opp-knappen og Bixby-knappen samtidig.
- Mens du fremdeles holder nede Volum opp og Bixby-tastene, holder du inne av / på-knappen.
- Gjenopprettingsskjermmenyen vises nå. Når du ser dette, slipper du knappene.
- Trykk på Volum ned-tasten flere ganger for å markere 'tørk cache-partisjon'.
- Trykk på av / på-knappen for å velge.
- Trykk på Volum ned-tasten til ‘ja’ er uthevet, og trykk på av / på-knappen.
- Når tørk cache-partisjonen er fullført, blir “Start systemet på nytt nå” uthevet.
- Trykk på av / på-tasten for å starte enheten på nytt.
E-post har stoppet reparasjon nr. 11: Tilbakestilling av fabrikk
Hvis du vil sjekke videre, er det et flott alternativ å gjøre en tilbakestilling av fabrikken. Dette vil tilbakestille alle programvareinnstillinger til standardinnstillingene. Hvis årsaken til problemet er noe som er knyttet til den gjeldende programvarekonfigurasjonen, kan det hende at tilbakestilling av fabrikken løser. E-post har stoppet feil. Lær hvordan du tilbakestiller Galaxy S10 til fabrikken nedenfor.
- Hvis det er mulig, kan du lage en sikkerhetskopi av dine personlige data på forhånd. Hvis problemet ditt forhindrer deg i å gjøre det, er det bare å hoppe over dette trinnet.
- Du vil også sørge for at du fjerner Google-kontoen din. Hvis problemet ditt forhindrer deg i å gjøre det, er det bare å hoppe over dette trinnet.
- Slå av enheten. Dette er viktig. Hvis du ikke kan slå den av, vil du aldri kunne starte opp i gjenopprettingsmodus. Hvis du ikke klarer å slå av enheten regelmessig via strømknappen, må du vente til telefonens batteri er tomt. Lad deretter telefonen i 30 minutter før du starter opp i gjenopprettingsmodus.
- Trykk og hold inne Volum opp-knappen og Bixby-knappen samtidig.
- Mens du fremdeles holder nede Volum opp og Bixby-tastene, holder du inne av / på-knappen.
- Gjenopprettingsskjermmenyen vises nå. Når du ser dette, slipper du knappene.
- Bruk Volum ned-knappen til du markerer 'Tørk data / tilbakestilling av fabrikken.'
- Trykk på av / på-knappen for å velge 'Wipe data / factory reset.'
- Bruk Volum ned for å markere Ja.
- Trykk på av / på-knappen for å bekrefte tilbakestilling av fabrikken.


