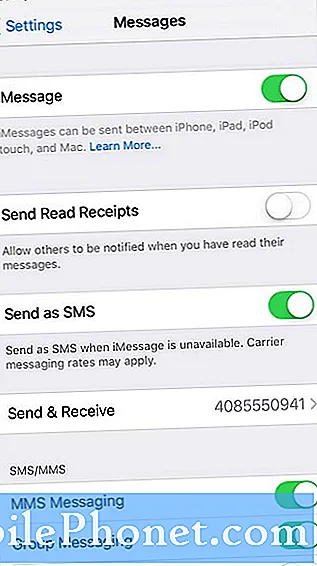
Innhold
Har du problemer med å sende og motta SMS på Galaxy A10? I dette innlegget viser vi deg listen over ting du kan gjøre hvis Galaxy A10 ikke sender eller mottar SMS. I de fleste tilfeller er det relativt enkelt å fikse dette problemet. Finn ut hva du må gjøre for å løse dette problemet på slutten.
Slik løser du ikke sender eller mottar SMS på Galaxy A10 | teksting fungerer ikke
Det kan være mange grunner til at A10 kanskje ikke kan sende og motta tekster. I denne artikkelen viser vi deg trinnene du må ta for å løse dette problemet.
Vil ikke sende eller motta SMS-rettelse 1: Bekreft at nettverket er oppe
Det første feilsøkingstrinnet du vil gjøre er å vite om det er et nettverksproblem eller ikke. Den beste måten å gjøre det på er å sjekke nettverkssignalet på Galaxy A10. Ideelt sett vil du ha minst 3 signalfelt. Hvis du har mindre, eller hvis stolpene forsvinner, kan det være pågående nettverksproblemer i ditt område. Hvis det er tilfelle, kan du prøve å se om du kan forbedre signalet på egen hånd ved å flytte til et mer åpent område. Hvis signalet forbedres og blir stabilt, kan du prøve å sende og motta tekster for å se etter problemet.
Hvis signalet ikke forbedres i det hele tatt, kan du kontakte nettverksoperatøren din for mer hjelp.
Vil ikke sende eller motta SMS-løsning nr. 2: Bekreft at taleanrop fungerer
En annen ting å sjekke i dette tilfellet er taleanrop. De fleste operatører bruker samme nettverk for både tekstmelding og taleanrop. Så hvis det er et problem med taleanrop, vil også teksting bli avbrutt eller ikke fungere i det hele tatt. Hvis A10 ikke sender eller mottar SMS, og taleanrop ikke fungerer også, betyr det at du har et nettverksproblem for hånden. Du kan enten vente til problemet er ivaretatt, eller ringe nettverksoperatøren din for å få vite når problemet blir løst.
Vil ikke sende eller motta SMS-rettelse 3: Tving avslutte Meldinger-appen
Dette er vanligvis en effektiv løsning for problemer forårsaket av mindre app-feil som kan oppstå fra tid til annen. Slik gjør du det:
- Trykk på skjermtasten Nylig apper på skjermen (den med tre loddrette linjer til venstre for Hjem-knappen).
- Når skjermbildet Nylige apper vises, sveiper du mot venstre eller høyre for å se etter Instagram-appen. Det burde være her hvis du klarte å kjøre det tidligere. Sveip deretter opp på appen for å lukke den. Dette bør tvinge lukke det. Hvis den ikke er der, klikker du bare på Lukk alle-appen for også å starte alle appene på nytt.
En annen måte å tvinge lukke en app på er:
- Åpne Innstillinger-appen.
- Trykk på Apper.
- Trykk på ikonet Flere innstillinger (trepunktsikon, øverst til høyre).
- Trykk på Vis systemapper.
- Finn og trykk på Instagram-appen.
- Trykk på Force Stop.
Vil ikke sende eller motta SMS-rettelse 4: Utfør soft reset
Hvis A10 fremdeles ikke sender eller mottar SMS etter at du har lukket Meldinger-appen, er ditt neste trekk å utføre en myk tilbakestilling. Dette bør fjerne systemet og muligens også bli kvitt feilen. For å gjøre det, trykk og hold inne av / på- og volum ned-knappene i omtrent 10 sekunder. Når telefonen har startet på nytt, slipper du knappene. Dette er vanligvis effektivt for å fjerne feil som ble utviklet når et system er i gang en stund. Vi foreslår at du starter S10 på nytt med denne metoden minst en gang i uken for å redusere sjansene for feil.
For noen Galaxy S10 kan det være en litt annen måte å komme til samme metode. Dette er hvordan:
- Trykk og hold nede Power + Volume Down-knappene i omtrent 10 sekunder eller til enheten slår på. La skjermen for vedlikeholdsstartmodus vises i flere sekunder.
- Velg Normal oppstart fra skjermbildet Maintenance Boot Mode. Du kan bruke volumknappene til å bla gjennom de tilgjengelige alternativene og nedre venstre knapp (under volumknappene) for å velge. Vent i opptil 90 sekunder til tilbakestillingen er fullført.
Vil ikke sende eller motta SMS-løsning nr. 5: Tøm hurtigbufferpartisjonen
For å laste apper raskt lagrer Android ofte brukte elementer som nettstedslinker, bilder, videoer, annonser, blant annet i en del i intern lagring som kalles cache-partisjon. Noen ganger kan disse elementene samlet kalles systembufferen bli utdatert eller ødelagt og forårsake ytelsesproblemer eller feil. For å sikre at telefonen din kjører effektivt og hurtigbufferen er i toppform, vil du regelmessig fjerne tømmepartisjonen (omtrent en gang i løpet av noen få måneder). Når du arbeider med app-problemer, kan dette også være et av feilsøkingstrinnene. Slik gjør du det:
- Slå av enheten.
- Trykk og hold Volum opp-tasten og Bixby-tasten, og trykk deretter på og hold inne av / på-tasten.
- Når den grønne Android-logoen vises, slipper du alle tastene (‘Installere systemoppdatering’ vises i omtrent 30 - 60 sekunder før du viser alternativene for Android-systemgjenoppretting).
- Trykk på Volum ned-tasten flere ganger for å markere 'tørk cache-partisjon'.
- Trykk på av / på-knappen for å velge.
- Trykk på Volum ned-tasten til ‘ja’ er uthevet, og trykk på av / på-knappen.
- Når tørkecachepartisjonen er fullført, blir "Start systemet på nytt nå" uthevet.
- Trykk på av / på-tasten for å starte enheten på nytt.
Vil ikke sende eller motta SMS-rettelse nr. 6: Tøm meldinger-appbuffer
Hvis problemet skyldes cache for meldingsapp, kan du gjøre to ting. Den ene er å tømme appens cache, og den andre er å tilbakestille den til standardinnstillingene. Den første du vil gjøre er å fjerne hurtigbufferen til meldingsappen. Slik gjør du det:
- Åpne Innstillinger-appen.
- Trykk på Apper.
- Trykk på ikonet Flere innstillinger (trepunktsikon, øverst til høyre).
- Trykk på Vis systemapper.
- Finn og trykk på Instagram-appen.
- Trykk på Lagring.
- Trykk på Fjern hurtigbuffer-knapp.
- Start enheten på nytt og se etter problemet.
Vil ikke sende eller motta SMS-løsning nr. 7: Tilbakestill meldinger-appen
Hvis feilen ikke forsvinner etter at du har tømt hurtigbufferen, er den neste tingen å gjøre å tilbakestille appen til fabrikkinnstillingene. Hvis du gjør det, slettes tekstene dine, så sørg for å sikkerhetskopiere dem på forhånd. Du kan bruke Smart Switch for å lage sikkerhetskopi av SMS og data. Når du har lagret dem, kan du fortsette og slette dataene i appen:
- Åpne Innstillinger-appen.
- Trykk på Apper.
- Trykk på ikonet Flere innstillinger (trepunktsikon, øverst til høyre).
- Trykk på Vis systemapper.
- Finn og trykk på Instagram-appen.
- Trykk på Lagring.
- Trykk på Fjern data-knappen.
- Start enheten på nytt og se etter problemet.
Vil ikke sende eller motta SMS-rettelse 8: Se etter falske apper
En av de vanligste årsakene til Android-problemer er dårlige apper. Hvis du tilfeldigvis installerer en ny app før du merker at A10 ikke sender eller mottar SMS lenger, kan du prøve å slette appen og se hva som skjer.
Hvis du ikke spesifikt husker hvilke av appene dine som kan forårsake problemer, kan du prøve å starte A10 på nytt i sikker modus. Når du er i sikker modus, blokkeres alle tredjepartsapper. Hvis A10 begynner å sende og motta tekster igjen, betyr det at du har installert en app som forstyrrer Android eller med tekstfunksjonen. Slik starter du enheten i sikker modus:
- Slå av enheten.
- Trykk og hold inne av / på-tasten forbi skjermen med enhetsnavnet.
- Når ‘SAMSUNG’ vises på skjermen, slipper du av / på-tasten.
- Rett etter at du slipper av / på-tasten, holder du nede Volum ned-tasten.
- Fortsett å holde volum ned-tasten til enheten er ferdig på nytt.
- Sikker modus vises nederst til venstre på skjermen.
- Slipp Volum ned-tasten når du ser ‘Sikker modus’.
Hvis Galaxy A10 wifi fungerer normalt i sikker modus og du tror at du har et appproblem, bør du undersøke nærmere. For å identifisere den skyldige, kan du bruke metoden for eliminering. Dette er hvordan:
- Start opp i sikker modus.
- Se etter problemet.
- Når du har bekreftet at en tredjepartsapp har skylden, kan du begynne å avinstallere apper hver for seg. Vi foreslår at du begynner med de siste du la til.
- Etter at du har avinstallert en app, må du starte telefonen på nytt til normal modus og se etter problemet.
- Hvis A10 fortsatt er problematisk, gjenta trinn 1-4.
Vil ikke sende eller motta SMS-rettelse nr.9: Tilbakestill nettverksinnstillinger
Tømning av gjeldende nettverkskonfigurasjon kan også hjelpe i denne situasjonen. Noen ganger kan oppdateringer, nye apper eller utilsiktede endringer i systemet forårsake nettverksproblemer. Du vil forsikre deg om at A10 har riktig nettverkskonfigurasjon før du fortsetter. Slik gjør du det:
- Åpne Innstillinger-appen.
- Trykk på Generell ledelse.
- Trykk på Tilbakestill.
- Trykk på Tilbakestill nettverksinnstillinger.
- Trykk på Tilbakestill innstillinger for å bekrefte.
Vil ikke sende eller motta SMS-løsning nr. 10: Bruk en annen app
Før du prøver å bruke en annen app, anbefaler vi på det sterkeste at du sjekker om Samsung Messages-appen er oppdatert. Noen feil kan bare løses ved nye kodeendringer. Messages-appen er en standard Samsung-app, og selv om den har vist seg å være pålitelig gjennom årene, er den ikke perfekt i det hele tatt. Å holde det oppdatert er en måte å redusere sjansene for at bugs utvikler seg. Følg disse trinnene for å holde Samsung-appene dine oppdatert:
- Åpne Galaxy Store-appen.
- Trykk på Flere innstillingsikon øverst til høyre.
- Trykk på Innstillinger.
- Trykk på Oppdater apper automatisk.
- Velg tilkoblingstypen du vil bruke når du oppdaterer.
Hvis Samsung Messages-appen din allerede er oppdatert på dette tidspunktet, er det på høy tid å prøve å bruke en annen app. Dette skal hjelpe deg med å bekrefte om Messages-appen din er feil eller ikke. Det er mange apper du kan få fra Play Store, så prøv det først og se hva som skjer. Vi foreslår at du holder deg til offisielle apper som Googles egne Android-meldinger.
Vil ikke sende eller motta SMS-løsning nr. 11: Tilbakestilling til fabrikkstandard
Det siste feilsøkingstrinnet du kan gjøre i dette tilfellet er å sette alle programvareinnstillingene tilbake til standardinnstillingene. Fabrikkinnstilling sletter alle personlige data, så sørg for å sikkerhetskopiere ting du ikke har råd til å miste før du gjør det.
Her er de to måtene å tilbakestille enheten din til referanse:
Metode 1: Slik tilbakestiller du hardt på Samsung Galaxy S10 via Innstillinger-menyen
- Lag en sikkerhetskopi av dine personlige data og fjern Google-kontoen din.
- Åpne Innstillinger-appen.
- Bla til og trykk på Generell ledelse.
- Trykk på Tilbakestill.
- Velg Tilbakestill fabrikkdata fra de gitte alternativene.
- Les informasjonen, og trykk deretter på Tilbakestill for å fortsette.
- Trykk på Slett alt for å bekrefte handlingen.
Metode 2: Slik tilbakestiller du hardt på Samsung Galaxy S10 ved hjelp av maskinvareknapper
- Hvis det er mulig, kan du lage en sikkerhetskopi av dine personlige data på forhånd. Hvis problemet ditt forhindrer deg i å gjøre det, er det bare å hoppe over dette trinnet.
- Du vil også sørge for at du fjerner Google-kontoen din. Hvis problemet ditt forhindrer deg i å gjøre det, er det bare å hoppe over dette trinnet.
- Slå av enheten. Dette er viktig. Hvis du ikke kan slå den av, vil du aldri kunne starte opp i gjenopprettingsmodus. Hvis du ikke klarer å slå av enheten regelmessig via strømknappen, må du vente til telefonens batteri er tomt. Lad deretter telefonen i 30 minutter før du starter opp i gjenopprettingsmodus.
- Trykk og hold inne Volum opp-knappen og Bixby-knappen samtidig.
- Mens du fremdeles holder nede Volum opp og Bixby-tastene, holder du inne av / på-knappen.
- Gjenopprettingsskjermmenyen vises nå. Når du ser dette, slipper du knappene.
- Bruk Volum ned-knappen til du markerer 'Tørk data / tilbakestilling av fabrikken.'
- Trykk på av / på-knappen for å velge 'Wipe data / factory reset.'
- Bruk Volum ned for å markere Ja.
- Trykk på av / på-knappen for å bekrefte tilbakestilling av fabrikken.
Vil ikke sende eller motta SMS-løsning nr. 12: Få hjelp fra nettverksoperatøren
Hvis A10 fortsetter å være problematisk selv etter en tilbakestilling av fabrikken, kan du anta at problemet kommer fra nettoperatøren din. Snakk med dem om problemet og få hjelp fra dem.


