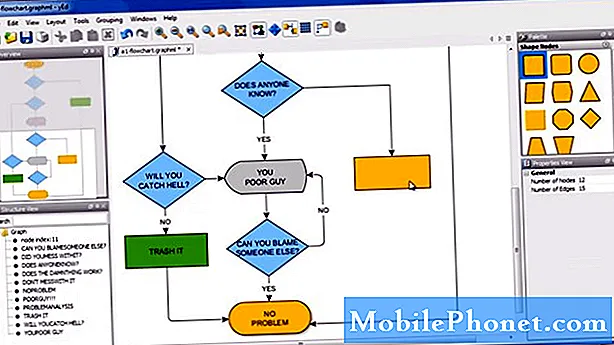Innhold
Selv om å låse opp en telefon med et fingeravtrykk ikke lenger er en nyhet i disse dager, forbedret Samsung det med sin ultralydlige fingeravtrykkssensor på skjermen. I stedet for den tradisjonelle fingeravtrykkskanneren, leser den ultralydlige fingeravtrykkssensoren på skjermen et fingeravtrykk med lydstråler, noe som forbedrer nøyaktigheten og hastigheten. Nylig har rapporter om at denne sensoren er feil oppstått, og Samsung har svart med en programvareoppdatering. Hvis du har problemer med fingeravtrykkskanner på Galaxy Note10, må du først se etter oppdateringer før du utfører andre feilsøkingstrinn. Hvis du allerede har gjort det, er det nødvendig med andre feilsøkingstrinn. Lær hva du kan gjøre med dette problemet nedenfor.
Slik løser du problemer med fingeravtrykkskanneren på Galaxy Note10
Hvis du har problemer med fingeravtrykkskanner på Galaxy Note10, er det en rekke faktorer du vil sjekke for å fikse det. Denne artikkelen viser deg hvordan du gjør det.
Problemer med fingeravtrykkskanner i Galaxy Note10 løser nr. 1: Se etter systemoppdateringer
Samsung har nylig innrømmet at det er en alvorlig feil i fingeravtrykkskanneren til Galaxy S10 og Note10-modellene. I utgangspunktet stammer problemet fra en påstand fra en bruker om at mannen hennes var i stand til å låse opp Galaxy S10 med fingeravtrykket, selv om han aldri la til fingeravtrykkene på enheten. Samsung fant ut at problemet skyldes et tredjeparts skjermdeksel som lurte den ultra-soniske fingeravtrykkssensoren på skjermen. På dette punktet sier Samsung at S10- og Note10-brukere må installere den nyeste programvaren for å løse dette problemet. Når det er sagt, anbefaler vi på det sterkeste at du ser etter en systemoppdatering for Galaxy Note10 for å potensielt løse eventuelle problemer med fingeravtrykkskanneren du har enheten din.
Problemer med Galaxy Note10-fingeravtrykkskanner fikser nr. 2: Fjern plastdeksel / skjermbeskytter
Hvis du har uforklarlige problemer med fingeravtrykkskanneren på Galaxy Note10, eller hvis skanneren virker svak når du oppdager fingeren, kan det skyldes en skjermbeskytter eller et deksel. Prøv å fjerne skjermbeskytteren eller dekselet som fulgte med enheten for å se om det vil forbedre situasjonen.
Problemer med fingeravtrykkskanner i Galaxy Note10 løser nr. 3: Plasser fingrene riktig over sensoren
Fingeravtrykkskanneren er plassert litt lavere under den midtre delen av skjermen. Hvis fingeren er langt under den delen, kan det hende at skanneren ikke kan gjøre en full skanning av fingeren. Forsikre deg om at du legger fingeren nøyaktig over delen der skanneren er plassert. Skjermen viser en fingeravtrykksindikator hvis du savner den optimale posisjonen, så bare flytt fingeren over stedet, så skal du være god.
Problemer med fingeravtrykkskanner i Galaxy Note10 løser nr. 4: Slett og legg til fingeravtrykk på nytt
I noen tilfeller kan oppdatering av listen over lagrede fingeravtrykk fikse en fingeravtrykkskanner som ikke oppfører seg. Forsøk først å slette lagrede fingeravtrykk. Dette er hvordan:
- Sveip opp eller ned fra midten av skjermen fra startskjermen for å få tilgang til appskjermen.
- Åpne Innstillinger-appen.
- Trykk på Biometri og sikkerhet.
- Trykk på Fingeravtrykk. Hvis du blir bedt om det, angir du den nåværende PIN-koden, passordet eller mønsteret.
- Velg fingeravtrykket du vil fjerne. For å velge alle, trykk og hold på et fingeravtrykk til det er valgt, og trykk deretter på Alle (øverst til venstre). Når dette er valgt, vises et blått merke til venstre for fingeravtrykket.
- Trykk på Fjern (øverst til høyre).
- For å bekrefte, gå gjennom ansvarsfraskrivelsen, og trykk deretter på Fjern.
- Det er det. Du har nå fjernet et fingeravtrykk fra enheten din.
Når du har fjernet alle lagrede fingeravtrykk, setter du opp igjen fingeravtrykksgjenkjenning. Før du starter installasjonen, må du sørge for at:
- hendene dine, spesielt fingrene du vil legge til, er rene for støv, fuktighet, smuss, olje, lotion, fargestoffer osv.
- du har alternativet for skjermlåsing (PIN, Mønster eller Mønster) klar.
Nedenfor er trinnene for hvordan du legger til flere fingeravtrykk på Galaxy Note10 +:
- Sveip opp eller ned fra midten av skjermen fra startskjermen for å få tilgang til appskjermen.
- Åpne Innstillinger-appen.
- Trykk på Lås skjerm.
- Trykk på Fingeravtrykk fra delen "Leter du etter noe annet?" Hvis du blir bedt om det, angir du den nåværende PIN-koden, passordet eller mønsteret.
- Trykk på Legg til fingeravtrykk. Hvis du blir bedt om det, angir du gjeldende PIN-kode, passord eller mønster.
- Følg veiledningen på skjermen for å skanne fingeravtrykket ditt. Gjenta dette trinnet etter behov til prosessen er fullført.
- Trykk på FERDIG (nede til høyre).
- Det er det! Du har nå registrert et nytt fingeravtrykk. Hvis du vil legge til flere, er det bare å gjenta trinn 1-8.
Problemer med fingeravtrykkleser på Galaxy Note10 løser nr. 5: Øk følsomheten på berøringsskjermen
Hvis berøringsskjermen henger eller ikke svarer, kan du forbedre følsomheten. Du kan gjøre dette hvis du la merke til at berøringsskjermen har blitt forverret ettersom fingeravtrykkskanneren sluttet å fungere ordentlig.
Berøringsskjermproblemer oppstår vanligvis hvis det er et fysisk problem med skjermen, for eksempel når du slipper Note10, eller når den er vannskadet. Hvis du tror at berøringsskjermen skyldes ødelagt maskinvare, foreslår vi at du lar Samsung undersøke telefonen i stedet for å fortsette med feilsøking nedenfor.
Problemer med fingeravtrykkskanner på Galaxy Note10 løser nr. 6: Sjekk fingeravtrykkskanner i sikkermodus
Hvis problemer med fingeravtrykkskanneren startet etter at en ny app er installert, kan du prøve å starte Galaxy Note10 på nytt og se hva som skjer. Alle tredjepartsapper er suspendert i sikkermodus, slik at du ikke kan åpne dem. De blokkeres midlertidig av systemet, så hvis fingeravtrykkskanner fungerer normalt, kan du anta at det er en dårlig tredjepartsapp på enheten din. Du kan deretter begrense den mulige dårlige appen.
Følg disse trinnene nedenfor for hvordan du setter modus i din Note10.
- Trykk og hold nede strømknappen til vinduet Slå av vises, og slipp deretter.
- Trykk og hold på Slå av til ledeteksten i sikkermodus vises, og slipp deretter.
- For å bekrefte, trykk på Sikker modus.
- Prosessen kan ta opptil 30 sekunder å fullføre.
- Ved omstart vises "Sikker modus" nederst til venstre på startskjermen.
Husk at tredjepartsapplikasjoner er deaktivert i denne modusen, så det du kan bruke er forhåndsinstallerte apper. Hvis problemet ikke eksisterer i sikker modus, betyr det at problemet skyldes en dårlig app. Avinstaller appen du nylig har installert, og se om det løser det. Hvis problemet vedvarer, bruk eliminasjonsprosessen for å identifisere den useriøse appen. Dette er hvordan:
- Start opp i sikker modus.
- Se etter problemet.
- Når du har bekreftet at en tredjepartsapp har skylden, kan du begynne å avinstallere apper hver for seg. Vi foreslår at du begynner med de siste du la til.
- Etter at du har avinstallert en app, må du starte telefonen på nytt til normal modus og se etter problemet.
- Hvis Galaxy Note10 + fortsatt er problematisk, gjenta trinn 1-4.
Problemer med fingeravtrykkskanner i Galaxy Note10 løser nr. 7: Oppdater systembuffer
Noen ganger kan systembufferen til en Android bli ødelagt og forårsake problemer. Dette skjer etter en oppdatering eller appinstallasjon. Hvis du ikke har sjekket dette ennå, må du huske å tømme hurtigbufferpartisjonen. Dette vil slette systembufferen og muligens løse problemet. Slik gjør du det:
- Slå av enheten.
- Trykk og hold volum opp-tasten og Bixby / av / på-tasten.
- Når den grønne Android-logoen vises, slipper du begge tastene ('Installing system update' vises i omtrent 30 - 60 sekunder før du viser alternativene for Android-systemgjenoppretting).
- Gjenopprettingsskjermmenyen vises nå. Når du ser dette, slipper du knappene.
- Bruk Volum ned-knappen til du fremhever 'Tørk cache-partisjon.'
- Trykk på av / på-knappen for å velge 'Tørk cache-partisjon.'
- Bruk Volum ned for å markere Ja.
- Trykk på av / på-knappen for å bekrefte handlingen for å tømme hurtigbufferen.
- Vent et øyeblikk når systemet tørker hurtigbufferen.
- Trykk på av / på-knappen igjen for å starte enheten på nytt. Dette vil returnere enheten til det normale grensesnittet.
- Det er det!
Problemer med fingeravtrykkskanner i Galaxy Note10 løser nr. 8: Tilbakestill appinnstillinger
Noen apper trenger standardapper og -tjenester for å kunne fungere. Hvis disse nødvendige appene eller tjenestene er deaktivert av en eller annen grunn, kan en app som krever at de fungerer, slutte å kjøre helt, eller slutte å fungere ordentlig. Følg disse trinnene for å sikre at standardapper og -tjenester er aktivert:
- Åpne Innstillinger-appen.
- Trykk på Apper.
- Trykk på Flere innstillinger øverst til høyre (trepunktsikon).
- Velg Tilbakestill appinnstillinger.
- Start Galaxy Note10 + på nytt og se etter problemet.
Problemer med fingeravtrykkleser på Galaxy Note10 løser nr. 9: Fabrikkinnstilling
Den siste programvareløsningen som du kan prøve i dette tilfellet er tilbakestilling av fabrikken. Tørking av programvaren er vanligvis effektiv hvis årsaken til et problem skyldes en programvarefeil. Lær hvordan du tilbakestiller fabrikken nedenfor.
Nedenfor er de to måtene å tilbakestille din Note10 fra fabrikken:
Metode 1: Slik tilbakestiller du hardt på Samsung Galaxy Note10 + via Innstillingsmeny
Dette er den enkleste måten å tørke av Galaxy Note10 +. alt du trenger å gjøre er å gå under Innstillinger-menyen og følge trinnene nedenfor. Vi anbefaler denne metoden hvis du ikke har problemer med å gå under Innstillinger.
- Lag en sikkerhetskopi av dine personlige data og fjern Google-kontoen din.
- Åpne Innstillinger-appen.
- Bla til og trykk på Generell ledelse.
- Trykk på Tilbakestill.
- Velg Tilbakestill fabrikkdata fra de gitte alternativene.
- Les informasjonen, og trykk deretter på Tilbakestill for å fortsette.
- Trykk på Slett alt for å bekrefte handlingen.
Metode 2: Slik tilbakestiller du hardt på Samsung Galaxy Note10 + ved hjelp av maskinvareknapper
Hvis saken din er at telefonen ikke starter opp, eller den starter, men Innstillinger-menyen er utilgjengelig, kan denne metoden være nyttig. Først må du starte enheten til gjenopprettingsmodus. Når du har fått tilgang til Gjenoppretting, er det på tide at du begynner med riktig tilbakestillingsprosedyre. Det kan ta noen forsøk for deg før du får tilgang til Recovery, så vær tålmodig og bare prøv igjen.
- Hvis det er mulig, kan du lage en sikkerhetskopi av dine personlige data på forhånd. Hvis problemet ditt forhindrer deg i å gjøre det, er det bare å hoppe over dette trinnet.
- Du vil også sørge for at du fjerner Google-kontoen din. Hvis problemet ditt forhindrer deg i å gjøre det, er det bare å hoppe over dette trinnet.
- Slå av enheten. Dette er viktig. Hvis du ikke kan slå den av, vil du aldri kunne starte opp i gjenopprettingsmodus. Hvis du ikke klarer å slå av enheten regelmessig via strømknappen, må du vente til telefonens batteri er tomt. Lad deretter telefonen i 30 minutter før du starter opp i gjenopprettingsmodus.
- Trykk og hold volum opp-tasten og Bixby / av / på-tasten.
- Når den grønne Android-logoen vises, slipper du begge tastene ('Installing system update' vises i omtrent 30 - 60 sekunder før du viser alternativene for Android-systemgjenoppretting).
- Gjenopprettingsskjermmenyen vises nå. Når du ser dette, slipper du knappene.
- Bruk Volum ned-knappen til du markerer 'Tørk data / tilbakestilling av fabrikken.'
- Trykk på av / på-knappen for å velge 'Wipe data / factory reset.'
- Bruk Volum ned for å markere Ja.
- Trykk på av / på-knappen for å bekrefte handlingen for å slette telefondataene dine.
Problemer med fingeravtrykkleser på Galaxy Note10 løser nr. 10: Reparasjon
Så langt har det ikke vært rapporter om reparasjon som er nødvendig for problemer med fingeravtrykkskanner, med mindre telefonen har blitt fysisk skadet. Imidlertid, hvis ingenting blir løst etter en tilbakestilling av fabrikken, kan problemene med fingeravtrykkskanneren du har være unike for Galaxy Note10. Vi anbefaler på det sterkeste at du besøker din lokale Samsung-butikk eller servicesenter for en løsning.
Gi oss beskjed hvis du er en av brukerne som støter på et problem med enheten din. Vi tilbyr løsninger for Android-relaterte problemer gratis, så hvis du har et problem med Android-enheten din, bare fyll ut det korte spørreskjemaet i denne lenken og vi vil prøve å publisere svarene våre i de neste innleggene. Vi kan ikke garantere rask respons, så hvis problemet ditt er tidssensitivt, kan du finne en annen måte å løse problemet på.
Hvis du synes dette innlegget er nyttig, kan du hjelpe oss ved å spre ordet til vennene dine. TheDroidGuy har også sosiale nettverk, så det kan være lurt å samhandle med samfunnet vårt på vår Facebook-side.