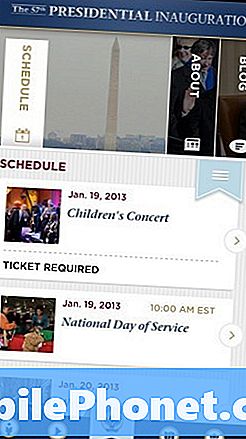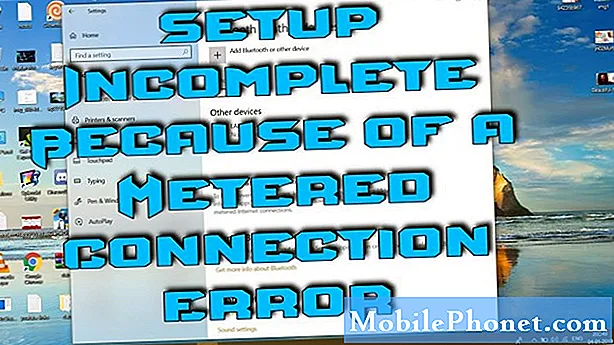
Innhold
Et av ladeproblemene som kan skje på Galaxy S10 er ufullstendig tilkoblingsfeil. Hvis du er en av de uheldige få som har dette problemet, kan du finne ut hvordan du kan løse dette problemet ved å følge våre forslag nedenfor.
Virkelig løsning for ufullstendig tilkoblingsfeil når du lader Galaxy S10 | Feilsøk problem med S10-lading
Det kan være noen få former for ladeproblemer i Galaxy S10. I dette innlegget viser vi deg feilsøkingstrinnene du kan gjøre for å fikse ufullstendig tilkoblingsfeil når du lader.
Feilretting nr. 1 for ufullstendig tilkobling: Bekreft at du bruker offisielt ladetilbehør
Når det gjelder ladeproblemer, er det aller første trinnet du vil ta om det er et kabel- eller adapterproblem. Akkurat som telefoner, kan disse to tilbehørene også gå dårlig, selv om det bare er i sjeldne tilfeller. Ladekabelen er sammensatt av små tråder, og hvis nok av disse ledningene er ødelagt inne, kan det hende at det ikke blir nok strøm overført til telefonen mens du lader den. Dette kan gi inntrykk av langsom lading, uberegnelig lading eller lading som ikke fungerer helt. I noen tilfeller kan ufullstendig tilkoblingsfeil vises når det er et problem med kabelen, adapteren eller ladeporten. Forsikre deg om at du sjekker alle tre individuelt. Hvis du ser at det er åpenbart tegn på skade på ladekabelen, kan du prøve å få en ny kompatibel kabel og se om det vil bli kvitt feilen.
For ladeporten anbefaler vi sterkt at du bare gjør en visuell sjekk på den. Hvis det er mulig, bruk et forstørrelsesglass for å se tydelig om det er lo, skitt eller fremmedlegemer. Hvis du tror at noe av dette er til stede inne i porten, må du ikke stikke noe inni det som kan skade systemet. I stedet kan du prøve å blåse den ut med en boks med trykkluft.
Ufullstendig tilkoblingsfeilrettelse nr. 2: Bruk et annet sett med kabel og adapter
Det beste du kan gjøre for å sjekke om det er noe ladingskabel eller adapterproblem, er å teste ut et annet sett med tilbehør. Bruk om mulig en ny offisiell Samsung-kabel og adapter. Hvis du ikke lett kan produsere et nytt sett med tilbehør, eller hvis du ikke vil punge ut for det, kan du prøve å besøke din lokale Samsung-butikk og se om du kan bruke den originale kabelen og adapteren. Lad om mulig S10 der og se om feilen dukker opp. Hvis ikke, kan du satse på at du har et tilbehørsproblem. Det beste du kan gjøre er å bytte ut hvilket tilbehør som virker.
Ufullstendig tilkoblingsfeilrettelse nr. 3: Gjør en tvungen omstart
Det er ikke mange ladefeil på Samsung Galaxy-enheter, og de fleste årsakene er maskinvarerelaterte. Ufullstendig tilkoblingsfeil kan være forårsaket av enten et programvare- eller maskinvareproblem. Siden det ikke er noen enkel måte å vite hvor problemet ligger, må du gjøre en rekke feilsøkingstrinn for å finne ut av det. En av de første tingene du vil gjøre er å utføre en myk tilbakestilling. Dette simulerer effekten av et "batteritrekk". Du må gjøre dette for å tømme RAM og oppdatere systemet generelt. For å gjøre det, trykk og hold inne av / på- og volum ned-knappene i omtrent 10 sekunder. Når telefonen har startet på nytt, slipper du knappene. Dette er vanligvis effektivt for å fjerne feil som ble utviklet når et system er i gang en stund. Vi foreslår at du starter S10 på nytt med denne metoden minst en gang i uken for å redusere sjansene for feil.
For noen Galaxy S10 kan det være en litt annen måte å komme til samme metode. Dette er hvordan:
- Trykk og hold nede Power + Volume Down-knappene i omtrent 10 sekunder eller til enheten slår på. La skjermen for vedlikeholdsstartmodus vises i flere sekunder.
- Velg Normal oppstart fra skjermbildet Maintenance Boot Mode. Du kan bruke volumknappene til å bla gjennom de tilgjengelige alternativene og nedre venstre knapp (under volumknappene) for å velge. Vent i opptil 90 sekunder til tilbakestillingen er fullført.
Feilrettelse av ufullstendig tilkoblingsfeil 4: Hold programvare og apper oppdatert
Selv om ikke alle Android-brukere vet det, er installering av oppdateringer en av de effektive måtene å kvitte seg med feil. Ikke alle feil kan løses ved å endre programvare- eller appinnstillinger. Noen krever kodingsendringer for å lappe opp ting. Forsikre deg om at Android kjører den nyeste versjonen. Det samme skal være tilfelle for apper. Hvis du allerede har gjort dette før, kan du bare hoppe til neste feilsøkingstrinn.
Ufullstendig tilkoblingsfeilrettelse nr. 5: Tørk cachepartisjonen
For å laste apper raskt lagrer Android ofte brukte elementer som nettstedslinker, bilder, videoer, annonser, blant annet i en del i intern lagring som kalles cache-partisjon. Noen ganger kan disse elementene samlet kalles systembufferen bli utdatert eller ødelagt og forårsake ytelsesproblemer eller feil. For å sikre at telefonen din kjører effektivt og hurtigbufferen er i toppform, vil du regelmessig fjerne tømmepartisjonen (omtrent en gang i løpet av noen få måneder). Når du arbeider med app-problemer, kan dette også være et av feilsøkingstrinnene. Slik gjør du det
- Slå av enheten.
- Trykk og hold Volum opp-tasten og Bixby-tasten, og trykk deretter på og hold inne av / på-tasten.
- Når den grønne Android-logoen vises, slipper du alle nøklene (‘Installing system update’ vil vises i omtrent 30 - 60 sekunder før du viser alternativene for Android-systemgjenoppretting).
- Trykk på Volum ned-tasten flere ganger for å markere 'tørk cache-partisjon'.
- Trykk på av / på-knappen for å velge.
- Trykk på Volum ned-tasten til ‘ja’ er uthevet, og trykk på av / på-knappen.
- Når tørk cache-partisjonen er fullført, blir “Start systemet på nytt nå” uthevet.
- Trykk på av / på-tasten for å starte enheten på nytt.
Ufullstendig tilkoblingsfeilrettelse nr. 6: Lad i sikker modus
Noen ganger kan en tredjepartsapp forårsake problemer eller forstyrre operativsystemet. For å sjekke om en dårlig kodet eller dårlig tredjepartsapp forårsaker den ufullstendige tilkoblingsfeilen under lading, kan du prøve å starte S10 til Sikkermodus. I denne modusen bør ingen tredjepartsapp kunne kjøre. Så hvis det ikke er noen kontakt som har stoppet feilen i sikker modus, kan du satse på at en dårlig tredjepartsapp har skylden.
For å starte på nytt til sikker modus:
- Trykk og hold nede strømknappen til vinduet Slå av vises, og slipp deretter.
- Trykk og hold på Slå av til ledeteksten i sikkermodus vises, og slipp deretter.
- For å bekrefte, trykk på Sikker modus.
- Prosessen kan ta opptil 30 sekunder å fullføre.
- Ved omstart vises "Sikker modus" nederst til venstre på startskjermen.
Ikke glem: sikker modus blokkerer tredjepartsapper, men den forteller deg ikke hvilken av dem som er den virkelige årsaken. Hvis du tror at det er en useriøs tredjepartsapp i systemet, må du identifisere den. Her er hva du trenger å gjøre nøyaktig:
- Start opp i sikker modus.
- Se etter problemet.
- Når du har bekreftet at en tredjepartsapp har skylden, kan du begynne å avinstallere apper hver for seg. Vi foreslår at du begynner med de siste du la til.
- Etter at du har avinstallert en app, må du starte telefonen på nytt til normal modus og se etter problemet.
- Hvis S10 fortsatt er problematisk, gjenta trinn 1-4.
Ufullstendig tilkoblingsfeilrettelse nr. 7: Tilbakestill alle innstillinger
Et annet feilsøkingstrinn du bør prøve i dette tilfellet, er å sette programvareinnstillingene tilbake til standardinnstillingene. Dette er hvordan:
- Fra startskjermbildet sveiper du opp på et tomt sted for å åpne appbrettet.
- Trykk på Generell styring> Tilbakestill> Tilbakestill nettverksinnstillinger.
- Trykk på Tilbakestill innstillinger.
- Hvis du har satt opp en PIN-kode, skriver du den inn.
- Trykk på Tilbakestill innstillinger. Når du er ferdig, vises et bekreftelsesvindu.
Ufullstendig tilkoblingsfeilrettelse nr. 8: Tilbakestill appinnstillinger
Noen apper, inkludert Google Chrome for Android, krever standard systemapper for å fungere. Noen ganger kan disse standardappene bli slått av av andre apper eller etter noen systemendringer som etter en oppdatering. For å sikre at alle standardapper er aktivert igjen, kan du gjøre disse trinnene:
- Åpne Innstillinger-appen.
- Trykk på Apper.
- Trykk på Flere innstillinger øverst til høyre (trepunktsikon).
- Velg Tilbakestill appinnstillinger.
- Start S10 på nytt og se etter problemet.
Ufullstendig tilkoblingsfeilretting nr. 9: Sett programvareinnstillingene tilbake til standardinnstillingene
Du må tilbakestille S10 fra fabrikken hvis ufullstendig tilkoblingsfeil forblir på dette punktet. Hvis årsaken til problemet er programvare av natur, vil denne løsningen mest sannsynlig hjelpe. Sørg for å sikkerhetskopiere dine personlige data for å unngå å miste viktige filer.
Nedenfor er de to måtene å tilbakestille S10 fra fabrikken:
Metode 1: Slik tilbakestiller du hardt på Samsung Galaxy S10 via Innstillinger-menyen
Dette er den enkleste måten å tørke av Galaxy S10. alt du trenger å gjøre er å gå under Innstillinger-menyen og følge trinnene nedenfor. Vi anbefaler denne metoden hvis du ikke har problemer med å gå under Innstillinger.
- Lag en sikkerhetskopi av dine personlige data og fjern Google-kontoen din.
- Åpne Innstillinger-appen.
- Bla til og trykk på Generell ledelse.
- Trykk på Tilbakestill.
- Velg Tilbakestill fabrikkdata fra de gitte alternativene.
- Les informasjonen, og trykk deretter på Tilbakestill for å fortsette.
- Trykk på Slett alt for å bekrefte handlingen.
Metode 2: Slik tilbakestiller du hardt på Samsung Galaxy S10 ved hjelp av maskinvareknapper
Hvis saken din er at telefonen ikke starter opp, eller den starter, men Innstillinger-menyen er utilgjengelig, kan denne metoden være nyttig. Først må du starte enheten til gjenopprettingsmodus. Når du har fått tilgang til Gjenoppretting, er det på tide at du begynner med riktig tilbakestillingsprosedyre. Det kan ta noen forsøk for deg før du får tilgang til Recovery, så vær tålmodig og bare prøv igjen.
- Hvis det er mulig, kan du lage en sikkerhetskopi av dine personlige data på forhånd. Hvis problemet ditt forhindrer deg i å gjøre det, er det bare å hoppe over dette trinnet.
- Du vil også sørge for at du fjerner Google-kontoen din. Hvis problemet ditt forhindrer deg i å gjøre det, er det bare å hoppe over dette trinnet.
- Slå av enheten. Dette er viktig. Hvis du ikke kan slå den av, vil du aldri kunne starte opp i gjenopprettingsmodus. Hvis du ikke klarer å slå av enheten regelmessig via strømknappen, må du vente til telefonens batteri er tomt. Lad deretter telefonen i 30 minutter før du starter opp i gjenopprettingsmodus.
- Trykk og hold inne Volum opp-knappen og Bixby-knappen samtidig.
- Mens du fremdeles holder nede Volum opp og Bixby-tastene, holder du inne av / på-knappen.
- Gjenopprettingsskjermmenyen vises nå. Når du ser dette, slipper du knappene.
- Bruk Volum ned-knappen til du markerer 'Tørk data / tilbakestilling av fabrikken.'
- Trykk på av / på-knappen for å velge 'Wipe data / factory reset.'
- Bruk Volum ned for å markere Ja.
- Trykk på av / på-knappen for å bekrefte tilbakestilling av fabrikken.
Ufullstendig tilkoblingsfeilrettelse nr. 10: Kontakt Samsung
Du må kanskje få Samsung-hjelp hvis feilen forblir etter en tilbakestilling av fabrikken. Hvis problemet ikke forsvinner etter at alle programvareinnstillingene er tilbakestilt til standardinnstillingene, kan det oppstå en maskinvarefeil eller en kodefeil som forårsaker det. Besøk ditt lokale Samsung-servicesenter slik at en tekniker fysisk kan undersøke enheten.