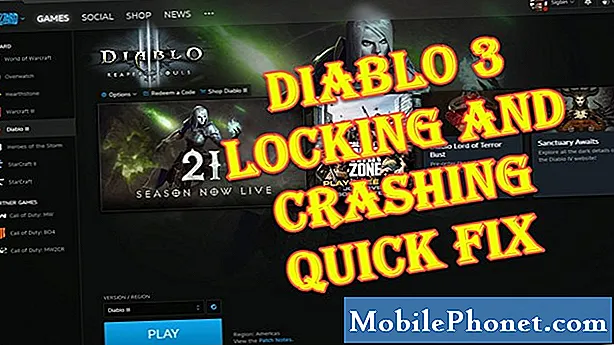Innhold
Noen ganger kan Instagram slutte å fungere ordentlig. I denne feilsøkingsartikkelen viser vi deg trinnene du kan ta hvis Instagram fortsetter å krasje på Galaxy Tab A.
Slik løser du Galaxy Tab En Instagram-app krasjer kontinuerlig Instagram har stoppet feil
Hvis Instagram fortsetter å krasje på Galaxy Tab A, kan du lære hva du skal gjøre for å fikse det nedenfor.
Galaxy Tab A Instagram fortsetter å krasje fix 1: Se etter utfall og online-løsninger
Facebook, som nå eier Instagram, prøver hardt å holde familien av apper i toppform. Imidlertid kan feil fortsatt forekomme fra tid til annen på grunn av uforutsette omstendigheter. Dette er vanligvis grunnen til at populære apper fremdeles kan lide nedetid. For å sjekke om Instagram for øyeblikket har avbrudd, er det du trenger å bare sjekke nyhetene. Åpne nettleseren din med telefonen din og gjør et raskt Google-søk om "Instagram-problemer." Hvis det er bekreftet strømbrudd, må du bare vente til problemet er løst. I de fleste tilfeller kan det være nødvendig med en oppdatering for å løse et problem, så sørg for å installere oppdateringer for Instagram.
Galaxy Tab A Instagram fortsetter å krasje fix # 2: Feilsøk Instagram-appen
Hvis det ikke er noe kjent problem med Instagram for øyeblikket, kan årsaken til problemet være på enheten din. Du må feilsøke det for å vite hvor feilen kommer fra. En av de grunnleggende tingene du må gjøre i dette tilfellet er å feilsøke selve appen. Nedenfor er ting du må gjøre:
- Installer oppdatering
- Tving opp
- Tøm cache
- Slett data
Installer oppdatering. Som nevnt ovenfor kan det være nødvendig å oppdatere problemappen. Forsikre deg om at du ser etter appoppdateringer i Play Store-appen for dette. Slik ser du etter appoppdateringer for Play Store:
- Åpne Play Store-appen.
- Trykk på Flere innstillingsikon øverst til venstre (tre horisontale linjer).
- Trykk på Mine apper og spill.
- Trykk på Oppdater eller Oppdater alt.
Hvis du er på mobildatatilkobling, foreslår vi at du bare oppdaterer via wifi for å unngå ekstra kostnader. Dette er hvordan:
- Åpne Play Store-appen.
- Trykk på Flere innstillingsikon øverst til venstre (tre horisontale linjer).
- Trykk på Innstillinger.
- Trykk på App-nedlastingsinnstilling.
- Velg Bare over wifi (velg Over hvilket som helst nettverk hvis du ikke har wifi).
- Trykk på Ferdig.
Sørg for å også holde appene dine oppdatert hele tiden ved å aktivere alternativet automatisk oppdatering.
- Trykk på Oppdater apper automatisk.
- Trykk på Over wifi bare (velg Over ethvert nettverk hvis du ikke har wifi).
- Trykk på Ferdig.
Tving opp. Å starte Instagram på nytt kan hjelpe. Sørg for å gjøre dette feilsøkingstrinnet etter oppdatering, eller hvis det ikke er noen oppdatering tilgjengelig for øyeblikket. Å starte en app på nytt kan være en effektiv løsning noen ganger, spesielt hvis årsaken skyldes en midlertidig feil. Slik gjøres det:
- Trykk på skjermtasten Nylige apper på skjermen (til venstre for Hjem-knappen).
- Når skjermbildet Nylige apper vises, sveiper du mot venstre eller høyre for å se etter Instagram-appen. Det burde være her hvis du klarte å kjøre det tidligere. Sveip deretter opp på appen for å lukke den. Dette bør tvinge lukke det. Hvis den ikke er der, klikker du bare på Lukk alle-appen for også å starte alle appene på nytt.
En annen måte å tvinge lukke en app på er:
- Åpne Innstillinger-appen.
- Trykk på Apper.
- Trykk på ikonet Flere innstillinger (trepunktsikon, øverst til høyre).
- Trykk på Vis systemapper.
- Finn og trykk på Instagram-appen.
- Trykk på Force Stop.
Tøm cache. Det kan også hjelpe å tømme hurtigbufferen til en problemapp. Hvis omstart av appen mislyktes, må du tømme appbufferen på dette tidspunktet. Slik gjør du det:
- Åpne Innstillinger-appen.
- Trykk på Apper.
- Trykk på ikonet Flere innstillinger (trepunktsikon, øverst til høyre).
- Trykk på Vis systemapper.
- Finn og trykk på Instagram-appen.
- Trykk på Lagring.
- Trykk på Fjern hurtigbuffer-knapp.
Fjern appdata. En annen måte å håndtere appen direkte på er å tømme hurtigbufferen. Slett hurtigbufferen til Instagram-appen din med disse trinnene:
- Åpne Innstillinger-appen.
- Trykk på Apper.
- Trykk på ikonet Flere innstillinger (trepunktsikon, øverst til høyre).
- Trykk på Vis systemapper.
- Finn og trykk på Instagram-appen.
- Trykk på Lagring.
- Trykk på Fjern data-knappen.
Galaxy Tab A Instagram fortsetter å krasje fix # 3: Start enheten på nytt
I noen tilfeller kan omstart av selve enheten bli kvitt feil som påvirker apper. Hvis din Galaxy Tab A Instagram-app fortsatt krasjer på dette tidspunktet, må du sørge for å starte nettbrettet på nytt. Prøv å starte den på nytt først ved å trykke på av / på-knappen for å få tilgang til oppstartsmenyen. Velg deretter alternativet Start på nytt og se om det fungerer.
En annen måte å starte enheten på nytt er ved å trykke og holde nede Volum ned-knappen og av / på-knappen samtidig i 10 sekunder eller til enhetens skjerm slås på. Dette simulerer effekten av å ha koblet batteriet fra enheten. Hvis dette fungerer, kan dette låse opp enheten.
Hvis det ikke hjelper å gjøre den vanlige omstarten, kan du prøve dette:
- Trykk og hold Volum ned-knappen først, og ikke slipp den.
- Mens du holder den nede, trykker du på og holder inne av / på-tasten.
- Hold begge tastene nede i 10 sekunder eller mer.
Den andre og tredje omstartsprosedyren prøver å simulere effekten av å ta ut batteripakken. På eldre enheter er å koble fra batteriet ofte en effektiv måte å fikse enheter som ikke svarer. Hvis ingenting endres skjønt, fortsett til neste forslag.
Å starte enheten på nytt regelmessig minst en gang i uken kan være gunstig. Hvis du pleier å glemme ting, foreslår vi at du konfigurerer telefonen din til å starte på nytt alene. Du kan planlegge den for å gjøre denne oppgaven ved å gjøre disse trinnene:
- Åpne Innstillinger-appen.
- Trykk på Device Care.
- Trykk på 3-punktet øverst.
- Velg Automatisk omstart.
Galaxy Tab A Instagram fortsetter å krasje fix # 4: Oppdater programvare
Å holde programvaren på nettbrettet oppdatert har fordeler, inkludert sjansen for å løse problemer. Forsikre deg om at du installerer tilgjengelig systemoppdatering som kan være der for øyeblikket. Hvis du vil sjekke, kan du besøke under Innstillinger> Programvareoppdatering> Last ned og installer.
Galaxy Tab A Instagram holder på å krasje fix # 5: Clear Cache Partition
For å laste apper raskt lagrer Android ofte brukte elementer som nettstedslinker, bilder, videoer, annonser, blant annet i en del i intern lagring som kalles cache-partisjon. Noen ganger kan disse elementene samlet kalles systembufferen bli utdatert eller ødelagt og forårsake ytelsesproblemer eller feil. For å sikre at telefonen din kjører effektivt og hurtigbufferen er i toppform, vil du regelmessig fjerne tømmepartisjonen (omtrent en gang i løpet av noen få måneder). Når du arbeider med app-problemer, kan dette også være et av feilsøkingstrinnene. Slik gjør du det
- Slå av enheten.
- Trykk og hold Volum opp-tasten og Bixby-tasten, og trykk deretter på og hold inne av / på-tasten.
- Når den grønne Android-logoen vises, slipper du alle nøklene (‘Installing system update’ vil vises i omtrent 30 - 60 sekunder før du viser alternativene for Android-systemgjenoppretting).
- Trykk på Volum ned-tasten flere ganger for å markere 'tørk cache-partisjon'.
- Trykk på av / på-knappen for å velge.
- Trykk på Volum ned-tasten til ‘ja’ er uthevet, og trykk på av / på-knappen.
- Når tørk cache-partisjonen er fullført, blir “Start systemet på nytt nå” uthevet.
- Trykk på av / på-tasten for å starte enheten på nytt.
Galaxy Tab A Instagram fortsetter å krasje fix # 6: Tilbakestill nettverksinnstillinger
Hvis Instagram fortsatt krasjer på Galaxy Tab A, må du sjekke om det skyldes feil nettverksinnstillinger. For å sjekke, prøv å tømme gjeldende nettverkskonfigurasjon med disse trinnene:
- Åpne Innstillinger-appen.
- Trykk på Generell ledelse.
- Trykk på Tilbakestill.
- Trykk på Tilbakestill nettverksinnstillinger.
- Trykk på Tilbakestill innstillinger for å bekrefte.
Dette feilsøkingstrinnet påvirker ikke mobilforbindelsene dine, men sletter wifi-passord og tidligere Bluetooth-sammenkoblinger.
Galaxy Tab A Instagram fortsetter å krasje fix # 7: Kjør i sikkermodus
Tilstedeværelsen av en dårlig tredjepartsapp kan forårsake problemer med andre apper. Hvis Instagram begynte å krasje på Galaxy Tab A etter at en ny app ble installert, er det mulig at du kan ha en dårlig tredjepartsapp for hånden. For å sjekke, kjør nettbrettet i sikkermodus. Alle tredjepartsapper er suspendert i sikker modus, så hvis Instagram fungerer normalt i denne modusen, kan du satse på at en app har skylden. For å starte på nytt til sikker modus:
- Slå av enheten.
- Trykk og hold inne av / på-tasten.
- Når Samsung vises på skjermen, slipper du av / på-tasten.
- Rett etter at du slipper av / på-tasten, holder du nede Volum ned-tasten.
- Fortsett å holde volum ned-tasten til enheten er ferdig med å starte på nytt. Dette kan ta opptil 1 minutt. Bare vær tålmodig og vent på det.
- Slipp Volum ned-tasten når du ser Sikker modus på enheten.
Ikke glem: sikker modus blokkerer tredjepartsapper, men den forteller deg ikke hvilken av dem som er den virkelige årsaken. Hvis du tror at det er en useriøs tredjepartsapp i systemet, må du identifisere den. Her er hva du trenger å gjøre nøyaktig:
- Start opp i sikker modus.
- Se etter problemet.
- Når du har bekreftet at en tredjepartsapp har skylden, kan du begynne å avinstallere apper hver for seg. Vi foreslår at du begynner med de siste du la til.
- Etter at du har avinstallert en app, må du starte telefonen på nytt til normal modus og se etter problemet.
- Hvis Galaxy Tab A fortsatt er problematisk, gjenta trinn 1-4.
Galaxy Tab A Instagram fortsetter å krasje fix # 8: Factory reset
I de fleste tilfeller av Instagram-problemer er ikke tilbakestilling av fabrikken nødvendig, men hvis ingen av forslagene ovenfor har hjulpet, er det verdt å prøve. Sørg for å lage en sikkerhetskopi av dine personlige data, for eksempel bilder, videoer, tekster, kontakter, etc. for å unngå å miste dem.
Nedenfor er de to metodene for hvordan du kan tilbakestille Galaxy Tab A.
Metode 1: Slik tilbakestiller du hardt på Samsung Galaxy Tab A via Innstillingsmeny
Under normale omstendigheter bør tilbakestilling av fabrikken under Innstillinger-menyen være den viktigste måten for deg. Det er enklere å gjøre og krever ikke å trykke på maskinvareknapper, noe noen brukere kan synes det er vanskelig å gjøre.
- Lag en sikkerhetskopi av dine personlige data og fjern Google-kontoen din.
- Åpne Innstillinger-appen.
- Bla til og trykk på Generell ledelse.
- Trykk på Tilbakestill.
- Velg Tilbakestill fabrikkdata fra de gitte alternativene.
- Les informasjonen, og trykk deretter på Tilbakestill for å fortsette.
- Trykk på Slett alt for å bekrefte handlingen.
Metode 2: Slik tilbakestiller du hardt på Samsung Galaxy Tab A ved hjelp av maskinvareknapper
Hvis saken din er at telefonen ikke starter opp, eller den starter, men Innstillinger-menyen er utilgjengelig, kan denne metoden være nyttig. Først må du starte enheten til gjenopprettingsmodus. Når du har fått tilgang til Gjenoppretting, er det på tide at du begynner med riktig tilbakestillingsprosedyre. Det kan ta noen forsøk for deg før du får tilgang til Recovery, så vær tålmodig og bare prøv igjen.
- Hvis det er mulig, kan du lage en sikkerhetskopi av dine personlige data på forhånd. Hvis problemet ditt forhindrer deg i å gjøre det, er det bare å hoppe over dette trinnet.
- Du vil også sørge for at du fjerner Google-kontoen din. Hvis problemet ditt forhindrer deg i å gjøre det, er det bare å hoppe over dette trinnet.
- Slå av enheten. Dette er viktig. Hvis du ikke kan slå den av, vil du aldri kunne starte opp i gjenopprettingsmodus. Hvis du ikke klarer å slå av enheten regelmessig via strømknappen, må du vente til telefonens batteri er tomt. Lad deretter telefonen i 30 minutter før du starter opp i gjenopprettingsmodus.
- Trykk og hold Volum opp-knappen og Av / på-knappen samtidig i 5 sekunder.
- Slipp strøm- og volum opp-knappene.
- Gjenopprettingsskjermmenyen vises nå.
- Bruk Volum ned-knappen til du markerer 'Tørk data / tilbakestilling av fabrikken.'
- Trykk på av / på-knappen for å velge 'Wipe data / factory reset.'
- Bruk Volum ned for å markere Ja.
- Trykk på av / på-knappen for å bekrefte tilbakestilling av fabrikken.
Gi oss beskjed hvis du er en av brukerne som støter på et problem med enheten din. Vi tilbyr løsninger for Android-relaterte problemer gratis, så hvis du har et problem med Android-enheten din, bare fyll ut det korte spørreskjemaet i denne lenken og vi vil prøve å publisere svarene våre i de neste innleggene. Vi kan ikke garantere rask respons, så hvis problemet ditt er tidssensitivt, kan du finne en annen måte å løse problemet på.
Hvis du synes dette innlegget er nyttig, kan du hjelpe oss ved å spre ordet til vennene dine. TheDroidGuy har også sosiale nettverk, så det kan være lurt å samhandle med samfunnet vårt på vår Facebook-side.