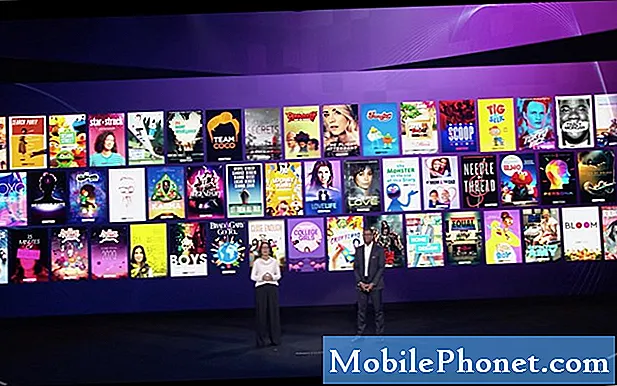Innhold
Dagens feilsøkingsartikkel viser deg hvordan du håndterer problemet med Galaxy Tab S5e Black Screen. For mange ender dette problemet vanligvis med reparasjon, men lær deg noen av tingene du kan prøve før du tenker å sende telefonen inn. Som alle andre Android-problemer, problemet med svart skjerm, som betyr at skjermen på enheten ser ut til å ha sluttet å fungere og forblir svart, kan enten være forårsaket av programvarefeil, appfeil eller maskinvarefeil. Dette innlegget hjelper deg med å identifisere hvor problemet kommer fra, slik at du vet hva du skal gjøre videre.
Før vi fortsetter, vil vi minne deg på at hvis du leter etter løsninger på ditt eget # Android-problem, kan du kontakte oss ved å bruke lenken nederst på denne siden. Når du beskriver problemet ditt, må du være så detaljert som mulig, slik at vi enkelt kan finne en relevant løsning. Hvis du kan, vennligst ta med de nøyaktige feilmeldingene du får for å gi oss en ide om hvor du skal begynne. Hvis du allerede har prøvd noen feilsøkingstrinn før du har sendt oss en e-post, må du huske å nevne dem slik at vi kan hoppe over dem i svarene våre.
Slik løser du Galaxy Tab S5e svart skjerm Black Screen of Death (BSoD)
Har du problemer med skjermen på nettbrettet? Lær hvordan du feilsøker problemet med Galaxy Tab S5e Black Screen ved å følge våre forslag nedenfor.
Tab S5e Black Screen problemløsning nr. 1: Sjekk for maskinvareskader
En av de mest stabile komponentene i nettbrettet er skjermen. Det er designet for å være slik av Samsung, siden det ikke bare fungerer som en skjerm, men også som en inngangsport til systemet. I vår mangeårige erfaring med å fikse Samsung-enheter, er de fleste skjermproblemer ikke forårsaket av dårlig programvare eller app, men snarere av maskinvarefeil. I mange av disse tilfellene er det minste som kan gjøres å bytte ut skjermen. Så hvis problemet med Galaxy Tab S5e Black Screen skjer rett etter at enheten ble droppet eller fysisk skadet, bør du ikke kaste bort tiden din på å lete etter programvareløsninger. Det er ingen mengde programvare eller innstillinger som du kan gjøre for å løse en fysisk ødelagt komponent permanent. Selv om det er noen sjeldne tilfeller der en ødelagt enhet fremdeles kan fungere i kort tid, vil de til slutt mislykkes. Hvis det er åpenbar skade på skjermen på nettbrettet akkurat nå, kan du spare deg bryet med å kaste bort tiden og krefter på å fikse det med programvareløsninger. I stedet er det du vil gjøre å besøke din lokale Samsung-butikk eller servicesenter, slik at en tekniker kan løse problemet.
Tab S5e Problem med svart skjermproblem nr. 2: Bekreft om enheten fortsatt slås på
Noen Android-brukere kan feilaktig identifisere No Power-problemet med Black Screen-problemet. Førstnevnte kan være mer alvorlig, men det kan også kreves reparasjon å ha et svart skjermproblem på grunn av fysisk skade. Når du lærer deg hvilken av de to som kan skje på nettbrettet, kan du gjøre litt enkel isolasjon. For å kjenne hverandre, er alt du vil gjøre å sjekke om enheten fremdeles lager lydvarsler, vibrerer eller ringer når du ringer nummeret ditt. Hvis noen av disse tingene skjer, men skjermen forblir svart, har du et problem med svart skjerm. Du må fortsette å behandle saken din som den er.
Tab S5e Black Screen problem fix # 3: Utfør tvungen omstart
Hvis problemet med Galaxy Tab S5e Black Screen forblir på dette tidspunktet, er det ikke en dårlig ide å fortsette feilsøking av problemet ved å starte en systemstart på nytt. Vi foreslår at i stedet for å gjøre en vanlig omstart, forsøkes en tvungen omstart. Mens det å starte Tab S5e på nytt normalt skal være greit, er det bedre hvis du kan simulere effekten av et "batteritrekk", også kjent som soft reset. Dette tømmer RAM, så hvis en midlertidig feil er knyttet til den nåværende Android OS-økten, kan dette hjelpe. I eldre Galaxy S-enheter gjøres denne typen omstart enkelt ved å ta ut batteriet. Siden Galaxy Tab S5e ikke har et flyttbart batteripakke, vil du gjøre en kombinasjon av maskinvareknapper for å starte den på nytt. For å gjøre det, trykk og hold inne av / på- og volum ned-knappene i omtrent 10 sekunder. Når telefonen har startet på nytt, slipper du knappene.
For noen Galaxy Tab S5e kan det være en litt annen måte å komme til samme metode. Dette er hvordan:
- Trykk og hold nede Power + Volume Down-knappene i omtrent 10 sekunder eller til enheten slår på. La skjermen for vedlikeholdsstartmodus vises i flere sekunder.
- Velg Normal oppstart fra skjermbildet Maintenance Boot Mode. Du kan bruke volumknappene til å bla gjennom de tilgjengelige alternativene og nedre venstre knapp (under volumknappene) for å velge. Vent i opptil 90 sekunder til tilbakestillingen er fullført.
Tab S5e Svar på svart skjermproblem nr. 4: Lad nettbrettet
I noen tilfeller kan telefonen virke død eller at skjermen ikke fungerer, på grunn av mangel på batteristrøm. Forsikre deg om at du lader telefonen i minst 30 minutter før du slår den på igjen. Ikke prøv å snu telefonen mens den prøver å lade for å unngå å forstyrre den.
Det kan være et problem med gjeldende sett med ladekabel og adapter. For å sjekke om det er tilfelle, må du lade telefonen med et nytt sett med kabel og adapter. Forsikre deg om at du bruker det offisielle Samsung-tilbehør for denne feilsøking. Hvis du ikke lett kan skaffe deg en ny kabel og adapter, kan du besøke din lokale Samsung-butikk og prøve å lade enheten din med tilbehør.
En annen vanlig årsak til at en Galaxy-enhet ikke slår seg på, er mangel på strøm, og det er fordi det er noe i ladingen som forhindrer at den lades. Prøv å sjekke ladeporten ved hjelp av et forstørrelsesverktøy hvis mulig. Hvis du ser at det er smuss, lo eller fremmedlegemer inni, er det sannsynligvis grunnen til at batteriet har gått tom. Bruk hermetisert trykkluft for å blåse bort smuss eller lo. Unngå å stikke noe inne for ikke å skade systemet.
Hvis du pleier å lade i et bestemt område mesteparten av tiden, er det en sjanse for at det kan være et problem med stikkontakten. Flytt til et annet sted og se om et annet uttak tillater lading.
Tab S5e Black Screen problem fix # 5: Boot to Safe Mode
Hvis problemet med Tab S5e Black Screen oppstod etter at du installerte en ny app, kan det være nyttig å slette den appen. Siden skjermen allerede ikke er funksjonell, er det imidlertid ikke mulig å gjøre det. Det du vil gjøre i stedet er å starte telefonen på nytt i sikkermodus først. I denne modusen kjører ikke alle tredjepartsapper (de du la til) i det hele tatt. Hvis vår mistanke om den dårlige appen er oppfylt, bør telefonen starte opp i sikker modus. Når det skjer, kan du finne appen og slette den fra systemet. Lær hvordan du starter opp i sikker modus nedenfor.
- Slå av enheten.
- Trykk og hold inne av / på-tasten forbi skjermbildet for modellnavn som vises på skjermen.
- Når SAMSUNG vises på skjermen, slipper du av / på-tasten.
- Rett etter at du slipper av / på-tasten, holder du nede Volum ned-tasten.
- Fortsett å holde volum ned-tasten til enheten er ferdig med å starte på nytt.
- Når sikkermodus vises nederst til venstre på skjermen, slipper du volum ned-tasten.
- I sikkermodus kan du nå avinstallere apper som forårsaker et problem.
Hvis telefonen din ikke starter i sikker modus i det hele tatt, og skjermen forblir svart, hopper du over dette forslaget og fortsetter til de neste nedenfor.
Imidlertid, hvis du klarer å starte på nytt i sikker modus, men ikke finner ut hvilken av appene som kan forårsake problemer, vil du begrense mistenkte med disse trinnene:
- Start opp i sikker modus.
- Se etter problemet.
- Når du har bekreftet at en tredjepartsapp har skylden, kan du begynne å avinstallere apper hver for seg. Vi foreslår at du begynner med de siste du la til.
- Etter at du har avinstallert en app, må du starte telefonen på nytt til normal modus og se etter problemet.
- Hvis Tab S5e fortsatt er problematisk, gjenta trinn 1-4.
Tab S5e Black Screen problem fix # 6: Start til andre programvaremodi
Hvis problemet med Galaxy Tab S5e Black Screen forblir på dette punktet, er det andre feilsøkingstrinnet å starte enheten på nytt til enten gjenopprettingsmodus eller Odin-modus eller begge deler. Hvis skjermen fungerer i noen av disse programvaremiljøene, må det være et problem med Android-operativsystemet.
Slik starter du en Galaxy Tab S5e til gjenopprettingsmodus
- Slå av enheten. Dette er viktig. Hvis du ikke kan slå den av, vil du aldri kunne starte opp i gjenopprettingsmodus. Hvis du ikke klarer å slå av enheten regelmessig via strømknappen, må du vente til telefonens batteri er tomt. Lad deretter telefonen i 30 minutter før du starter opp i gjenopprettingsmodus.
- Trykk og hold Volum opp-tasten og Bixby-tasten, og trykk deretter på og hold inne av / på-tasten.
- Når den grønne Android-logoen vises, slipper du alle nøklene (‘Installing system update’ vil vises i omtrent 30 - 60 sekunder før du viser alternativene for Android-systemgjenoppretting).
Slik starter du en Galaxy Tab S5e til nedlastingsmodus
- Slå av enheten. Dette er viktig. Hvis du ikke kan slå den av, vil du aldri kunne starte opp i gjenopprettingsmodus. Hvis du ikke klarer å slå av enheten regelmessig via strømknappen, må du vente til telefonens batteri er tomt. Lad deretter telefonen i 30 minutter før du starter opp i gjenopprettingsmodus.
- Trykk og hold Volum ned-tasten og Bixby-tasten, og trykk deretter på og hold inne av / på-tasten.
- Du får vite om du er i nedlastingsmodus når du ser et skjermbilde som sier "Nedlasting ...".
- Husk at hvis skjermen fungerer i noen av disse modusene, er det et tydelig tegn på at du har et Android OS-problem. Sørg for å tilbakestille enheten i gjenopprettingsmodus for å fikse den.
Master- eller fabrikkinnstilling. Hvis telefonskjermen fungerer i gjenopprettingsmodus, betyr det at det kan være en ukjent Android-feil som forårsaker problemet. For å løse problemet, må du mestre tilbakestille enheten. Dessverre vil du ikke kunne sikkerhetskopiere dine personlige data på dette tidspunktet siden skjermen ikke fungerer i normal modus i utgangspunktet.
For å mestre tilbakestille Galaxy Tab S5e:
- Slå av enheten.
- Trykk og hold Volum opp-tasten og Bixby-tasten, og trykk deretter på og hold inne av / på-tasten.
- Når den grønne Android-logoen vises, slipper du alle nøklene (‘Installing system update’ vil vises i omtrent 30 - 60 sekunder før du viser alternativene for Android-systemgjenoppretting).
- Trykk på Volum ned-tasten flere ganger for å markere 'wipe data / factory reset'.
- Trykk på av / på-knappen for å velge.
- Trykk på Volum ned-tasten til 'Ja - slett alle brukerdata' er uthevet.
- Trykk på av / på-knappen for å velge og starte hovedtilbakestillingen.
- Når hovedtilbakestillingen er fullført, er 'Start systemet på nytt nå' uthevet.
- Trykk på av / på-tasten for å starte enheten på nytt.
Tab S5e Black Screen problem fix # 7: Få enheten reparert
Alle rettelsene ovenfor bortsett fra den første er programvareløsninger. Hvis ingen av dem har hjulpet, og skjermen fortsatt er svart, må årsaken være noe dypere på hovedkortet. Som sluttbruker er det bare så mye du kan gjøre for å prøve å løse dette problemet alene. La en profesjonell håndtere situasjonen ved å få hjelp fra Samsung.
Gi oss beskjed hvis du er en av brukerne som støter på et problem med enheten din. Vi tilbyr løsninger for Android-relaterte problemer gratis, så hvis du har et problem med Android-enheten din, bare fyll ut det korte spørreskjemaet i denne lenken og vi vil prøve å publisere svarene våre i de neste innleggene. Vi kan ikke garantere rask respons, så hvis problemet ditt er tidssensitivt, kan du finne en annen måte å løse problemet på.
Hvis du synes dette innlegget er nyttig, kan du hjelpe oss ved å spre ordet til vennene dine. TheDroidGuy har også tilstedeværelse i sosiale nettverk, så det kan være lurt å samhandle med samfunnet vårt på våre Facebook- og Google+ sider.