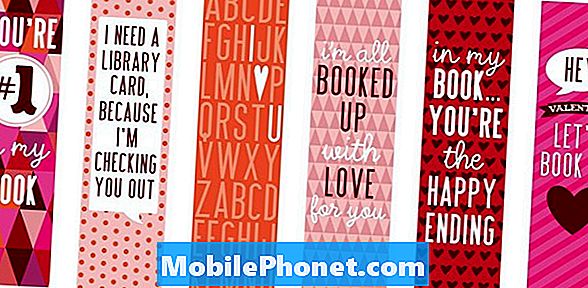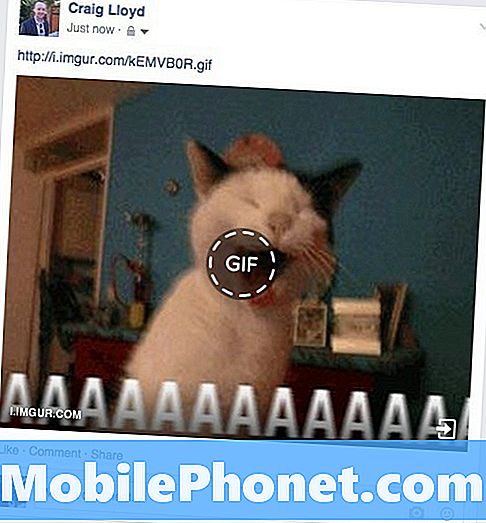Innhold
Kameraet er et av salgsargumentene til #Google #Pixel-smarttelefonen, men det virker som mange eiere har opplevd problemer med det, noe som fikk oss til å gjøre vår egen undersøkelse for å vite hva problemet handler om, hva årsaken er og de mulige løsningene er. Blant de vanligste problemene du kan støte på, er når kameraet rett og slett slutter å fungere uten åpenbar grunn eller årsak.
Feilsøking av Google Pixel med kameraet som sluttet å fungere
Jeg vil lede deg gjennom i feilsøking av Google Pixel som for øyeblikket kan være bugged av et problem eller to med kameraet. Hensikten med dette innlegget er å finne ut hva årsaken til problemet er, slik at vi kan formulere en løsning som kan løse det for godt. Det er imidlertid ingen garanti for at problemet ditt blir løst hvis du fulgte alle trinnene her. Hvis problemet skyldes et alvorlig firmware- eller maskinvareproblem, kan det hende du trenger hjelp fra en tekniker eller fra Google selv for å få telefonen reparert og / eller erstattet.
Trinn 1: Start telefonen på nytt et par ganger for første gang
Feil på fastvare og maskinvare skjer hele tiden, men oftere er det mindre problemer som faktisk kan løses ved å starte på nytt. Derfor, hvis det er første gang dette problemet oppstod, må du ikke gjøre noe ennå. Start i stedet telefonen på nytt og prøv å gjøre de tingene du gjorde da problemet dukket opp. Hvis det forble, må du starte telefonen på nytt for å se om det gjør en forskjell. Basert på min personlige erfaring, er det feil som kan løses ved å starte telefonen på nytt noen ganger, så jeg foreslår at du starter enheten på nytt et par ganger, og hvis den forble, fortsett med neste trinn.
Trinn 2: Start Google Pixel på nytt i sikkermodus, og prøv å bruke kameraet igjen
Det var rapporter fra eiere som har opplevd lignende problemer der tredjepartsapper fikk problemet eller kameraet til å tvinges til å lukkes eller fryses. Siden problemet ikke ble løst ved omstart, er det på tide å undersøke appene dine. Prøv å isolere problemet umiddelbart ved å starte opp enheten i sikker modus og åpne kameraappen mens den er i diagnostisk tilstand. Slik starter du Pixel i sikker modus:
- Trykk og hold inne strømknappen til Google-logoen vises på skjermen, og slipp den deretter. Gi flere sekunder før logoen vises.
- Med Google-logoen fremdeles på skjermen, trykk og hold volum ned-knappen.
- Fortsett å holde volum ned-knappen til "Sikker modus" vises nederst til venstre på opplåsingsskjermen, og slipp deretter. Dette kan ta opptil 30 sekunder.
Når telefonen allerede er i sikker modus, kan du prøve å åpne kameraet og ta noen bilder bare for å se om problemet oppstår. Hvis telefonen fungerer bra i denne tilstanden, er det klart at en eller noen av tredjepartsappene forårsaker problemet. Finn de skyldige og avinstaller dem en etter en fra den siste installasjonen.
På den annen side, hvis problemet fortsatt vedvarer selv i sikker modus, er det mulig at problemet er med kameraappen, sensoren eller selve fastvaren. Fortsett feilsøking.
Trinn 3: Fjern hurtigbufferen og dataene til kameraappen og andre apper som kan forårsake problemet
Så problemet oppstår fortsatt i sikker modus, det er derfor på tide at du går etter selve den problematiske appen, i dette tilfellet er det kameraappen. Tilbakestill den slik at den blir brakt tilbake til standardinnstillingene eller en konfigurasjon som opprinnelig fungerte. Slik sletter du hurtigbufferen på Pixel-telefonen din:
- Åpne Innstillinger på appens Innstillinger.
- Trykk på Apper eller Applikasjonsbehandling.
- Trykk på Kamera på listen.
- Trykk på Lagring.
- Trykk på Tøm hurtigbuffer.
Og dette er hvordan du tømmer dataene, som inneholder innstillingene og preferansene dine:
- Åpne Innstillinger på appens Innstillinger.
- Trykk på Apper eller Applikasjonsbehandling.
- Trykk på Kamera på listen.
- Trykk på Lagring.
- Trykk på Fjern data.
Det er også tider når Galleriet er det som forårsaker problemet, så jeg foreslår at du også tømmer cachen og dataene. Det samme gjelder andre apper som også kan utløse problemet. Nøkkelen til å vite hva disse appene er nøye observasjon.
Trinn 4: Du må tilbakestille Pixel-telefonen din før du sender den inn for kontroll
Hvis problemet vedvarer etter at du har tilbakestilt kameraappen og andre mistenkte apper, har du ikke noe annet alternativ enn å sikkerhetskopiere alle viktige data og deretter tilbakestille telefonen for å bringe den tilbake til fabrikkinnstillingene. Alle apper fra tredjeparter blir avinstallert, innstillingene dine tilbakestilles, og du må bygge telefonen fra bunnen av etter det.
- Hvis enheten er på, slår du den av.
- Trykk og hold volum ned-knappen. Mens du holder volum nede, trykker og holder du nede
- Av / på-knapp til telefonen slås på. Du ser ordet Start med en pil rundt.
- Trykk på Volum ned-knappen til du markerer "Gjenopprettingsmodus."
- Trykk på av / på-knappen for å starte gjenopprettingsmodus. Du ser et bilde av en Android-robot med et utropstegn (du kan også se "Ingen kommando").
- Trykk og hold inne av / på-knappen. Mens du holder nede Power, trykker du Volum opp-knappen en gang. Slipp deretter av / på-knappen.
- Hvis "Tørk data / tilbakestilling av fabrikken" ikke er uthevet, trykker du på Volum ned-knappen til den er det. Trykk deretter på av / på-knappen for å velge den.
- Trykk på Volum ned-knappen til du markerer “Ja” (eller “Ja - slett alle brukerdata”). Trykk deretter på av / på-knappen for å velge den.
- Etter at tilbakestillingen er fullført, trykk på av / på-knappen for å velge "Start systemet på nytt nå."
- Når du er ferdig, gjenoppretter du dataene.
For de som har problemer med å starte telefonen i gjenopprettingsmodus, tilbakestill den deretter via Innstillinger-menyen:
- Åpne enhetens Innstillinger-app.
- Trykk på Sikkerhetskopiering og tilbakestilling under «Personlig».
- Trykk på Tilbakestill fabrikkdata og deretter Tilbakestill telefon eller Tilbakestill nettbrett.
- Hvis du har en skjermlås, må du oppgi mønsteret, PIN-koden eller passordet ditt.
- Når du blir bedt om det, trykk på Slett alt for å slette alle data fra enhetens interne lagring.
- Når enheten er ferdig med å slette, velger du alternativet for å starte enheten på nytt.
- Når du er ferdig, gjenoppretter du dataene. Lær hvordan du gjenoppretter dataene dine på en Pixel-telefon.
Hvis alt annet mislykkes, er det på tide at du sender telefonen inn for kontroll, reparasjon eller utskifting.
KOBLE TIL OSS
Vi er alltid åpne for dine problemer, spørsmål og forslag, så kontakt oss gjerne ved å fylle ut dette skjemaet. Dette er en gratis tjeneste vi tilbyr, og vi belaster deg ikke en krone for det. Men vær oppmerksom på at vi mottar hundrevis av e-poster hver dag, og det er umulig for oss å svare på hver enkelt av dem. Men vær trygg på at vi leser hver melding vi mottar. For de som vi har hjulpet, kan du spre ordet ved å dele innleggene våre til vennene dine eller ved å like Facebook- og Google+ siden eller følge oss på Twitter.