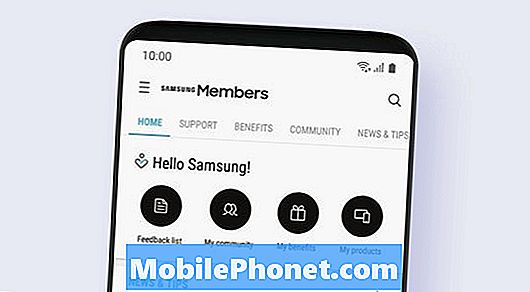Innhold
Vi har mottatt rapporter fra noen Galaxy S10-brukere om feilen "Messenger fortsetter å stoppe" nylig. Selv denne forfatteren har også opplevd problemet på den nye Galaxy S10, så det kan være utbredt. Hvis du er en av S10-brukerne som har problemet, kan du lære å fikse Facebook Messenger fortsetter å dukke opp og krasje i denne artikkelen.
Slik løser du feilen "Messenger fortsetter å stoppe" på Galaxy S10 | Facebook Messenger fortsetter å dukke opp og krasje
"Messenger fortsetter å stoppe" feil oppstår vanligvis ikke, men når det skjer, kan det være veldig frustrerende, siden det kan forstyrre det du gjør. For å fikse denne feilen, følg våre forslag nedenfor.
Messenger fortsetter å stoppe feilretting nr. 1: Tving stopp
Apper kan bli problematiske av mange grunner. Noen ganger kan det hende at en app ikke lastes ordentlig eller fortsetter å krasje på grunn av en midlertidig feil. Disse typer feil kan forsvinne etter at du har startet appen på nytt, så dette er akkurat det første du vil gjøre.
Det er to måter å starte en app på nytt. Dette er hvordan:
- Trykk på skjermtasten Nylig apper på skjermen (den med tre loddrette linjer til venstre for Hjem-knappen).
- Når skjermbildet Nylige apper vises, sveiper du mot venstre eller høyre for å se etter Instagram-appen. Det burde være her hvis du klarte å kjøre det tidligere. Sveip deretter opp på appen for å lukke den. Dette bør tvinge lukke det. Hvis den ikke er der, klikker du bare på Lukk alle-appen for også å starte alle appene på nytt.
En annen måte å tvinge lukke en app på er:
- Åpne Innstillinger-appen.
- Trykk på Apper.
- Trykk på ikonet Flere innstillinger (trepunktsikon, øverst til høyre).
- Trykk på Vis systemapper.
- Finn og trykk på Instagram-appen.
- Trykk på Force Stop.
Messenger fortsetter å stoppe feilretting nr. 2: Start enheten på nytt
Skulle Messenger-appen fortsette å stoppe, er den neste gode tingen å gjøre at du oppdaterer selve enheten. Akkurat som med det første forslaget ovenfor, kan dette bidra til å rydde systemet og kvitte seg med feilen som forhindrer Messenger-appen i å fungere ordentlig. Det kan gjøres enkelt og vil ikke ta mye tid, så du vil være sikker på at du utfører det. Dette er hvordan:
- Trykk og hold nede Power + Volum ned-knappene i omtrent 12 sekunder eller til strømmen til enheten går. Merk: La skjermbildet Maintenance Boot Mode (Maintenance Boot Mode) vises i flere sekunder.
- Velg Normal oppstart fra skjermbildet Maintenance Boot Mode. Merk: Bruk volumknappene til å bla gjennom tilgjengelige alternativer og nedre venstre knapp (under volumknappene) for å velge. Tillat opptil 90 sekunder før tilbakestillingen er fullført.
- Hvis skjermbildet for vedlikeholdsstartmodus ikke vises, har ikke enheten det. Bare vent til enheten slås helt av.
Messenger fortsetter å stoppe feilretting nr. 3: Installer oppdatering i Play Store
Selv om Facebook Messenger-appen stort sett har vært stabil siden den ble introdusert for mange år siden, er den ikke en perfekt app og kan under visse omstendigheter bli problematisk. I noen tilfeller kan det oppstå feil og kan bare løses av en oppdatert kode. Hvis Messenger fortsetter å stoppe popup, fortsetter etter at du har tvunget til å avslutte den, eller etter at du har startet enheten på nytt, er det neste logiske feilsøkingstrinnet å sikre at appen er oppdatert. For å gjøre det, må du sørge for at du installerer oppdateringen fra Google Play Store-appen. Bare åpne Play Store-appen og oppdater Messenger-appen derfra.
Messenger fortsetter å stoppe feilretting nr. 4: Tøm appbufferen
En av de grunnleggende måtene å håndtere en problemapp direkte er å tømme hurtigbufferen. Slett hurtigbufferen til Messenger-appen din med disse trinnene:
- Åpne Innstillinger-appen.
- Trykk på Apper.
- Trykk på ikonet Flere innstillinger (trepunktsikon, øverst til høyre).
- Trykk på Vis systemapper.
- Finn og trykk på Instagram-appen.
- Trykk på Lagring.
- Trykk på Fjern hurtigbuffer-knapp.
Messenger fortsetter å stoppe feilretting nr. 5: Tilbakestill appdata
En annen måte å håndtere et Facebook Messenger-appproblem på er å tilbakestille alle innstillingene til standardinnstillingene. Dette gjøres ved å tømme dataene. Følg disse trinnene for å gjøre det:
- Åpne Innstillinger-appen.
- Trykk på Apper.
- Trykk på ikonet Flere innstillinger (trepunktsikon, øverst til høyre).
- Trykk på Vis systemapper.
- Finn og trykk på Instagram-appen.
- Trykk på Lagring.
- Trykk på Fjern data-knappen.
Messenger fortsetter å stoppe feilretting nr. 6: Installer appen på nytt
Betraktet som en av de effektive måtene å håndtere et appproblem på, må ominstallering gjøres i dette tilfellet. Å installere en app på nytt løser mange problemer som kan oppstå etter en oppdatering eller etter feil utviklet i løpet av operasjonen. Hvis ingen har fungert så langt på dette tidspunktet, må du installere Messenger på nytt.
Bare trykk og hold Messenger-appen på appskjermen, og trykk deretter på Avinstaller. Når appen er slettet, start Galaxy S10 på nytt før du installerer den igjen.
Messenger fortsetter å stoppe feilretting nr. 7: Tøm cache-partisjon
Android bruker en systembuffer, som er lagret i cachepartisjonen, for å laste apper raskt. Noen ganger blir denne hurtigbufferen ødelagt under og etter en oppdatering, eller av andre grunner. Selv om dette kan høres ufarlig ut, kan en ødelagt cache til slutt forårsake ytelsesproblemer, så vel som en haug med andre mindre irritasjoner. For å sikre at telefonens cache er fersk, kan du tørke cachepartisjonen. Dette vil tvinge telefonen til å slette gjeldende hurtigbuffer og erstatte den med en ny over tid.
Slik tørker du hurtigbufferpartisjonen på S10:
- Slå av enheten. Dette er viktig. Hvis du ikke kan slå den av, vil du aldri kunne starte opp i gjenopprettingsmodus. Hvis du ikke klarer å slå av enheten regelmessig via strømknappen, må du vente til telefonens batteri er tomt. Lad deretter telefonen i 30 minutter før du starter opp i gjenopprettingsmodus.
- Trykk og hold inne Volum opp-knappen og Bixby-knappen samtidig.
- Mens du fremdeles holder nede Volum opp og Bixby-tastene, holder du inne av / på-knappen.
- Gjenopprettingsskjermmenyen vises nå. Når du ser dette, slipper du knappene.
- Trykk på Volum ned-tasten flere ganger for å markere 'tørk cache-partisjon'.
- Trykk på av / på-knappen for å velge.
- Trykk på Volum ned-tasten til ‘ja’ er uthevet, og trykk på av / på-knappen.
- Når tørk cache-partisjonen er fullført, blir “Start systemet på nytt nå” uthevet.
- Trykk på av / på-tasten for å starte enheten på nytt.
Messenger fortsetter å stoppe feilrettingen # 8: Kjør Messenger i sikkermodus (valgfritt)
Hvis Facebook Messenger kom som forhåndsinstallert, noe som betyr at det er en del av det originale settet med apper som fulgte med operativsystemet, kan du kjøre det i sikker modus. Målet ditt med å gjøre dette trinnet er å sjekke om en tredjepartsapp får Messenger til å oppføre seg feil. Noen tredjepartsapper kan forstyrre Android eller andre apper. Mens du kjører i sikkermodus, blokkeres alle tredjepartsapper, og bare forhåndsinstallerte kan lastes inn. Hvis Messenger fungerer normalt i sikker modus, er det en klar indikasjon på et tredjepartsappsproblem.
Slik starter du S10 i sikker modus:
- Trykk og hold nede strømknappen til vinduet Slå av vises, og slipp deretter.
- Trykk og hold på Slå av til ledeteksten i sikkermodus vises, og slipp deretter.
- For å bekrefte, trykk på Sikker modus.
- Prosessen kan ta opptil 30 sekunder å fullføre.
- Ved omstart vises "Sikker modus" nederst til venstre på startskjermen.
Husk at tredjepartsapplikasjoner er deaktivert i denne modusen, så det du kan bruke er forhåndsinstallerte apper. Hvis berøringsskjermproblemet ikke vises i sikker modus, betyr det at problemet skyldes en dårlig app. Avinstaller appen du nylig har installert, og se om det løser det. Hvis problemet vedvarer, bruk eliminasjonsprosessen for å identifisere den useriøse appen. Dette er hvordan:
- Start opp i sikker modus.
- Se etter problemet.
- Når du har bekreftet at en tredjepartsapp har skylden, kan du begynne å avinstallere apper hver for seg. Vi foreslår at du begynner med de siste du la til.
- Etter at du har avinstallert en app, må du starte telefonen på nytt til normal modus og se etter problemet.
- Hvis S10 fortsatt er problematisk, gjenta trinn 1-4.
Messenger fortsetter å stoppe feilretting nr. 9: Bruk annen tilkoblingstype
Noen ganger kan en app støte på en feil når den bruker en bestemt tilkoblingstype (mobildata eller wifi). Prøv å bytte til en annen og se om det gjør en forskjell. Hvis du for eksempel hovedsakelig bruker wifi for dine internettforbindelsesbehov, kan du prøve å se om Messenger fungerer når du bytter til mobildata. Hvis det ikke vil gjøre noen forskjell, bør du vurdere å sende inn en feilrapport til Facebook.
Messenger fortsetter å stoppe feilretting nr. 10: Rapporter feilen
Når vi snakker om feilrapport, er det viktig at du nevner alle ting du har gjort så langt. Dette vil hjelpe FAcebook-ingeniører til å begrense årsaken til problemet mye lettere. Du kan sende inn en feilrapport ved å bruke appens rapportverktøy. Bare åpne Messenger-appen, trykk på Innstillinger (ved å trykke på Profilikonet ditt øverst til venstre), og velg deretter Rapporter et problem. Gi en kort beskrivelse av problemet, og prøv å inkludere alle løsningene du har prøvd uten å gå i detaljer. Etter det er alt du kan gjøre å vente. Forhåpentligvis vil en oppdatering bli utgitt for å løse problemet.