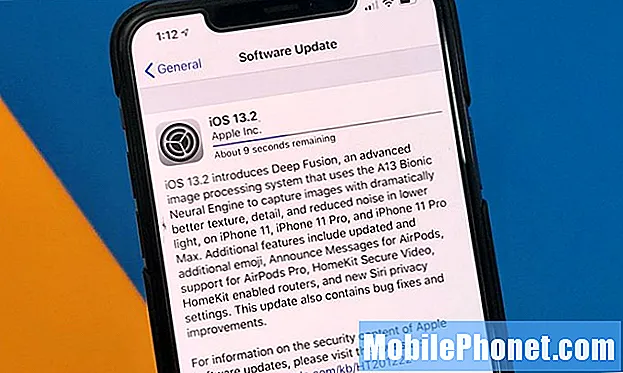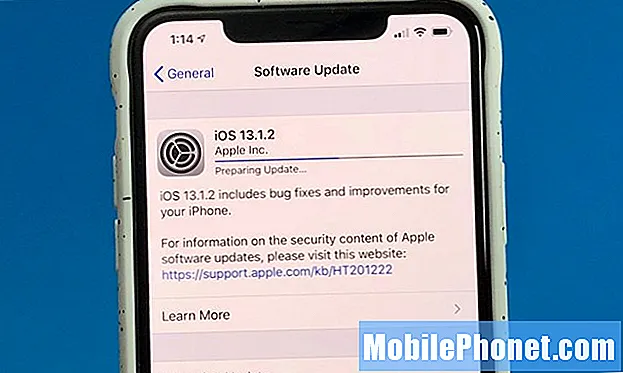Innhold
Feilmeldingen "Dessverre har innstillinger stoppet" ser ut til å avfeire noen av våre lesere som eier Samsung Galaxy A7. Selv om det ikke er klart hvorfor feilen fortsetter å vises, er det åpenbart en apprelatert bekymring, men det som gjør det litt mer komplisert, er det faktum at Innstillinger faktisk er en innebygd app og dekker alle apper, funksjoner og funksjoner på telefonen din. Det er den som inneholder alle innstillingene og preferansene dine, og er ansvarlig for å implementere dem i det øyeblikket telefonen starter opp. Når det krasjer, er det større sannsynlighet for at noen andre apper blir berørt.
Nå skal vi se på dette problemet, og vi vil prøve å vurdere alle muligheter. La oss prøve å se om vi kan finne ut hva som utløser feilen, samt finne en løsning som vil løse problemet og få telefonen til å fungere perfekt igjen som før. Det er kanskje ikke så enkelt som problemet du kan støte på med appene dine fra tid til annen, men vær trygg på at vi kan fikse det. Så lenge telefonen ikke led av fysisk og flytende skade, er dette problemet begrenset til enten appene eller fastvaren. Fortsett å lese, da vi vil gi deg noen trinn som hjelper deg med å løse dette problemet.
Men før vi faktisk går til feilsøking, hvis du har andre problemer med enheten din, så prøv å gå til Galaxy A7 feilsøkingssiden for vi har allerede adressert de mest rapporterte problemene med denne enheten. Prøv å finne problemer som ligner på din, og bruk løsningene og løsningene vi foreslo. Hvis de ikke fungerer for deg, eller hvis du trenger mer hjelp, er du velkommen til å kontakte oss ved å fylle ut spørreskjemaet vårt for Android. Bare gi oss den informasjonen vi trenger, så hjelper vi deg med å løse problemet ditt.
Feilsøk Galaxy A7 som viser "Innstillinger har stoppet" feil
Så komplisert som det kan se ut, er denne typen problemer lettere å fikse enn de fleste andre fastvarerelaterte problemer med Galaxy A7. Alt vi trenger å gjøre er å bestemme årsaken til at Innstillinger-appen krasjer, og derfra kan vi kanskje formulere en løsning som vil bli kvitt feilen. Med alt det blir sagt, her er hva jeg foreslår at du gjør med det ...
Trinn 1: Tilbakestill Innstillinger-appen
Tommelfingerregelen er å følge appen som fortsetter å krasje eller spesifikt nevnt av feilen, og i dette tilfellet er det Innstillinger. Å tilbakestille en app betyr å tømme hurtigbufferen og dataene som vil bringe den tilbake til standardinnstillingene eller fabrikkinnstillingene. Ikke vær redd, for ingen av filene og dataene dine blir slettet når du gjør det ...
- Trykk på app-skuffen på startskjermen.
- Trykk på Innstillinger> Apper.
- Trykk på Innstillinger.
- Trykk på Lagring.
- Trykk på Tøm hurtigbuffer.
- Trykk på Fjern data og deretter på OK.
Jeg forstår at du må få tilgang til Innstillinger for å kunne gjøre dette, og det kan være en utfordring for deg på dette tidspunktet, med tanke på at feilen kan vises i det øyeblikket du åpner appen. Hvis du klarte å gjøre fremgangsmåten ovenfor, men problemet vedvarer, eller hvis du ikke får tilgang til innstillinger på grunn av en feil, bør du gå videre til neste trinn.
Trinn 2: Finn ut om feilen vises i sikkermodus
Det er tider når tredjepartsapper forårsaker at innebygde apper krasjer, og i dette tilfellet er det mulig. Derfor vil jeg at du skal observere telefonen din for å vite om feilmeldingen fremdeles vises i sikkermodus. Men husk at oppstart i sikker modus alene ikke løser problemet. Det vil bare gi deg en ide om hva årsaken til problemet er, og hvis du vet det, ville det være mye lettere å fikse det. Så dette er hvordan du kjører telefonen i sikkermodus:
- Slå av enheten.
- Trykk og hold inne av / på-tasten forbi skjermbildet for modellnavn.
- Når “SAMSUNG” vises på skjermen, slipper du av / på-tasten.
- Rett etter at du slipper av / på-tasten, holder du nede Volum ned-tasten.
- Fortsett å holde volum ned-tasten til enheten er ferdig med å starte på nytt.
- Sikker modus vises nederst til venstre på skjermen.
- Slipp Volum ned-tasten når du ser Sikker modus.
Hvis feilen fremdeles vises mens telefonen er i denne modusen, kan problemet være et problem med fastvaren. Men hvis den ikke dukker opp, kan det være forårsaket av en eller noen av appene du installerte. Det første du bør gjøre i dette tilfellet er å oppdatere alle apper som må oppdateres, da det bare kan være et kompatibilitetsproblem.
- Trykk på app-skuffen på startskjermen.
- Trykk på Play Store.
- Trykk på menytasten og deretter på Mine apper. For å holde appene dine oppdatert automatisk, trykk på Meny> Innstillinger, og trykk deretter på Auto-oppdater apper for å merke av i avmerkingsboksen.
- Velg ett av følgende alternativer:
- Trykk på Oppdater [xx] for å oppdatere alle applikasjoner med tilgjengelige oppdateringer.
- Trykk på et enkelt program og deretter på Oppdater for å oppdatere et enkelt program.
Hvis du allerede mistenker en app eller to, bør du tømme hurtigbufferen og dataene til hver app og starte den i normal modus for å se om problemet er løst. Hvis det ikke løser problemet, bør du avinstallere hver av dem.
Slik tømmer du appbuffer og data på Galaxy A7
- Trykk på app-skuffen på startskjermen.
- Trykk på Innstillinger> Apper.
- Trykk på ønsket program i standardlisten eller trykk på 3 prikkikon> Vis systemapper for å vise forhåndsinstallerte apper.
- Trykk på Lagring.
- Trykk på Fjern data og deretter på OK.
- Trykk på Tøm hurtigbuffer.
Slik avinstallerer du applikasjoner fra Galaxy A7
- Trykk på app-skuffen på startskjermen.
- Trykk på Innstillinger> Apper.
- Trykk på ønsket program i standardlisten eller trykk på 3 prikkikon> Vis systemapper for å vise forhåndsinstallerte apper.
- Trykk på ønsket program.
- Trykk på Avinstaller.
- Trykk på Avinstaller igjen for å bekrefte.
Trinn 3: Prøv å slette alle systembuffer slik at de blir erstattet
Hvis feilmeldingen fremdeles vises i sikker modus, fortsetter den å hjemsøke deg selv etter å ha gjort alle prosedyrene ovenfor, så er dette den neste tingen du bør gjøre. Du må slette alle systembuffer slik at de blir erstattet med nye. Det er veldig mulig at dette problemet er forårsaket av noen korrupte cacher, og derfor må du slette dem slik at firmwaren kan gjenskape dem. Slik gjør du det og ikke bekymre deg, det er trygt for både enheten og filene dine, men det er effektivt ...
- Slå av enheten.
- Trykk og hold Volum opp-tasten og Hjem-tasten, og trykk deretter på og hold inne av / på-tasten.
- Når Android-logoen vises, slipper du alle nøklene ('Installing system update' vises i omtrent 30 - 60 sekunder, deretter 'Ingen kommando' før du viser alternativene for Android-systemgjenoppretting).
- Trykk på Volum ned-tasten flere ganger for å markere "tørk cache-partisjon".
- Trykk på av / på-knappen for å velge.
- Trykk på Volum ned-tasten for å markere “ja” og trykk på av / på-knappen for å velge.
- Når tørk cache-partisjonen er fullført, blir “Start systemet på nytt nå” uthevet.
- Trykk på av / på-tasten for å starte enheten på nytt.
Det kan ta litt tid før telefonen starter opp, men vent på den og fortsett observasjonen for å vite om feilen fremdeles dukker opp. Hvis det gjør det, har du ikke noe annet valg enn å gjøre det neste trinnet.
Trinn 4: Sikkerhetskopier filene og dataene dine, og gjør deretter Master Reset
På dette tidspunktet er en tilbakestilling nødvendig for å løse problemet, og basert på vår erfaring vil det løse dette problemet så lenge firmware ikke er endret. Du må imidlertid sørge for at du tar en sikkerhetskopi av alle viktige filer og data, ettersom de blir slettet under tilbakestillingen. Etter sikkerhetskopien, deaktiver fabrikkinnstillingsbeskyttelsen på telefonen din slik at du ikke blir låst ut, tilbakestill den etter eget ønske.
Slik deaktiverer du Galaxy A7 Factory Reset Protection
- Trykk på app-skuffen på startskjermen.
- Trykk på Innstillinger> Cloud og kontoer.
- Trykk på Kontoer.
- Trykk på Google.
- Trykk på Google ID-e-postadressen din hvis flere kontoer er konfigurert. Hvis du har flere kontokonfigurasjoner, må du gjenta disse trinnene for hver konto.
- Trykk på ikonet med tre prikker.
- Trykk på Fjern konto.
- Trykk på FJERN KONTO.
Slik mestrer du Tilbakestill Galaxy A7
- Slå av enheten.
- Trykk og hold Volum opp-tasten og Hjem-tasten, og trykk deretter på og hold inne av / på-tasten.
- Når Android-logoen vises, slipper du alle nøklene ('Installing system update' vises i omtrent 30 - 60 sekunder, deretter 'Ingen kommando' før du viser alternativene for Android-systemgjenoppretting).
- Trykk på Volum ned-tasten flere ganger for å markere “tørk data / tilbakestilling av fabrikken.
- Trykk på av / på-knappen for å velge.
- Trykk på Volum ned-tasten til 'Ja - slett alle brukerdata' er uthevet.
- Trykk på av / på-knappen for å velge og starte hovedtilbakestillingen.
- Når hovedtilbakestillingen er fullført, blir “Start systemet på nytt nå” uthevet.
- Trykk på av / på-tasten for å starte enheten på nytt.
Jeg håper at denne feilsøkingsveiledningen kan hjelpe deg på en eller annen måte.
Ta kontakt med oss
Vi er alltid åpne for dine problemer, spørsmål og forslag, så kontakt oss gjerne ved å fylle ut dette skjemaet. Dette er en gratis tjeneste vi tilbyr, og vi belaster deg ikke en krone for det. Men vær oppmerksom på at vi mottar hundrevis av e-poster hver dag, og det er umulig for oss å svare på hver enkelt av dem. Men vær trygg på at vi leser hver melding vi mottar. For de som vi har hjulpet, kan du spre ordet ved å dele innleggene våre til vennene dine eller ved å like Facebook- og Google+ siden eller følge oss på Twitter.