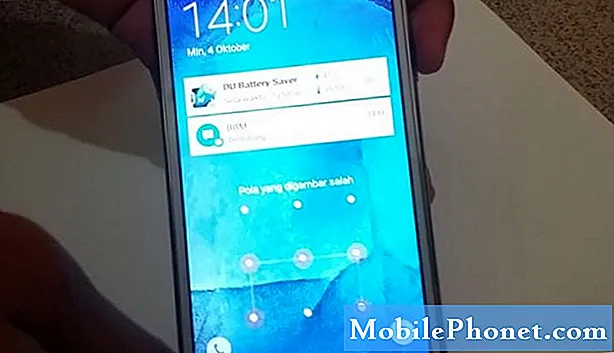
Innhold
- Trinnvis guide til feilsøking av Galaxy J5 som holder på å fryse
- Slik feilsøker du Galaxy J5 som fortsetter å halte
Noen av våre lesere som eier Samsung Galaxy J5, opplever for øyeblikket forskjellige ytelsesrelaterte problemer som frysing og henger. Selv om disse problemene ofte er et tegn på et mindre problem, har vi sett tilfeller der telefonen begynte å forsinke og deretter frøs før den sluttet å svare. Så det er fortsatt en mulighet for at frysing og forsinkelser skyldes truende firmwareproblemer.
Trinnvis guide til feilsøking av Galaxy J5 som holder på å fryse
Problem: Jeg er litt bekymret for telefonen min, av og til fryser den til det punktet at jeg må vente noen minutter før jeg kan bruke den igjen. Telefonen min er en Galaxy J5, og jeg er ikke sikker på om den ble oppdatert nylig, men jeg tror det var en oppdatering. Uansett begynte det bare å fryse uten tilsynelatende grunn, og det er veldig irriterende med tanke på at det allerede skjedde noen ganger at det frøs mens jeg var midt i en samtale, og plutselig kunne ikke personen på den andre linjen høre stemmen min, men jeg kunne høre ham. Det var også en tid da telefonen frøs mens jeg sendte SMS, så det tok meg nesten 5 minutter å sende et svar på to ord. Kan dere snille foreslå ting jeg kan gjøre for at telefonen min skal fungere perfekt igjen? Takk skal du ha.
Feilsøking: Når telefonen slutter å svare, er det alltid tre muligheter; det kan skyldes en app, et fastvareproblem eller et maskinvareproblem. Frysing alene vil ikke fortelle oss hva problemet egentlig er fordi vi faktisk bare opplever et av symptomene. Når det gjelder en av våre lesere her, kan vi tilskrive dette problemet en oppdatering, men da kan vi selvfølgelig ikke være sikre på det. Dette er grunnen til at vi trenger å feilsøke for å vite hva det virkelige problemet handler om. Når det er sagt, her er hva jeg foreslår at du gjør:
Trinn 1: Nullstill telefonen din hver gang den fryser
Kanskje det bare er en feil i systemet eller maskinvaren som får telefonen til å fryse, så i dette trinnet vil jeg at du skal følge telefonen nøye og ikke gjøre noe ennå. Når det fryser, fjern bakdekselet og trekk deretter ut batteriet. Mens batteriet ikke er koblet til, trykker du på og holder inne av / på-tasten i et minutt for å oppdatere telefonens minne og for å tømme lagret strøm i noen av komponentene. Deretter setter du batteriet i igjen og setter på plass dekselet. Slå på telefonen igjen og fortsett å bruke den for å se om den fortsatt fryser, og i så fall må du gå videre til neste trinn.
Trinn 2: Start Galaxy J5 på nytt i sikkermodus og fortsett å bruke den
Vi vil nå prøve å isolere problemet slik at vi vet om det er forårsaket av tredjepartsapper eller forhåndsinstallerte. Når du starter telefonen i sikkermodus, deaktiveres alle tredjepartsapper midlertidig. Så hvis en eller noen av dem forårsaker problemet, vil frysing ikke forekomme i sikker modus. Slik starter du enheten i denne modusen:
- Slå av enheten.
- Trykk og hold nede Makt tast forbi skjermen med enhetsnavnet.
- Når ‘SAMSUNG’ vises på skjermen, slipper du Makt nøkkel.
- Umiddelbart etter å ha sluppet Makt trykk og hold nede Volum ned nøkkel.
- Fortsett å holde Volum ned tasten til enheten er startet på nytt.
- Sikker modus vises nederst til venstre på skjermen.
- Slipp Volum ned når du ser “Sikker modus”.
Hvis frysingen fortsetter mens telefonen er i denne modusen, går du videre til neste trinn.
På den annen side, hvis de stoppet, bekrefter det vår mistanke om at årsaken til problemet er en eller noen av tredjepartsappene. Vi må finne synderen og deretter avinstallere den. Vel, vi må kanskje avinstallere mer enn én app og starte telefonen på nytt til normal modus og tilbake til sikker modus utallige ganger for å sjekke om problemet faktisk var løst, men hvis det er det som trengs for å få dette problemet sortert, er det verdt det. Slik avinstallerer du en app fra J5:
- Trykk på på hvilken som helst startskjerm Apps-ikonet.
- Trykk på Innstillinger.
- Trykk på applikasjoner.
- Trykk på Søknadsleder.
- Trykk på ønsket applikasjon
- Trykk på Avinstaller.
- Trykk på Avinstaller igjen for å bekrefte.
Trinn 3: Tørk cachepartisjonen for å erstatte systembufferen med en ny
Android oppretter midlertidige filer for å gjøre apper og andre tjenester kjørt jevnere neste gang du bruker dem. Disse filene kalles cacher. Når de er ødelagt, kan de utgjøre et reelt problem når det gjelder telefonens ytelse, og frysing, hengende, hyppige krasj og omstart er bare noen av tingene du kan støte på. Vi må utelukke muligheten for at dette problemet skyldes noen av de korrupte cachene, og dette er hva du må gjøre:
- Slå av enheten.
- Trykk og hold nede Volum opp nøkkelen og Hjem trykk og hold nede Makt nøkkel.
- Når enhetens logoskjerm vises, slipper du bare Makt nøkkel
- Når Android-logoen vises, slipper du alle tastene (‘Installing system update’ vil vises i omtrent 30 - 60 sekunder før du viser alternativene for Android-systemgjenoppretting).
- trykk Volum ned tast flere ganger for å markere 'tørk cache-partisjon.'
- trykk Makt for å velge.
- trykk Volum ned for å markere ‘ja’ og trykk på Makt for å velge.
- Når tørk cache-partisjonen er fullført, blir 'Start systemet på nytt' uthevet.
- trykk Makt for å starte enheten på nytt.
Etter dette, fortsett å observere telefonen for å vite om den fortsatt fryser, og i så fall har du ikke noe annet valg enn å tilbakestille den.
Trinn 4: Sikkerhetskopier viktige filer og Master Tilbakestill telefonen
Etter å ha utført de tre første trinnene, og problemet fremdeles oppstår, har du ikke så mye annet valg enn å tilbakestille telefonen. Du mister imidlertid alle filene og dataene dine. Derfor må du ta en sikkerhetskopi slik at du kan gjenopprette dem etter tilbakestillingen. Etter å ha sikkerhetskopiert filene og dataene dine, deaktiver du Factory Reset Protection (FRP) eller tyveribeskyttelsesfunksjonen, slik at du ikke blir låst utenfor enheten. Slik gjør du:
- Trykk på på startskjermen Apper ikon.
- Trykk på Innstillinger.
- Trykk på Kontoer.
- Trykk på Google.
- Trykk på Google ID-e-postadressen din. Hvis du har flere kontokonfigurasjoner, må du gjenta disse trinnene for hver konto.
- Trykk på Mer.
- Trykk på Fjern konto.
- Trykk på FJERN KONTO.
Etter dette, følg trinnene nedenfor for å tilbakestille telefonen ...
- Slå av enheten.
- Trykk og hold nede Volum opp nøkkelen og Hjem trykk og hold nede Makt nøkkel.
- Når enhetens logoskjerm vises, slipper du bare Makt nøkkel
- Når Android-logoen vises, slipper du alle tastene (‘Installing system update’ vil vises i omtrent 30 - 60 sekunder før du viser alternativene for Android-systemgjenoppretting).
- trykk Volum ned tasten flere ganger for å markere ‘wipe data / factory reset.’
- trykk Makt for å velge.
- trykk Volum ned tasten til ‘Ja - slett alle brukerdata’ er uthevet.
- trykk Makt for å velge og starte master reset.
- Når hovedtilbakestillingen er fullført, er 'Start systemet på nytt nå' uthevet.
- trykk Makt for å starte enheten på nytt.
Etter tilbakestillingen, ikke installer noe ennå, men fortsett å observere telefonen for å vite om den fortsatt fryser, og i så fall, få en tekniker til å sjekke den for deg.
Slik feilsøker du Galaxy J5 som fortsetter å halte
Problem: Hei, jeg har bare et spørsmål til dere. Hva skal du gjøre hvis telefonen begynner å halte til det punktet at det blir så irriterende at det tar evig tid å gjøre ting du pleide å gjøre i et par sekunder? Enheten min er en Galaxy J5, og jeg tror det var i forrige uke da jeg la merke til den første omgangen at den lagget. Jeg gjorde ikke noe som kan skade telefonen, så jeg ber om hjelp fordi du kanskje kan hjelpe meg med å fikse den. Takk for at du tok deg tid til å lese dette.
Feilsøking: En telefon som fortsetter å forsinke, kanskje et tegn på at den går tom for lagringsplass, dette vil være det første vi må sjekke. Da må vi utelukke muligheter for at det er en app som forårsaker problemet eller et fastvareproblem. Gå gjennom trinnene nedenfor for å vite hva du skal gjøre ...
Trinn 1: Se gjenværende lagringsplass på Galaxy J5
Enhver smarttelefon vil redusere og forsinke hvis den går tom for lagringsplass fordi den må tvinge lukke andre tjenester før den kjører nye. Husk at apper og tjenester kan opprette midlertidige filer mens de kjører, så hvis det ikke er nok plass igjen, kan de ikke generere disse filene, og påvirker dermed ytelsen deres, samt ytelsen til telefonen din generelt. Slik ser du lagringsplass på enheten din:
- Trykk på på hvilken som helst startskjerm Apper ikon.
- Trykk på Innstillinger.
- Trykk på Oppbevaring.
- Se på Ledig plass verdi.
Hvis ledig plass er under 300 MB, må du fjerne noen filer for å frigjøre litt plass.
- Slett unødvendige tekstmeldinger (SMS) og bildemeldinger (MMS)
- Overfør bilder og media til en datamaskin for å fjerne dem fra telefonminnet
- Tøm nettleserbufferen, informasjonskapslene eller historikken
- Tøm cache for Facebook-apper
- Administrer applikasjoner
- Slett samtaleloggene
Etter å ha gjort dette og problemet fremdeles oppstår, er det på tide å kontrollere om det er tredjepartsappene som forårsaker problemet.
Trinn 2: Start enheten på nytt i sikkermodus for å deaktivere tredjepartsapper
Det er nødvendig å utelukke muligheten for at tredjepartsapper spiller en viktig rolle i lagring av telefonen din, så gjør denne prosedyren og fortsett å bruke telefonen med alle tredjepartselementer deaktivert. Hvis problemet fortsatt vedvarer, blir de ryddet, ellers må du finne den skyldige og avinstallere den. Slik starter du telefonen i sikker modus:
- Slå av enheten.
- Trykk og hold nede Makt tast forbi skjermen med enhetsnavnet.
- Når ‘SAMSUNG’ vises på skjermen, slipper du Makt nøkkel.
- Umiddelbart etter å ha sluppet Makt trykk og hold nede Volum ned nøkkel.
- Fortsett å holde Volum ned tasten til enheten er startet på nytt.
- Sikker modus vises nederst til venstre på skjermen.
- Slipp Volum ned når du ser “Sikker modus”.
Trinn 3: Utfør tilbakestilling av fabrikken på Galaxy J5
Forutsatt at telefonen fremdeles ligger igjen i sikker modus, er det klart at det er et problem med fastvaren, så du må bare sikkerhetskopiere filene og dataene dine og deretter tilbakestille fabrikken. Dette vil bringe telefonen tilbake til fabrikkinnstillingene, men tar med deg filene dine; de vil bli slettet og kunne ikke lenger gjenopprettes, så sørg for at du tar en sikkerhetskopi. Deretter følger du disse trinnene for å tilbakestille telefonen:
- Sikkerhetskopier data i internminnet. Hvis du har logget på en Google-konto på enheten, har du aktivert Anti-tyveri og trenger Google-legitimasjonen din for å fullføre hovedtilbakestillingen.
- Trykk på på startskjermen Apper ikon.
- Trykk på Innstillinger.
- Trykk på Sikkerhetskopiering og tilbakestilling.
- Trykk på hvis ønskelig Sikkerhetskopier dataene mine å flytte glidebryteren til PÅ eller AV.
- Trykk på hvis ønskelig Restaurere å flytte glidebryteren til PÅ eller AV.
- Trykk på Tilbakestilling av fabrikkdata.
- Trykk på Tilbakestill enheten.
- Hvis du har slått på skjermlås, skriver du inn PIN-koden eller passordet.
- Trykk på Fortsette.
- Trykk på Slette alle.
Jeg håper dette hjelper.
Ta kontakt med oss
Vi er alltid åpne for dine problemer, spørsmål og forslag, så kontakt oss gjerne ved å fylle ut dette skjemaet. Vi støtter alle tilgjengelige Android-enheter, og vi er seriøse i det vi gjør. Dette er en gratis tjeneste vi tilbyr, og vi belaster deg ikke en krone for det. Men vær oppmerksom på at vi mottar hundrevis av e-poster hver dag, og det er umulig for oss å svare på hver enkelt av dem. Men vær trygg på at vi leser hver melding vi mottar. For de som vi har hjulpet, kan du spre ordet ved å dele innleggene våre til vennene dine eller ved å like Facebook- og Google+ siden eller følge oss på Twitter.

