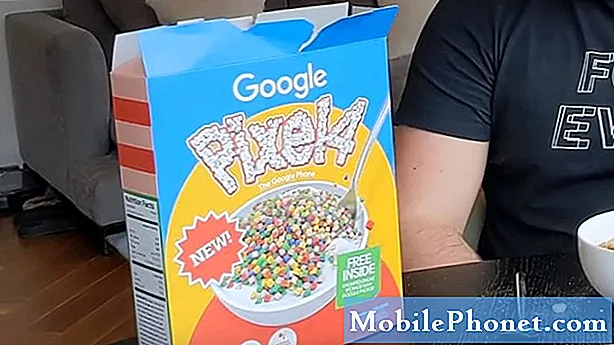Innhold
Ytelsesproblemer som frysing og henger er blant de vanligste problemene du kan støte på etter flere måneders bruk av telefonen. Det kan ha noe å gjøre med lagringsplassen som er igjen i telefonminnet eller antall apper som kjører i bakgrunnen. I tilfelle av noen Samsung Galaxy J7 Pro-eiere, begynte telefonene deres å fryse og halte etter en oppdatering som etterlater et inntrykk av at det kan være et fastvareproblem.
Galaxy J7 Pro ble utgitt med Android 7.0 Nougat som allerede kjører, og Google har ennå ikke gjort Android 8.0 Oreo tilgjengelig for publikum de neste ukene eller månedene. Så alle oppdateringer som ble rullet ut av denne enheten burde alle vært små.
Når det er sagt, hvis dette problemet startet etter en oppdatering, er det en mulighet for at det skyldes noen korrupte systembuffere og / eller datafiler. Naturligvis er et slikt problem enkelt å fikse, og du trenger ikke en tekniker for å få telefonen til å fungere problemfritt igjen. Så i dette innlegget vil jeg dele med deg et enkelt triks for å få enheten til å kjøre jevnere som før uten de frysningene og forsinkelsene. Så hvis du er en av eierne av J7 Pro, kan du fortsette å lese, da dette innlegget kanskje kan hjelpe deg.
For smarttelefoneiere som fant nettstedet vårt mens de prøvde å finne en løsning, prøv å se om telefonen din er en av enhetene vi støtter. Hvis det er det, kan du gå til feilsøkingssiden for den enheten, bla gjennom den for å finne problemer som ligner på din, og du er velkommen til å bruke våre løsninger og løsninger. Imidlertid, hvis du fortsatt trenger hjelp etter det, så fyll ut spørreskjemaet for Android-utgaver og trykk Send for å kontakte oss.
Hvordan bli kvitt frysninger og forsinkelser på Galaxy J7 Pro
Ytelsesproblemer er ofte fastvarerelaterte, og hvis de startet etter en oppdatering, er det en løsning som jeg vet vil fungere. I det minste fungerte det for mange av våre lesere som har opplevd lignende problemer tidligere.
Tørk cachepartisjonen for å fikse frysninger og lags på Galaxy J7 Pro
Det stemmer, du må tørke cachepartisjonen på telefonen for å slette alle systembuffer og erstattes med nye. Det er tider når cacher blir ødelagt, og det skjer oftere under firmwareoppdateringer. Slik gjør du det:
- Slå av Galaxy J7 Pro.
- Trykk og hold Volum opp-tasten og Bixby-tasten, og trykk deretter på og hold inne av / på-tasten.
- Når den grønne Android-logoen vises, slipper du alle nøklene (‘Installing system update’ vil vises i omtrent 30 - 60 sekunder før du viser alternativene for Android-systemgjenoppretting).
- Trykk på Volum ned-tasten flere ganger for å markere "tørk cache-partisjon."
- Trykk på av / på-knappen for å velge.
- Trykk på Volum ned-tasten for å markere “ja” og trykk på av / på-knappen for å velge.
- Når tørk cache-partisjonen er fullført, blir “Start systemet på nytt nå” uthevet.
- Trykk på av / på-tasten for å starte enheten på nytt.
Etter denne prosedyren, bruk telefonen for å vite om frysing og forsinkelser forsvant. Hvis det fortsatt er sporadiske hendelser, har du ikke noe annet valg enn å gjøre den neste løsningen.
Ta sikkerhetskopi av filene og dataene, og tilbakestill deretter telefonen
En tilbakestilling vil løse dette problemet, men grunnen til at det alltid kommer på slutten av nesten alle feilsøkingsveiledningene våre, er at det er vanskelig å sikkerhetskopiere filer og data. Avhengig av hvor mye data du trenger for å sikkerhetskopiere, kan det ta en time eller to før du kan overføre alt du ikke vil miste til datamaskinen din. Men du har ikke noe annet valg på dette tidspunktet, så hvis du vil bli kvitt frysing og lags, så ta deg tid til å sikkerhetskopiere filene dine, og deaktiver deretter Factory Reset Protection ved å fjerne Google-kontoen din fra telefonen slik at du ikke være låst ute etter tilbakestillingen. Når alt er angitt, følger du disse trinnene for å tilbakestille telefonen:
- Slå av enheten.
- Trykk og hold Volum opp-tasten og Bixby-tasten, og trykk deretter på og hold inne av / på-tasten.
- Når den grønne Android-logoen vises, slipper du alle nøklene (‘Installing system update’ vil vises i omtrent 30 - 60 sekunder før du viser alternativene for Android-systemgjenoppretting).
- Trykk på Volum ned-tasten flere ganger for å markere “tørk data / tilbakestilling av fabrikken.
- Trykk på av / på-knappen for å velge.
- Trykk på Volum ned-tasten til 'Ja - slett alle brukerdata' er uthevet.
- Trykk på av / på-knappen for å velge og starte hovedtilbakestillingen.
- Når hovedtilbakestillingen er fullført, blir “Start systemet på nytt nå” uthevet.
- Trykk på av / på-tasten for å starte enheten på nytt.
Jeg håper at løsningen vår vil fungere for deg. Hvis det er andre ting du vil dele med oss, legg igjen en kommentar nedenfor.
Ta kontakt med oss
Vi er alltid åpne for dine problemer, spørsmål og forslag, så kontakt oss gjerne ved å fylle ut dette skjemaet. Dette er en gratis tjeneste vi tilbyr, og vi belaster deg ikke en krone for det. Men vær oppmerksom på at vi mottar hundrevis av e-poster hver dag, og det er umulig for oss å svare på hver enkelt av dem. Men vær trygg på at vi leser hver melding vi mottar. For de som vi har hjulpet, kan du spre ordet ved å dele innleggene våre til vennene dine eller ved å like Facebook- og Google+ siden eller følge oss på Twitter.
Innlegg du kanskje også vil lese:
- Hva skal jeg gjøre med Samsung Galaxy S8 som ikke slår seg AV eller har en avbrytende nøkkel [Feilsøkingsveiledning]
- Slik løser du Samsung Galaxy S8 som ikke kan slå på eller har Black Screen of Death (enkle trinn)
- Samsung Galaxy S8 ble helt død, slått seg av og vil ikke lade lenger (enkle trinn)
- Samsung Galaxy S8 slår av tilfeldig og slår ikke på problemer og andre relaterte problemer
- Slik løser du Samsung Galaxy S8 som ikke slås på etter lading over natten [Feilsøkingsveiledning]