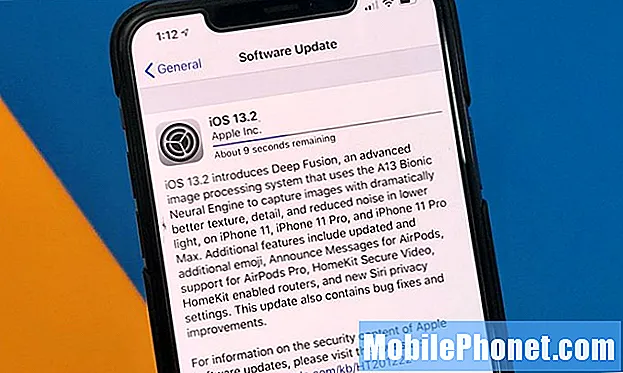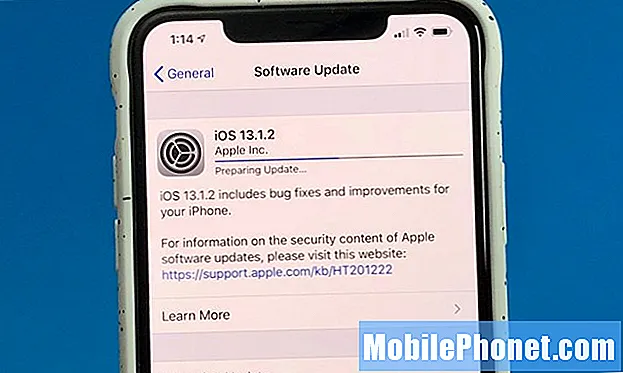Innhold
En av de mest komplekse delene i #Samsung Galaxy J7 (# GalaxyJ7) er kameraet. Under oppstartprosessen vil sensoren også initialisere og vente på at brukeren skal åpne #Camera-appen. Når du har åpnet den, vil appen, tjenestene som kjører i bakgrunnen og sensoren initialiseres for å synkronisere driften. Når du trykker på opptaksknappen, vil appen be sensoren om å ta bilder eller videoer, og deretter vil andre tjenester ringe Galleri-appen for å administrere bildene.

Feilsøking: Feilmeldingen “Advarsel: Kamera mislyktes” kan bare være et mindre alvorlig problem, men oftere enn ikke, det gjelder selve maskinvaren. Det har vært mange rapporter om denne typen problemer tidligere, og mange sa at de var i stand til å løse problemene sine ved å gjøre noen feilsøkingsprosedyrer, og disse prosedyrene er de jeg vil lære deg i denne guiden. Så her feilsøker du Galaxy J7 hvis kamera mislyktes:
Trinn 1: Start Galaxy J7 opp i sikker modus og se om feilen fortsatt oppstår
Det er tider når tredjepartsapper forårsaker denne typen problemer, og når det skjer, er alt du trenger å gjøre å deaktivere dem og se om problemet fortsatt oppstår, og det er ingen annen måte å gjøre det enn å starte enheten i sikker modus:
- Trykk og hold inne av / på-knappen (plassert til høyre) til Telefonalternativer vises, og slipp deretter.
- Velg og hold Power off til Reboot to Safe Mode-meldingen vises, og slipp den.
- Trykk på OMSTART. Merk: Det kan ta opptil ett minutt å fullføre denne omstartsprosessen.
- Ved omstart vises Sikker modus nederst til venstre på opplåsings- / startskjermen.
Etter vellykket oppstart av enheten i sikker modus, prøv å åpne kameraappen og se om feilen eller advarselen fremdeles dukker opp, hvis den ikke gjør det, må du bare finne tredjepartsappen som får kameraet til å krasj og avinstaller den. Ellers fortsett til neste trinn for å feilsøke selve kameraet.
Slik avinstallerer du en app på Galaxy J7:
- Trykk på appikonet fra hvilken som helst startskjerm.
- Trykk på Innstillinger.
- Trykk på Programmer.
- Trykk på Programbehandling.
- Trykk på ønsket applikasjon
- Trykk på Avinstaller.
- Trykk på Avinstaller igjen for å bekrefte.
Trinn 2: Tøm hurtigbufferen og dataene til kameraappen
Denne prosedyren vil tilbakestille selve appen når den sletter hurtigbufferen og dataene sammen med innstillingene og preferansene dine. Det er en enkel prosedyre, men veldig effektiv, med tanke på at problemet bare er et mindre problem med enten kameraappen eller sensoren selv. Ikke bekymre deg, ingen av bildene eller videoene dine blir slettet når du gjør dette, og bare kamerainnstillingene blir tilbakestilt.
- Trykk på appikonet fra hvilken som helst startskjerm.
- Trykk på Innstillinger.
- Trykk på Programmer.
- Trykk på Programbehandling.
- Trykk på Kamera.
- Trykk på Lagring.
- Trykk på Fjern data og deretter på OK.
- Trykk på Tøm hurtigbuffer.
Jeg foreslår at du også gjør det samme for Gallery-appen hvis feilen vedvarer etter å ha gjort den nevnte prosedyren.
Trinn 3: Prøv å tørke cachepartisjonen
Etter det første og andre trinnet, hvis problemet fremdeles oppstår, må du prøve å slette systembufferen, spesielt hvis det skjedde uten åpenbar grunn. Det er tider når en firmwareoppdatering vil forårsake et problem som dette, så det er logisk på dette tidspunktet å utelukke denne muligheten. Slik tørker du cachepartisjonen på Galaxy J7:
- Slå av enheten.
- Trykk og hold Volum opp-tasten og Hjem-tasten, og trykk deretter på og hold inne av / på-tasten.
- Når enhetens logoskjerm vises, slipper du bare av / på-tasten
- Når Android-logoen vises, slipper du alle tastene (‘Installing system update’ vil vises i omtrent 30 - 60 sekunder før du viser alternativene for Android-systemgjenoppretting).
- Trykk på Volum ned-tasten flere ganger for å markere 'tørk cache-partisjon.'
- Trykk på av / på-knappen for å velge.
- Trykk på Volum ned-tasten for å markere ‘ja’, og trykk på av / på-knappen for å velge.
- Når tørk cache-partisjonen er fullført, blir 'Start systemet på nytt' uthevet.
- Trykk på av / på-tasten for å starte enheten på nytt.
Telefonen starter på nytt lenger enn vanlig, og når den har startet på nytt, kan du prøve å åpne kameraet igjen for å se om problemet fortsatt oppstår.
Trinn 4: Utfør master reset på Galaxy J7
Hvis alt annet mislykkes, er det på tide å bringe telefonen tilbake til fabrikkinnstillingene; du må tilbakestille det. Du bør imidlertid vite at alle dataene og filene du har lagret i telefonens interne lagring, blir slettet.
Du må sikkerhetskopiere dem før du tilbakestiller enheten, ettersom du ikke vil kunne hente dem når de er tørket av telefonens minne. Når du er ferdig, følger du disse trinnene for å tilbakestille telefonen eksternt:
- Sikkerhetskopier data i internminnet. Hvis du har logget på en Google-konto på enheten, har du aktivert tyverisikring og trenger Google-legitimasjonen din for å fullføre hovedtilbakestillingen.
- Slå av Galaxy J7.
- Trykk og hold Volum opp-knappen og Hjem-tasten, og trykk deretter på og hold inne av / på-tasten.
- Når enhetens logoskjerm vises, slipper du bare av / på-tasten
- Når Android-logoen vises, slipper du alle tastene (‘Installing system update’ vil vises i omtrent 30 - 60 sekunder før du viser alternativene for Android-systemgjenoppretting).
- Trykk på Volum ned-tasten flere ganger for å markere 'tørk data / tilbakestilling av fabrikken.'
- Trykk på av / på-knappen for å velge.
- Trykk på Volum ned-tasten til 'Ja - slett alle brukerdata' er uthevet.
- Trykk på av / på-knappen for å velge og starte hovedtilbakestillingen.
- Når hovedtilbakestillingen er fullført, er 'Start systemet på nytt nå' uthevet.
- Trykk på av / på-tasten for å starte enheten på nytt.
Skulle problemet fortsatt oppstå etter tilbakestillingen, er det på tide at du sender det inn for kontroll og / eller reparasjon.
Slik løser du feilen "Dessverre har kameraet stoppet" på Galaxy J7
Denne feilmeldingen er i utgangspunktet ikke så kompleks som den første, men likevel veldig irriterende. Du vil fortsatt ikke kunne ta bilder med telefonen din, og den dukker opp hver gang du åpner Camera-appen. Det er ikke noe annet alternativ du kan velge i stedet for OK og Rapporter, og uansett vil feilen bli lukket av problemet vil ikke bli løst, da det ville oppstå igjen. Så for å feilsøke telefonen som lider av denne feilen, er dette du skal gjøre:
Trinn 1: Start telefonen på nytt først
Hvis det er første gang du ser denne feilmeldingen, må du ikke gjøre noe ennå uten omstart. Du kan starte på nytt et par ganger til for å sikre at det ikke bare er en mindre firmwarefeil.
Det var rapporter fra våre lesere tidligere der enhetene deres frøs i et par sekunder, og da dukket denne feilen opp. En firmwarefeil kan føre til at dette problemet ikke nevner muligheten for at det er Camera-appen som også krasjet.
Trinn 2: Start J7 på nytt i sikker modus
La oss nå prøve å isolere problemet for å avgjøre om årsaken er en av tredjepartsappene dine eller en forhåndsinstallert. Som jeg forklarte i det første problemet, vil oppstart av enheten i sikker modus midlertidig deaktivere alle tredjepartsapper og -tjenester, slik at forhåndsinstallerte kjører. Se det første trinnet i det første problemet for trinnene for hvordan du starter J7 i sikker modus.
Trinn 3: Tøm hurtigbufferen og dataene til Camera-appen og andre relaterte apper
Gjør dette mens telefonen er i sikker modus. Den tilbakestiller selve kameraappen, og det vil gi deg en ide om problemet er med kameraet eller andre apper. Du kan også gjøre det samme for andre apper som kan utløse feilen som Galleri og andre apper som kan bruke kameraet til å ta bilder.
Trinn 4: Tilbakestill Galaxy J7 til fabrikken
Akkurat som hovedtilbakestillingen, vil denne prosedyren bringe telefonen tilbake til de opprinnelige innstillingene og slette alle dataene og filene som er lagret i telefonens interne lagring, bare at du må gjøre dette via Innstillinger-menyen.
- Sikkerhetskopier data i internminnet. Hvis du har logget på en Google-konto på enheten, har du aktivert tyverisikring og trenger Google-legitimasjonen din for å fullføre hovedtilbakestillingen.
- Trykk på app-ikonet på startskjermen.
- Trykk på Innstillinger.
- Trykk på Sikkerhetskopi og tilbakestill.
- Hvis ønskelig, trykk på Sikkerhetskopier dataene mine for å flytte glidebryteren til PÅ eller AV.
- Hvis ønskelig, trykk på Gjenopprett for å flytte glidebryteren til PÅ eller AV.
- Trykk på Fabrikkinnstillinger.
- Trykk på Tilbakestill enhet.
- Hvis du har slått på skjermlås, skriver du inn PIN-koden eller passordet.
- Trykk på Fortsett.
- Trykk på Slett alt.
Hvis problemet fortsatt vedvarer, må du kanskje installere fastvaren på nytt eller få noen til å gjøre det for deg.
KOBLE TIL OSS
Vi er alltid åpne for dine problemer, spørsmål og forslag, så kontakt oss gjerne ved å fylle ut dette skjemaet. Dette er en gratis tjeneste vi tilbyr, og vi belaster deg ikke en krone for det. Men vær oppmerksom på at vi mottar hundrevis av e-poster hver dag, og det er umulig for oss å svare på hver enkelt av dem. Men vær trygg på at vi leser hver melding vi mottar. For de som vi har hjulpet, kan du spre ordet ved å dele innleggene våre til vennene dine eller ved å like Facebook- og Google+ siden eller følge oss på Twitter.