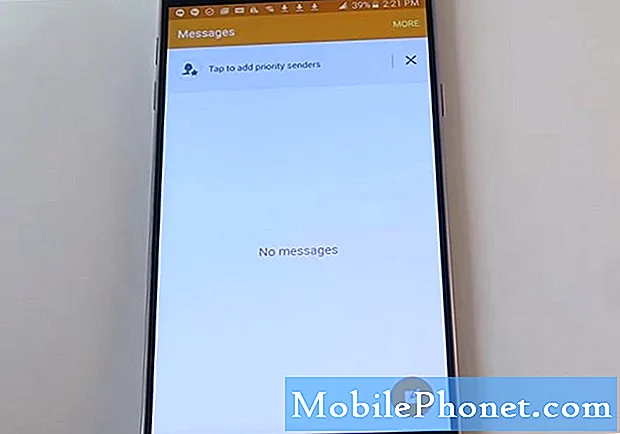
Innhold
Tekstproblemer er blant de vanligste problemene vi mottar fra #Samsung Galaxy Note 5 (# Note5) eiere da tekstmeldinger dekker både #SMS og MMS. I dette innlegget vil jeg ta opp to sms-problemer du kan støte på mens du bruker telefonen. Den første er problemene med å sende og motta SMS og MMS, mens den andre handler om sendte meldinger som ikke er synlige i tråden.
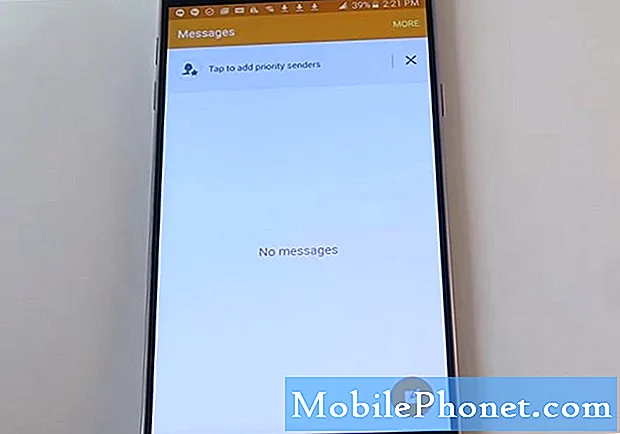
Feilsøking: Så, du har faktisk to problemer her; du kan ikke sende / motta SMS og MMS. La oss prøve å feilsøke disse problemene hver for seg, for selv om begge virker like, er de ikke det. Når du snakker om SMS, trenger telefonen bare å være koblet til leverandørens mobilnettverk og må sørges for å bruke tekstingtjenesten mens MMS trenger mobildata for å overføre mye større filer. Med alt det som er sagt, her er hva du trenger å gjøre for å løse disse problemene.
Fix Note 5 som ikke kan sende / motta SMS
Bare følg disse trinnene for å se om problemet kan løses uten hjelp fra en tekniker. Selv om de er trygge, på grunn av menneskelige feil, kan ting skje underveis i prosessen, så fortsett på egen risiko.
Trinn 1: Kontroller signalstengene med en gang
Når det gjelder teksting, er signal veldig viktig. Jeg vet at du allerede har startet telefonen på nytt hundre ganger, så vi vil ikke gjøre det. I stedet, la oss prøve noe veldig praktisk - sørg for at håndsettet ditt får en anstendig mottakelse.
Øverst på skjermen kan du se statuslinjen. Prøv å se på signalindikatoren for å se om telefonen får et godt signal fra tårnet. Hvis den ikke gjør det, er det problemet, men mens du ser på signalindikatoren, kan du også prøve å se etter et flyikon, for hvis du kan se et, betyr det at telefonen er i flymodus, noe som betyr at all trådløs kommunikasjon er deaktivert. Slå på flymodus, så blir problemet løst.
Hvis telefonen ikke får noe signal, kan du kontakte tjenesteleverandøren og spørre om mulig strømbrudd i ditt område. Ting som dette kan løses om en dag eller to, ellers vil leverandøren gi deg datoen da problemet blir løst.
På den annen side, hvis telefonen viser at den får et godt signal, men du fremdeles ikke kan sende / motta SMS, må du fortsette feilsøking.
Trinn 2: Kontroller meldingssenternummeret på telefonen din
Meldingssenternummeret er nødvendig slik at telefonen din kan bruke SMS-tjenesten. Uten den eller hvis den er konfigurert riktig, vil du ikke kunne sende tekstmeldinger. Så følg disse trinnene og bekreft at telefonen din har et meldingssenternummer, og sørg for at den er riktig:
- Fra hvilken som helst startside trykker du på Meldinger.
- Trykk på MER-ikonet.
- Trykk på Innstillinger.
- Trykk på Flere innstillinger.
- Trykk på Tekstmeldinger.
- Vis nummeret under Meldingssenter.
Bare noen få vet faktisk om dette nummeret, og hvorfor det er nødvendig, så mer sannsynlig at du ikke vet riktig senternummer for telefonen din. Derfor bør du ringe leverandøren din og be om å bekrefte om det du har på telefonen din er riktig.
Trinn 3: Sjekk om telefonen din fortsatt har nok lagringsplass igjen
Meldinger blir også "lastet ned" og de tar opp lagring. Hvis du allerede har brukt opp all lagring i telefonens interne minne, kan det være grunnen til at telefonen ikke lenger kan motta disse meldingene fordi det ikke er noe sted å lagre dem.
Frigjør litt plass ved å flytte bildene til microSD-kortet eller kopiere dem til datamaskinen. Når du har gjort det, kan du kanskje motta alle meldingene du savnet.
Trinn 4: Tilbakestill meldingsappen din ved å tømme hurtigbufferen og dataene
Det er alltid en mulighet for at meldingsappen du bruker, krasjer fra tid til annen, og det kan være grunnen til at du ikke lenger kan sende og motta tekstmeldinger. Så i dette trinnet, prøv å tilbakestille appen ved å tømme hurtigbufferen og dataene:
- Trykk på Apper fra hvilken som helst startskjerm.
- Trykk på Innstillinger.
- Bla til ‘APPLIKASJONER’, og trykk deretter på Programbehandling.
- Sveip til høyre til ALL-skjermen.
- Bla til og trykk på Meldinger.
- Trykk på Tøm hurtigbuffer.
- Trykk på Fjern data og deretter OK.
Hvis problemet fortsatt vedvarer etter at du har tilbakestilt meldingsappen, kan neste trinn hjelpe deg.
Trinn 5: Gjør fabrikkinnstillingen
Hvis du fremdeles ikke kan sende og motta SMS etter å ha utført trinn 1 til 4, kan denne gjøre det. Sørg imidlertid for å sikkerhetskopiere dataene og filene dine før du følger trinnene nedenfor:
- Trykk på app-ikonet på startskjermen.
- Finn og trykk på Innstillinger-ikonet.
- Under «Personlig» -delen, finn og trykk på Sikkerhetskopiering og tilbakestilling.
- Trykk på Fabrikkinnstillinger.
- Trykk på Tilbakestill enhet for å fortsette med tilbakestillingen.
- Avhengig av sikkerhetslåsen du brukte, skriv inn PIN-koden eller passordet.
- Trykk på Fortsett.
- Trykk på Slett alt for å bekrefte handlingen din.
Nå som vi er ferdig med å feilsøke telefonen din for å kunne sende og motta tekstmeldinger, er det på tide å løse problemet med sending og mottak av MMS.
Løs Galaxy Note 5 som ikke kan sende / motta MMS
Multimedia Messaging Service eller MMS krever mobildata for å kunne overføre bruksmengden data over lufta. Dette er hva du skal gjøre:
Trinn 1: Bekreft at mobildata er aktivert
Det er en bryter du må snu for å aktivere / deaktivere mobildata. Det er det du skal sjekke først, for hvis det er deaktivert, så er det åpenbart grunnen til at du ikke lenger kan sende og motta MMS.
- Trykk på app-ikonet på startskjermen.
- Trykk på Innstillinger.
- Trykk på Databruk.
- Skyv mobildatabryteren til PÅ-posisjon.
Trinn 2: Kontroller APN-innstillingene på telefonen
Tilgangspunktsnavnet eller APN er nødvendig slik at enheten kan koble til leverandørens mobile datanettverk. Hvert tegn som skrives inn på telefonen din, må være i samsvar med riktig APN som er angitt av tjenesteleverandøren. Så hvis du ikke vet riktig APN for enheten din, kan du google det eller ringe leverandøren din og be om det. Slik bekrefter du informasjonen på telefonen:
- Trykk på menytasten fra et hvilket som helst startskjermbilde.
- Trykk på Innstillinger.
- Trykk på Mobilnettverk.
- Trykk på Tilgangspunktsnavn.
- Hvis tilgjengelig, trykk på APN for leverandøren din (punktpunktet fylles med grønt). Hvis ikke tilgjengelig, trykk på menytasten, og trykk deretter på Ny APN. Merk: For å tilbakestille APN-innstillingene, trykk på menytasten og trykk deretter på Tilbakestill til standard.
- Bekreft og oppdater innstillingene for Data APN.
Etter dette og problemet fortsatt vedvarer, gjør du neste trinn.
Trinn 3: Tilbakestill Galaxy Note 5
Etter at alt annet og problemet fremdeles oppstår, er det på tide å tilbakestille telefonen, men sørg for å sikkerhetskopiere dataene og filene dine.
- Sikkerhetskopier data i internminnet. Hvis du har logget på en Google-konto på enheten, har du aktivert tyverisikring og trenger Google-legitimasjonen din for å fullføre hovedtilbakestillingen.
- Slå av Galaxy J7.
- Trykk og hold Volum opp-knappen og Hjem-tasten, og trykk deretter på og hold inne av / på-tasten.
- Når enhetens logoskjerm vises, slipper du bare av / på-tasten
- Når Android-logoen vises, slipper du alle tastene (‘Installing system update’ vil vises i omtrent 30 - 60 sekunder før du viser alternativene for Android-systemgjenoppretting).
- Trykk på Volum ned-tasten flere ganger for å markere 'tørk data / tilbakestilling av fabrikken.'
- Trykk på av / på-knappen for å velge.
- Trykk på Volum ned-tasten til 'Ja - slett alle brukerdata' er uthevet.
- Trykk på av / på-knappen for å velge og starte hovedtilbakestillingen.
- Når hovedtilbakestillingen er fullført, er 'Start systemet på nytt nå' uthevet.
- Trykk på av / på-tasten for å starte enheten på nytt.
Jeg håper dette hjelper.
Galaxy Note 5 kan bare se mottatt melding i en tråd, sendte meldinger er ikke synlige
Problem: Hei. Jeg har nettopp begynt å ha et problem med meldingene på Galaxy Note 5. Jeg kan sende og motta tekster, men jeg kan bare se den mottatte meldingen i en tråd. Mine sendte meldinger er ikke synlige. Jeg har startet på nytt og tømt hurtigbufferen også. Samme utgave. noen tanker? Takk!
Feilsøking: Hallo! Denne typen problemer er ikke så skadelig for enheten, noen ganger er det konfigurasjoner som ikke ble satt riktig som dato og klokkeslett. Eller et annet programvareproblem som påvirker meldingen, men ikke bekymre deg, vi kan anbefale noen løsninger som kan hjelpe deg med å løse problemet.
I ditt tilfelle anbefaler vi på det sterkeste å sjekke dato og klokkeslett for enheten. Vi mottok faktisk flere e-poster med problemer som ligner på det du opplever akkurat nå. Og vi var i stand til å hjelpe dem. Bare sjekk innboksen din hvis mottaksmeldingen er under den sendte meldingen, hvis den er, så endrer du bare dato og tid samt tidssone. Slik gjør du, trinnene er skrevet nedenfor.
Løsning 1: Automatisk oppdateringstid (NITZ)
Dette er standardinnstillingen for enheten din for å oppdatere tidssonen automatisk. Den setter til og med enhetens klokke til automatisk oppdatering basert på hvilken tidssone den er i.
- Trykk på Apper på startskjermen.
- Trykk på Innstillinger.
- Bla til System, og gå deretter til Date and Time.
- Trykk på Automatisk dato og klokkeslett for å merke av i avmerkingsboksen.
Løsning 2: Still inn tid og dato manuelt
Bare i tilfelle telefonen ikke er satt til standard, eller du vil gjøre manualen, kan du rette den ved å stille inn riktig tid og dato for enhetens klokke. Du kan følge trinnene.
- Trykk på Apper på startskjermen.
- Trykk på Innstillinger.
- Bla til System, og gå deretter til Dato og tid.
- Trykk på Automatisk dato og klokkeslett for å fjerne merket. Du kan nå se den angitte datoen og den innstilte tidslampen som nå er tilgjengelig.
- Trykk på Angi dato og angi datoen. Når du er ferdig, trykker du på Sett. Merk: Du kan også bruke et døgnformat hvis du ønsker det ved å aktivere når et klokkemarkering er til stede.
- Trykk på Velg datoformat.
- Velg regional (31.12.2013)
- For å endelig fullføre prosessen, trykk bare på Sett.
Når du har endret riktig dato og klokkeslett på enheten din, kan du nå gå til meldingen og sjekke om sendte varer allerede er synlige. Prøv å sende en melding fra ditt eget mobilnummer, da du kanskje ser at mottaket er over det sendte. For fremtidig referanse, i tilfelle dette kan skje igjen, eller du har en venn som har dette problemet. Bare følg disse trinnene og vær ganske sikker på at problemet ditt med synlighet av sendte varer blir løst helt uten problemer.
KOBLE TIL OSS
Vi er alltid åpne for dine problemer, spørsmål og forslag, så kontakt oss gjerne ved å fylle ut dette skjemaet. Dette er en gratis tjeneste vi tilbyr, og vi belaster deg ikke en krone for det. Men vær oppmerksom på at vi mottar hundrevis av e-poster hver dag, og det er umulig for oss å svare på hver enkelt av dem. Men vær trygg på at vi leser hver melding vi mottar. For de som vi har hjulpet, kan du spre ordet ved å dele innleggene våre til vennene dine eller ved å like Facebook- og Google+ siden eller følge oss på Twitter.


