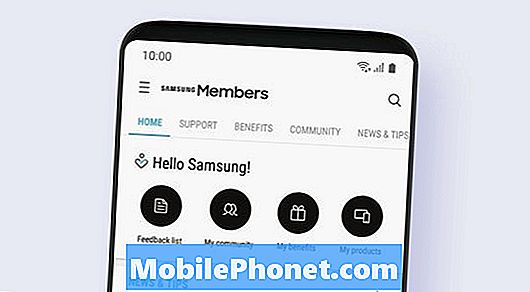Å sitte fast på logoen under oppstart er ofte et tegn på at telefonen din opplever et fastvareproblem, uavhengig av hvilken modell telefonen din har. Men nylig ser det ut til at mange av våre lesere som eier Samsung Galaxy S7 Edge fortsetter å få dette problemet, og det ser ut til at det fortsetter å gjenta tilfeldig. Men bare fordi telefonen din ble sittende fast på logoen, betyr det ikke at det er et alvorlig problem. Vi har allerede sett mange problemer som dette tidligere som ble løst ved å gjøre den grunnleggende feilsøking.

Løsning: I denne typen problemer bør vi vurdere hvorfor dette skjer på telefonen din nå. Som du antydet at enheten din kan slås på når du har trykket på tastekombinasjonen, men ikke klarte å starte opp helt, er dette den klare indikatoren for at dette bare er et programvareproblem. For å være sikker på at det som forhindrer at telefonen starter opp, er alt du trenger å gjøre de grunnleggende feilsøkingsprosedyrene.
Trinn 1: Lad telefonen
Før alt annet er det viktig at telefonen har nok energi lagret i batteriet for å sikre at alle maskinvarekomponenter blir slått på og for å se om det ikke var noen maskinvareproblemer som forårsaket problemet. Denne gangen kobler du den til laderen og lar stå i 10-20 minutter og ser om den vil svare. I så fall kan det hende at batteriet tømmes i løpet av den tiden, og det kan være grunnen til at telefonen ikke kan slå seg på. Imidlertid, mens den er koblet til laderen i flere minutter og telefonen ikke har noe svar, er det en sjanse for at laderen eller selve batteriet er defekt.
I dette tilfellet bruker du en annen USB-kabel og kobler den til datamaskinen din for å bekrefte om problemet er utløst av kabelen eller selve laderen. Imidlertid, hvis både kabel og lader ikke er defekte, er det en sjanse for at dette er et programvarerelatert problem som utløste det. Og du kan gå videre til neste metode.
Trinn 2: Tvunget omstart enheten
Mens den er koblet til laderen, kan du utføre tvungen omstartprosedyre på telefonen. Gjennom denne metoden vil minnet bli oppdatert og alle feil som kan forårsake problemet vil bli løst. Bare trykk og hold og Volum og Ned-tastene sammen i 10 sekunder til enheten starter på nytt. Men hvis telefonen fremdeles ikke klarer å slå på, kan du følge neste prosedyre.
Trinn 3: Start i sikkermodus for å bekrefte om det er en app som utløste problemet
Det er på grunn av at flere apper har blitt installert, og det er ikke så langt at en av dem kan skape konflikter i systemet og forhindre at enheten slås på. I dette android-miljøet lastes ikke alle nedlastede applikasjoner, og bare de forhåndsinstallerte appene kjører i systemet. Betydning: Gjennom denne metoden vil vi finne ut om det er en skyldige som utløste problemet. Slik starter du i sikker modus:
- Trykk og hold inne av / på-tasten.
- Så snart du kan se 'Samsung Galaxy S7 EDGE' på skjermen, slipper du av / på-tasten og holder nede Volum ned-tasten.
- Fortsett å holde volum ned-knappen til enheten er ferdig på nytt.
- Du kan frigjøre den når du kan se 'Sikker modus' nederst til venstre på skjermen.
Hvis telefonen starter opp i denne modusen, er det en app du trenger å avinstallere for å forårsake problemet. Imidlertid, hvis problemet vedvarer i denne tilstanden, er alt du trenger å gjøre å hoppe til neste prosedyre.
Trinn 4: Prøv å starte opp i gjenopprettingsmodus og tørk cachepartisjonen
På grunn av utdaterte eller ødelagte cacher i katalogen kunne enheten ikke lenger gjenkjenne den og forårsaket at systemet krasjet uten åpenbar grunn. I dette tilfellet må vi fjerne alle filene som er lagret i cachepartisjonen, slik at telefonen din kan lage oppdaterte cacher som er kompatible med systemet.
- Slå av enheten.
- Trykk og hold inne Volum opp-tasten, Hjem-tasten og Av / på-tasten samtidig.
- Når telefonen slås på, vises skjermbildet for Android System Recovery ca. 30 sekunder senere.
- Slipp alle tastene.
- Trykk på Volum ned-tasten for å markere "tørk cache-partisjon."
- Trykk på av / på-knappen for å velge.
- Trykk på Volum ned-tasten for å markere “ja” og trykk på av / på-knappen for å velge.
- Når tørkecachepartisjonen er fullført, blir "Start systemet på nytt nå" uthevet.
- Trykk på av / på-tasten for å starte enheten på nytt.
Trinn 5: Prøv å starte i gjenopprettingsmodus og utføre master reset
Forutsatt at telefonen har startet opp i gjenopprettingsmodus og etter at du har slettet systembufferne og telefonen fortsatt sitter fast på logoen, er det på tide å tilbakestille telefonen, da det helt klart er et problem med fastvaren. Så prøv å følge trinnene for å tilbakestille telefonen.
- Slå av Samsung Galaxy S7 Edge.
- Trykk og hold deretter på Hjem og Volum opp-tastene, og trykk deretter på og hold inne av / på-tasten. MERK: Det spiller ingen rolle hvor lenge du holder nede Hjem- og volum opp-tastene, det påvirker ikke telefonen, men når du trykker og holder inne av / på-knappen, er det da telefonen begynner å svare.
- Når Samsung Galaxy S7 Edge vises på skjermen, slipper du av / på-tasten, men fortsetter å holde hjemme- og volum opp-tastene.
- Når Android-logoen vises, kan du slippe begge tastene og la telefonen være i omtrent 30 til 60 sekunder. MERK: Meldingen "Installere systemoppdatering" kan vises på skjermen i flere sekunder før du viser Android-systemgjenopprettingsmenyen. Dette er bare den første fasen av hele prosessen.
- Bruk Volum ned-tasten til å navigere gjennom alternativene og utheve 'wipe data / factory reset.'
- Når du er uthevet, kan du trykke på av / på-knappen for å velge den.
- Marker nå alternativet 'Ja - slett alle brukerdata' ved hjelp av Volum ned-tasten og trykk på av / på-knappen for å velge det.
- Vent til telefonen er ferdig med Master Reset. Når du er ferdig, uthever du 'Start systemet på nytt nå' og trykker på av / på-knappen.
- Telefonen vil nå starte på nytt lenger enn vanlig.
Ta kontakt med oss
Vi er alltid åpne for dine problemer, spørsmål og forslag, så kontakt oss gjerne ved å fylle ut dette skjemaet. Dette er en gratis tjeneste vi tilbyr, og vi belaster deg ikke en krone for det. Men vær oppmerksom på at vi mottar hundrevis av e-poster hver dag, og det er umulig for oss å svare på hver enkelt av dem. Men vær trygg på at vi leser hver melding vi mottar. For de som vi har hjulpet, kan du spre ordet ved å dele innleggene våre til vennene dine eller ved å like Facebook- og Google+ siden eller følge oss på Twitter.