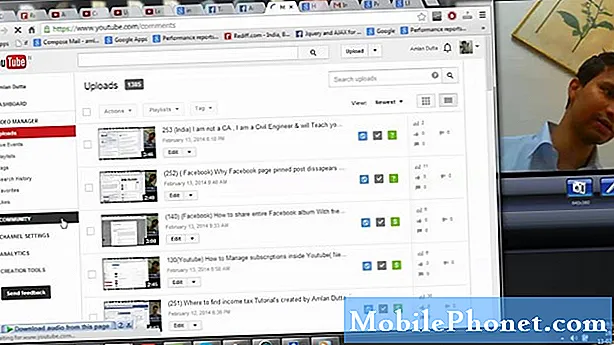Innhold
Hvilken advarsel "Kamera mislyktes" som hjemsøker noen av Samsung Galaxy S7 Edge-eierne som nylig oppdaterte telefonene sine til Nougat, betyr i utgangspunktet at kameraet ikke ble initialisert eller åpnet. Selv om det er klart nok at problemet har noe å gjøre med kameraet, er det ikke åpenbart om det er et problem med appen eller selve sensoren.

- Trykk på appikonet fra hvilken som helst startskjerm.
- Trykk på Innstillinger.
- Trykk på Programmer.
- Trykk på ønsket program i standardlisten eller trykk på Meny-ikonet> Vis systemapper for å vise forhåndsinstallerte apper.
- Trykk på Lagring.
- Trykk på Fjern data og deretter på OK.
- Trykk på Tøm hurtigbuffer.
Slik avinstallerer du apper fra Galaxy S7 Edge
- Trykk på appikonet fra hvilken som helst startskjerm.
- Trykk på Innstillinger.
- Trykk på Programmer.
- Trykk på ønsket program i standardlisten, eller trykk på Meny-ikonet> Vis systemapper for å vise forhåndsinstallerte apper.
- Trykk på Avinstaller.
- Trykk på Avinstaller igjen for å bekrefte.
På den annen side, hvis feilen fremdeles dukker opp selv i sikker modus, og hvis telefonen nylig ble oppdatert til Nougat, bør du gjøre neste trinn.
Trinn 2: Start telefonen på nytt i gjenopprettingsmodus og tørk cachepartisjonen
Det er mulig at den siste oppdateringen ødela noen av systemfilene, og det kan være grunnen til at kameraet på telefonen ikke lenger fungerer som den skal. Så i dette tilfellet må du prøve å starte telefonen på nytt i gjenopprettingsbevegelse og tørke cachepartisjonen slik at systembuffer blir erstattet ...
- Slå av enheten.
- Trykk og hold inne Volum opp-tasten, Hjem-tasten og Av / på-tasten samtidig.
- Når telefonen slås på, vises skjermbildet for Android System Recovery ca. 30 sekunder senere.
- Slipp alle tastene.
- Trykk på Volum ned-tasten for å markere "tørk cache-partisjon."
- Trykk på av / på-knappen for å velge.
- Trykk på Volum ned-tasten for å markere “ja” og trykk på av / på-knappen for å velge.
- Når tørk cache-partisjonen er fullført, blir “Start systemet på nytt nå” uthevet.
- Trykk på av / på-tasten for å starte enheten på nytt.
Hvis problemet fortsatt oppstår etter denne prosedyren, bør du prøve å tilbakestille telefonen.
Trinn 3: Sikkerhetskopier filer og data og tilbakestill telefonen
På dette tidspunktet er det mer sannsynlig at telefonen for øyeblikket opplever et maskinvareproblem, men det er en ting du bør gjøre for å utelukke muligheten for at det er et fastvareproblem som utløser feilen. Det er også nødvendig før du sender eller tar med telefonen til butikken for å få den sjekket av en tekniker. Før tilbakestillingen må du imidlertid ta en sikkerhetskopi av viktige filer og data, ettersom de blir slettet. Du må også deaktivere Factory Reset Protection, slik at du ikke blir låst ut av enheten din etter tilbakestillingen.
Slik deaktiverer du Factory Reset Protection på Galaxy S7 Edge
- Trykk på appikonet fra hvilken som helst startskjerm.
- Trykk på Innstillinger.
- Trykk på Cloud og kontoer.
- Trykk på Kontoer.
- Trykk på Google.
- Trykk på Google ID-e-postadressen din. Hvis du har flere kontokonfigurasjoner, må du gjenta disse trinnene for hver konto.
- Trykk på Meny.
- Trykk på Fjern konto.
- Trykk på FJERN KONTO.
Slik mestrer du Tilbakestill Galaxy S7 Edge
- Slå av enheten.
- Trykk og hold Volum opp-tasten og Hjem-tasten, og trykk deretter på og hold inne av / på-tasten.
- Når Android-logoen vises, slipper du alle tastene (‘Installing system update’ vil vises i omtrent 30 - 60 sekunder før du viser alternativene for Android-systemgjenoppretting).
- Trykk på Volum ned-tasten flere ganger for å markere “wipe data / factory reset”.
- Trykk på av / på-knappen for å velge.
- Trykk på Volum ned-tasten til 'Ja - slett alle brukerdata' er uthevet.
- Trykk på av / på-knappen for å velge og starte hovedtilbakestillingen.
- Når hovedtilbakestillingen er fullført, blir “Start systemet på nytt nå” uthevet.
- Trykk på av / på-tasten for å starte enheten på nytt.
Når det gjelder feilsøking er dette så langt du går, så hvis problemet fortsatt vedvarer etter dette, bør du allerede søke hjelp fra en tekniker som kan gjøre ytterligere tester for å vite hva problemet egentlig handler om.
Feil "Kamera mislyktes" vises når Galleri åpnes i Galaxy S7 Edge
Problem: Hei droid gutter. Jeg har et problem med S7 Edge. hver gang jeg åpner kameraet eller til og med ser på bildene i galleriet, vises feilen "kamera mislyktes". Dette har skjedd før, men det forsvant av seg selv, og nå er det tilbake, og det ser ut til at det ikke kommer noen vei denne gangen. Kan du hjelpe?
Feilsøking: I motsetning til det første problemet har denne to utløsere; kameraet og galleriappene. Slik informasjon er nok for at vi skal kunne konkludere med at dette sannsynligvis bare er et problem med en av disse appene, og basert på denne uttalelsen, her er hva jeg foreslår at du gjør med det ...
Trinn 1: Tøm hurtigbufferen og dataene til Camera-appen
Kameraet er en av utløserne til problemet, og selve feilen nevner at kameraet er det som fortsetter å mislykkes. Det er bare logisk å gå etter appen før du går etter galleriet.Med det bør du prøve å tømme hurtigbufferen og dataene til kameraappen:
- Trykk på appikonet fra hvilken som helst startskjerm.
- Trykk på Innstillinger.
- Trykk på Programmer.
- Trykk på kameraappen i standardlisten eller trykk på Meny-ikonet> Vis systemapper for å vise forhåndsinstallerte apper.
- Trykk på Lagring.
- Trykk på Fjern data og deretter på OK.
- Trykk på Tøm hurtigbuffer.
Hvis feilen fremdeles vises etter dette, gjør du neste trinn.
Trinn 2: Tøm hurtigbufferen og dataene i Galleri-appen
Det tilbakestiller i utgangspunktet bare galleriet, men ikke bekymre deg fordi ingen av bildene og videoene dine blir slettet. Å tømme hurtigbufferen og dataene til galleriappene tilbakestiller den bare og bringer den tilbake til standardinnstillingene og konfigurasjonen.
- Trykk på appikonet fra hvilken som helst startskjerm.
- Trykk på Innstillinger.
- Trykk på Programmer.
- Trykk på galleri-appen i standardlisten eller trykk på Meny-ikonet> Vis systemapper for å vise forhåndsinstallerte apper.
- Trykk på Lagring.
- Trykk på Fjern data og deretter på OK.
- Trykk på Tøm hurtigbuffer.
Hvis problemet fortsatt vedvarer etter dette, har du imidlertid ikke noe annet valg enn å gjøre det neste trinnet.
Trinn 3: Tilbakestill Galaxy S7 Edge
Vi er nå på det punktet hvor vi trenger å utelukke muligheten for at dette bare er et fastvareproblem. En tilbakestilling vil adressere flertallet av firmwareproblemene. Derfor er det viktig at du gjør denne prosedyren før du bestemmer deg for å bringe telefonen tilbake til butikken eller til butikken og få den sjekket.
- Sikkerhetskopier data i internminnet. Hvis du har logget på en Google-konto på enheten, har du aktivert tyverisikring og trenger Google-legitimasjonen din for å fullføre hovedtilbakestillingen.
- Trykk på appikonet fra hvilken som helst startskjerm.
- Trykk på Innstillinger.
- Trykk på Cloud og kontoer.
- Trykk på Sikkerhetskopi og tilbakestill.
- Hvis ønskelig, trykk på Sikkerhetskopier dataene mine for å flytte glidebryteren til PÅ eller AV.
- Hvis ønskelig, trykk på Gjenopprett for å flytte glidebryteren til PÅ eller AV.
- Trykk på tilbake-tasten to ganger for å gå tilbake til Innstillinger-menyen, og trykk deretter på Generell styring.
- Trykk på Tilbakestill.
- Trykk på Fabrikkinnstillinger.
- Trykk på Tilbakestill enhet.
- Hvis du har slått på skjermlås, skriver du inn PIN-koden eller passordet.
- Trykk på Fortsett.
- Trykk på Slett alt.
Og akkurat som det første problemet, hvis feilen fremdeles dukker opp etter dette, så søk teknisk assistanse fra noen som fysisk kan sjekke telefonen for feil.
Ta kontakt med oss
Vi er alltid åpne for dine problemer, spørsmål og forslag, så kontakt oss gjerne ved å fylle ut dette skjemaet. Dette er en gratis tjeneste vi tilbyr, og vi belaster deg ikke en krone for det. Men vær oppmerksom på at vi mottar hundrevis av e-poster hver dag, og det er umulig for oss å svare på hver enkelt av dem. Men vær trygg på at vi leser hver melding vi mottar. For de som vi har hjulpet, kan du spre ordet ved å dele innleggene våre til vennene dine eller ved å like Facebook- og Google+ siden eller følge oss på Twitter.