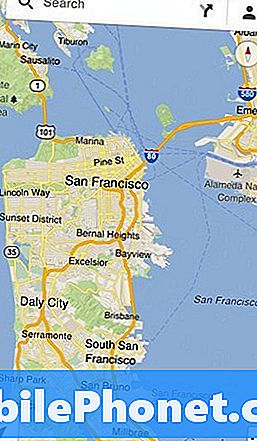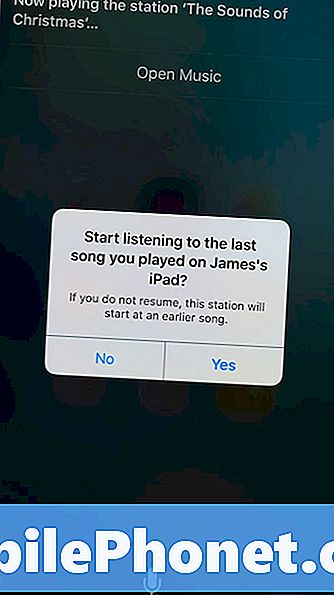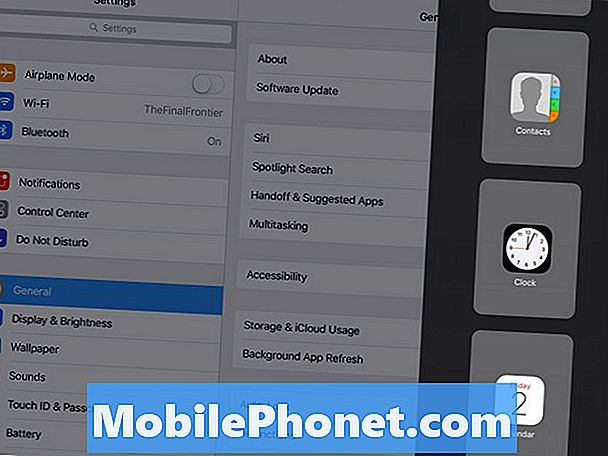Problemer som har noe å gjøre med å slå på, kan være et tegn på et mer alvorlig problem med maskinvaren, men når en telefon som er like kraftig som Samsung Galaxy S7 Edge begynner å starte på egenhånd etter en større firmwareoppdatering som Android Nougat, problemet kan ha noe å gjøre med selve fastvaren. Men det kan være omvendt, avhengig av hvordan telefonen oppfører seg, det er derfor vi virkelig ikke kan være sikre på hva som skjer med telefonen din. Vi må feilsøke enheten din for å vite hva problemet er.

Problem: Min Galaxy S7 fortsetter å starte på egenhånd. Jeg vil ha den på og mens jeg bruker den, vil den starte på nytt. Jeg kan ikke ha den på i mer enn 2 minutter uten at den starter på nytt. Jeg prøvde alle alternativene for omstart. Jeg vil ikke tilbakestille den fra fabrikken fordi ingen av filene mine er sikkerhetskopiert, og den ikke vil vare lenge nok om gangen til at jeg kan sikkerhetskopiere dem. Jeg la merke til at dette begynte å skje da jeg installerte Nougat-oppdateringen. Jeg ønsket ikke å oppdatere det, for det går galt hver gang jeg oppdaterer det. Men telefonen min tvang meg i utgangspunktet til å oppdatere den. Dette har pågått i omtrent 3 dager nå. Hva gjør jeg?
Løsning: Som du sa at problemet startet etter oppgraderingen, er det sannsynligvis et programvarerelatert problem. Det kan være de gamle dataene og filene hadde ikke blitt fjernet helt fra telefonen din under oppdateringsprosessen som skapte en konflikt i systemet. Denne gangen er alt du trenger å gjøre å utelukke problemet ved å gjøre feilsøkingsprosedyrene på telefonen din. Dette er prosedyrene du bør gjøre:
Trinn 1: Tvunget Start telefonen på nytt
Siden du ikke kan fjerne batteriet på enheten, er denne prosedyren en simulert frakobling av batteriet som tilsvarer prosedyren for å trekke batteriet. Hensikten med denne metoden er å oppdatere enhetens minne og eliminere eventuelle systemfeil hvis mulig.
For å gjøre dette, trykk og hold nede av / på- og volum ned-tastene sammen i 10 sekunder og vent til den starter på nytt. Etter prosedyren, observer enheten hvis den fortsatt starter på nytt. I så fall fortsett til neste trinn.
Trinn 2: Start Galaxy S7 i sikkermodus
Selv om dette android-miljøet ikke løser problemet, er det viktig at du følger denne prosedyren, slik at vi kan bekrefte om en skyldige som fikk enheten til å starte på nytt uten tilsynelatende grunn, er en eller noen av appene du har installert. I denne tilstanden vil bare de innebygde appene kjøre i systemet, og hvis telefonen ikke starter på nytt lenger, er det en app du trenger å finne og avinstallere for å løse problemet.
Slik starter du telefonen på nytt i sikker modus ...
- Slå av Galaxy S7.
- Trykk og hold inne av / på-knappen.
- Når 'Samsung Galaxy S7' -logoen vises, slipper du av / på-knappen og trykker og holder nede Volum ned-knappen.
- Fortsett å holde knappen til telefonen er ferdig på nytt.
- Når du ser teksten "Sikker modus" nederst til venstre på skjermen, slipper du Volum ned-knappen.
Forutsatt at telefonen har startet opp i denne modusen, finn deretter appene som forårsaker problemet og håndter dem en etter en. Det første du bør gjøre er å fjerne cachene og dataene deres, og deretter prøve å oppdatere dem hvis mulig, og til slutt avinstallere dem hvis problemet vedvarer.
Slik tømmer du appbuffer og data på Galaxy S7
- Trykk på appikonet fra hvilken som helst startskjerm.
- Trykk på Innstillinger.
- Trykk på Programmer.
- Trykk på ønsket program i standardlisten eller trykk på Meny-ikonet> Vis systemapper for å vise forhåndsinstallerte apper.
- Trykk på Lagring.
- Trykk på Tøm hurtigbuffer.
- Trykk på Fjern data og deretter på OK.
Slik oppdaterer du apper på Galaxy S7
- Trykk på appikonet fra hvilken som helst startskjerm.
- Trykk på Play Store.
- Trykk på menytasten og deretter på Mine apper. For å holde appene dine oppdatert automatisk, trykk på menytasten, trykk på Innstillinger, og trykk deretter på Auto-oppdater apper for å merke av i avmerkingsboksen.
- Velg ett av følgende alternativer:
- Trykk på Oppdater [xx] for å oppdatere alle applikasjoner med tilgjengelige oppdateringer.
- Trykk på et enkelt program og deretter på Oppdater for å oppdatere et enkelt program.
Slik avinstallerer du applikasjoner fra Galaxy S7
- Trykk på appikonet fra hvilken som helst startskjerm.
- Trykk på Innstillinger.
- Trykk på Programmer.
- Trykk på ønsket program i standardlisten, eller trykk på Meny-ikonet> Vis systemapper for å vise forhåndsinstallerte apper.
- Trykk på Avinstaller.
- Trykk på Avinstaller igjen for å bekrefte.
Trinn 3: Fjern systembufferpartisjonen
Denne prosedyren vil slette alle gamle filer som er lagret i hurtigbufferkatalogen som enheten hadde brukt før den nye versjonen av fastvaren er installert på telefonen. Ikke bekymre deg. Hvis du tørker cachepartisjonen, slettes ingen av appene eller kontaktene dine, i stedet fjernes alle gjenværende filer som kan forårsake problemet på telefonen. Dette er hvordan:
- Slå av Samsung Galaxy S7.
- Trykk og hold deretter på Hjem og Volum opp-tastene, og trykk deretter på og hold inne av / på-tasten.
- Når Samsung Galaxy S7 vises på skjermen, slipper du av / på-tasten, men fortsetter å holde nede Hjem og volum opp-tastene.
- Når Android-logoen vises, kan du slippe begge tastene og la telefonen være i omtrent 30 til 60 sekunder.
- Bruk Volum ned-tasten til å navigere gjennom alternativene og utheve 'tørk cache-partisjon.'
- Når du er uthevet, kan du trykke på av / på-knappen for å velge den.
- Marker nå alternativet 'Ja' ved hjelp av Volum ned-tasten, og trykk på av / på-knappen for å velge det.
- Vent til telefonen er ferdig med Master Reset. Når du er ferdig, uthever du 'Start systemet på nytt nå' og trykker på av / på-knappen.
- Telefonen vil nå starte på nytt lenger enn vanlig.
Trinn 4: Ta telefonen tilbake til fabrikkinnstillingene
Etter tørking av cachepartisjonen, fortsett å bruke telefonen og følg nøye med, og prøv å koble den til Wifi hjemme. Hvis enheten fremdeles ikke klarer å koble til, kan det være et alvorlig fastvareproblem, og du har ikke annet valg enn å tilbakestille telefonen for å løse problemet. Men før du utfører tilbakestillingsprosedyren, anbefaler vi at du lager en sikkerhetskopi i alle filene dine som: musikk, bilder og kontakter fordi alt blir slettet. Slik gjør du master reset:
- Slå av Samsung Galaxy S7.
- Trykk og hold deretter på Hjem og Volum opp-tastene, og trykk deretter på og hold inne av / på-tasten.
- Når Samsung Galaxy S7 vises på skjermen, slipper du av / på-tasten, men fortsetter å holde nede Hjem og volum opp-tastene.
- Når Android-logoen vises, kan du slippe begge tastene og la telefonen være i omtrent 30 til 60 sekunder.
- Bruk Volum ned-tasten til å navigere gjennom alternativene og utheve 'wipe data / factory reset.'
- Når du er uthevet, kan du trykke på av / på-knappen for å velge den.
- Marker nå alternativet 'Ja - slett alle brukerdata' ved hjelp av Volum ned-tasten og trykk på av / på-knappen for å velge det.
- Vent til telefonen er ferdig med Master Reset. Når du er ferdig, uthever du 'Start systemet på nytt nå' og trykker på av / på-knappen.
- Telefonen vil nå starte på nytt lenger enn vanlig.
I tilfelle du ikke kjenner Google-ID-en din og passordet ditt, bør du deaktivere Factory Reset Protection før tilbakestillingen, slik at du ikke blir låst ut av telefonen din etter det:
- Trykk på appikonet fra hvilken som helst startskjerm.
- Trykk på Innstillinger.
- Trykk på Cloud og kontoer.
- Trykk på Kontoer.
- Trykk på Google.
- Trykk på Google ID-e-postadressen din. Hvis du har flere kontokonfigurasjoner, må du gjenta disse trinnene for hver konto.
- Trykk på Meny.
- Trykk på Fjern konto.
- Trykk på FJERN KONTO.
Jeg håper denne guiden hjelper.
Ta kontakt med oss
Vi er alltid åpne for dine problemer, spørsmål og forslag, så kontakt oss gjerne ved å fylle ut dette skjemaet. Dette er en gratis tjeneste vi tilbyr, og vi belaster deg ikke en krone for det. Men vær oppmerksom på at vi mottar hundrevis av e-poster hver dag, og det er umulig for oss å svare på hver enkelt av dem. Men vær trygg på at vi leser hver melding vi mottar. For de som vi har hjulpet, kan du spre ordet ved å dele innleggene våre til vennene dine eller ved å like Facebook- og Google+ siden eller følge oss på Twitter.