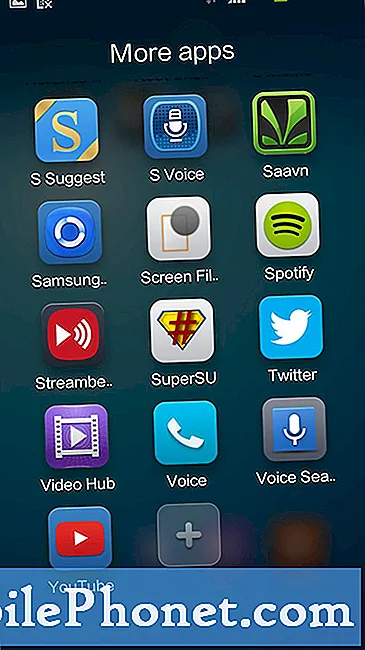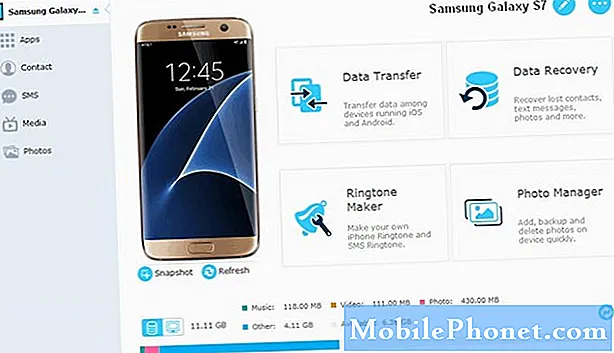
Innhold
- Les og forstå hvorfor #Samsung Galaxy S7 (# GalaxyS7) ikke kan oppdages av datamaskinen din, og lær hvordan du # feilsøker den for å løse problemet.
- Lær hvordan du feilsøker telefonen som kan oppdages av PCen din, men som ikke kan gjenkjennes.
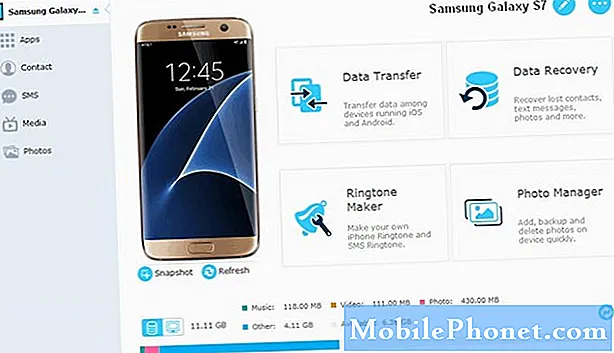
Trinn 1: Koble telefonen til andre USB-porter på datamaskinen
Bare koble telefonen til datamaskinen din slik du pleier å bruke lade- / datakabelen som fulgte med i esken. Hvis telefonen ikke blir oppdaget når du kobler kabelen til, kan du prøve å koble den til en annen USB-port ; prøv den ene porten etter den andre bare for å utelukke muligheten for at det er et problem med USB-porten på datamaskinen din.
Trinn 2: Start PCen på nytt hvis alle USB-porter ikke fungerte
Det er også en mulighet for at datamaskinen din har systemproblemer som kan hindre den i å oppdage enheter som er koblet til den. Selv om vi ikke vet om det virkelig er problemet, er det bedre at du starter datamaskinen på nytt og ser om det gjør en forskjell. Hvis problemet vedvarer etter omstart, er det ikke noe problem med datamaskinen din, men kan være med kabel eller selve telefonen.
Imidlertid foreslår jeg at du prøver å koble andre enheter til datamaskinen din som flash-stasjoner eller noe som bruker USB-porten bare for å vite mer om det virkelig ikke er et portproblem. Hvis datamaskinen kan oppdage andre enheter unntatt telefonen din, fortsett med trinnene nedenfor.
Trinn 3: Bekreft at USB-kabelen ikke har brudd eller noe
Du kan fysisk sjekke om kabelen har synlige brudd eller klumper, og hvis du ikke finner en, er det bedre å prøve å lade telefonen ved å bruke den. Mens kabelen har sett med ledninger i isolasjonen for både strøm og data, vil du umiddelbart koble til laderen og koble telefonen ved å fortelle deg om dens integritet fortsatt er intakt. Hvis det er en pause et sted, kan det hende at enheten ikke lades, spesielt hvis en av ledningene er kuttet av.
En annen måte å avgjøre om det virkelig er et kabelproblem, er å bruke en annen kabel. Hvis telefonen fungerer med den, må den originale ha blitt ødelagt av en eller annen grunn. Hvis det er et kabelproblem, må du selvfølgelig erstatte den gamle med en ny som du vet fungerer.
Trinn 4: Forsikre deg om at USB-alternativet er satt til "medieenhet"
Denne er veldig viktig siden telefonen faktisk kan kobles til datamaskinen bare for å lade den. Når det er satt til å gjøre slikt, kan det hende at datamaskinen ikke kan oppdage det siden dataoverføring også er midlertidig deaktivert. Så, trekk ned varslingsfeltet og se om du har USB-alternativikonet, og hvis du kan se en, så er problemet allerede løst. Du må bare trykke på USB-alternativikonet og velge Media Device (MTP). Hvis det er første gang du kobler telefonen til datamaskinen, kan det fortsatt ta noen minutter å installere nødvendige drivere. Hvis du ikke har USB-alternativikonet, kan du prøve disse tingene:
- Koble USB-kabelen fra Galaxy S7
- Slå av telefonen
- Vent 20 sekunder
- Slå den på igjen
- Koble USB-kabelen tilbake til telefonen
- Kontroller om USB-alternativikonet vises
Hvis USB-alternativikonet ikke er noe å finne etter det, fortsett til neste trinn.
Trinn 5: Kontroller ladeporten på telefonen
Du må i det minste bruke to forskjellige kabler for å utelukke muligheten for at det er et kabelproblem. Hvis telefonen fremdeles ikke oppdages av datamaskinen, er det på tide at du sjekker på telefonens ladeport. Det kan være løst at kontaktene har problemer med å etablere riktig kontakt, eller det kan være rusk, lo eller skitt i den. En eksplosjon av trykkluft ville kvitte seg med sistnevnte, men når det gjelder løs forbindelse, må du virkelig sjekke videre.
Hvis det ikke er noe galt med pinnene i ladeporten på telefonen din, og hvis det ikke er rusk eller smuss, kan du koble til kabelen og prøve å sjekke om forbindelsen er løs. Hvis den smekker rett inn, og at kabelen ikke beveger seg når du vrir den, er forbindelsen fin, ellers må du bruke en ny kabel som passer perfekt inn i porten. Hvis problemet fortsatt vedvarer selv med en ny kabel, er det virkelig et mer alvorlig problem med enheten din.
Trinn 6: La teknologien sjekke og / eller reparere telefonen din
Etter å ha utført trinnene ovenfor, og telefonen din fremdeles ikke blir oppdaget av datamaskinen din, er det på tide å la teknikeren sjekke den for deg og gjøre det som er nødvendig for å oppdage og løse problemet. Du trenger ikke gjøre noe med maskinvareproblemer for å sikre at garantien på enheten ikke blir annullert.
Hvordan feilsøke Galaxy S7 som ikke kan gjenkjennes av PCen
Vanligvis når du kobler en smarttelefon til en datamaskin, oppdager den den og installerer nødvendige drivere, og noen øyeblikk senere vil den kunne gjenkjenne enheten som er koblet til den. Det fungerer imidlertid ikke slik hver eneste gang. Det vil alltid være situasjoner der datamaskinen kan oppdage at en enhet er koblet til den, men den kan ikke gjenkjenne hva den er. Som et resultat vil ikke brukeren kunne overføre filer frem og tilbake. Hvis du for øyeblikket har dette problemet, må du gjøre følgende:
Trinn 1: Koble kabelen fra telefonen og start den på nytt og datamaskinen
Det kan være det eneste du trenger å gjøre for å løse dette problemet. Glitches skjer oftere enn du tror, og det meste av tiden en omstart er alt som trengs for å fikse dem. Vi prøver ikke bare å fikse telefonen din her, men også datamaskinen din, siden vi ikke vet hvor problemet ligger. Så, trekk ut kabelen fra telefonen og start deretter både enheten og datamaskinen på nytt for å oppdatere deres respektive minner og kvitte seg med mulige feil.
Når telefonen og datamaskinen din er klar etter omstart, kobler du telefonen igjen for å se om den blir gjenkjent denne gangen. Sistnevnte kan fortsatt prøve å installere driverne på nytt, så du må kanskje vente et øyeblikk før du kan se ledeteksten som forteller deg at telefonen enten blir gjenkjent eller ikke. Hvis det ikke blir gjenkjent fremdeles, kan det hende vi bare står overfor et enkelt driverproblem.
Trinn 2: Forsikre deg om at nødvendige drivere er installert på datamaskinen
Nyere operativsystemer installerer generiske drivere for de fleste enheter som bruker USB-tilkobling. Det er hva som skjer når du kobler enheten til datamaskinen; det vil ta noen minutter å finne og installere nødvendige drivere, og når enheten er vellykket, blir enheten gjenkjent, og du kan umiddelbart overføre filer via USB-tilkobling. Imidlertid sørger smarttelefonprodusenter, spesielt store som Samsung, alltid for at enhetene deres lett kan gjenkjennes av datamaskiner. Så de har sine egne drivere eller programvaresuiter at datamaskinen vil kunne gjenkjenne enheten din når den er installert. Det er unødvendig å si at du må laste ned programvaren Samsung tilbyr sine kunder. Du kan enten laste ned KIES eller Smart Switch. Bare gå til nettstedet og last det ned derfra.
Trinn 3: Tilbakestill telefonen hvis problemet vedvarer etter installasjon av KIES eller Smart Switch
Det andre trinnet skal løse problemet med drivere, men hvis problemet fortsatt vedvarer etter at du har gjort det, må du sikkerhetskopiere alle dataene og filene dine og deretter tilbakestille telefonen for å bringe den tilbake til konfigurasjonen som fungerer.
- Slå av Samsung Galaxy S7.
- Trykk og hold deretter på Hjem og Volum opp-tastene, og trykk deretter på og hold inne av / på-tasten.
- Når Samsung Galaxy S7 vises på skjermen, slipper du av / på-tasten, men fortsetter å holde nede Hjem og volum opp-tastene.
- Når Android-logoen vises, kan du slippe begge tastene og la telefonen være i omtrent 30 til 60 sekunder.
- Bruk Volum ned-tasten til å navigere gjennom alternativene og utheve 'wipe data / factory reset.'
- Når du er uthevet, kan du trykke på av / på-knappen for å velge den.
- Marker nå alternativet 'Ja - slett alle brukerdata' ved hjelp av Volum ned-tasten og trykk på av / på-knappen for å velge det.
- Vent til telefonen er ferdig med Master Reset. Når du er ferdig, uthever du 'Start systemet på nytt nå' og trykker på av / på-knappen.
- Telefonen vil nå starte på nytt lenger enn vanlig.
Etter tilbakestillingen, prøv å koble telefonen til datamaskinen din og se om problemet er løst. Hvis ikke, så la en tekniker ta en titt på det.
Jeg håper at denne feilsøkingsveiledningen kan hjelpe deg på en eller annen måte. Hvis du trenger mer hjelp, er du velkommen til å kontakte oss.
Ta kontakt med oss
Vi er alltid åpne for dine problemer, spørsmål og forslag, så kontakt oss gjerne ved å fylle ut dette skjemaet. Vi støtter alle tilgjengelige Android-enheter, og vi er seriøse i det vi gjør. Dette er en gratis tjeneste vi tilbyr, og vi belaster deg ikke en krone for det. Men vær oppmerksom på at vi mottar hundrevis av e-poster hver dag, og det er umulig for oss å svare på hver enkelt av dem. Men vær trygg på at vi leser hver melding vi mottar. For de som vi har hjulpet, kan du spre ordet ved å dele innleggene våre til vennene dine eller ved å like Facebook- og Google+ siden eller følge oss på Twitter.