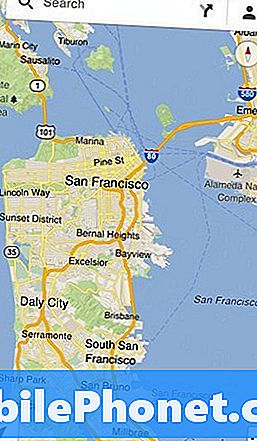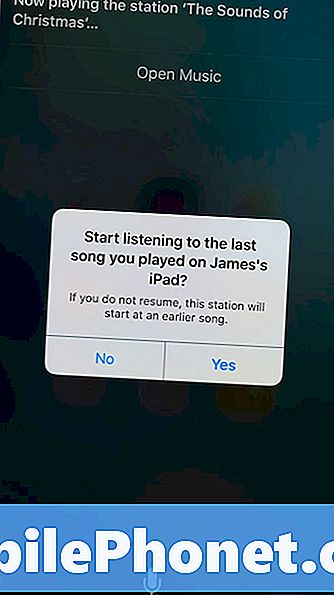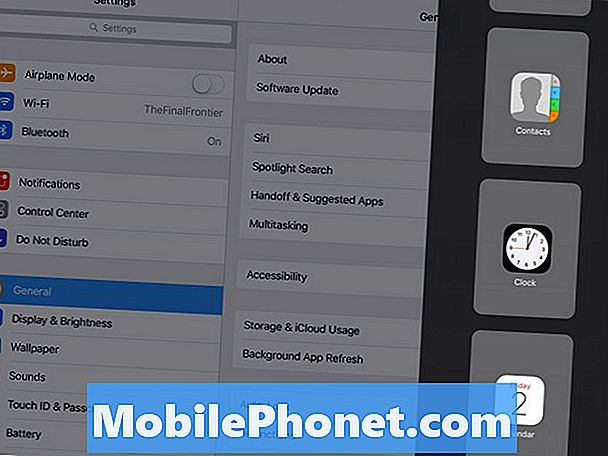Innhold
- Feilsøking av Galaxy S7 "Dessverre har kameraet stoppet" feil
- Feilsøking på Galaxy S7 "Advarsel: Kamera mislyktes" -feil
- Forstå hva feilen "Dessverre har kameraet stoppet" betyr, hvorfor den oppstår, og hvordan du fikser Samsung Galaxy S7 hvis den begynte å vise den.
- Lær mer om "Advarsel: Kamera mislyktes" -feilen som vises tilfeldig og vet hvordan du feilsøker enheten din hvis den dukker opp.

For de som trenger ytterligere hjelp, kan du alltid kontakte oss for å be om hjelp. Bare fyll ut spørreskjemaet vårt for Android-utgaver og trykk på send. Vi bruker tid på å undersøke problemet ditt og skrive en løsning, så bruk tid på å beskrive problemet mer nøyaktig, slik at det blir lettere for oss. Ikke bekymre deg, det er gratis.
Feilsøking av Galaxy S7 "Dessverre har kameraet stoppet" feil
Denne feilen refererer til Camera-appen som sluttet å fungere; mening, det krasjet av en eller annen grunn. Det er flere faktorer som kan føre til dette problemet, og det er det vi skal finne ut av.
Mulige årsaker
- Det er en mindre kameraappfeil
- En tredjeparts-app krasjet og påvirket Camera-appen
- Det er et mindre fastvareproblem som påvirket appen
- Maskinvaren tok så lang tid å laste inn, så appen krasjet
Basert på disse mulighetene kan vi lage en feilsøkingsprosedyre som kan svare på spørsmålene våre og gi oss et innblikk i hva problemet egentlig er. Når det er sagt, her er ting du bør gjøre for å prøve å feilsøke dette problemet ...
Trinn 1: Start telefonen på nytt
Både firmware og maskinvare kan feile fra tid til annen, men når det gjelder mindre feil, er en omstart ofte veldig effektiv for å fikse dem. Dette må være det første du bør gjøre hvis det er første gang du ser feilen "Kameraet har stoppet".
Trinn 2: Start telefonen i sikker modus
Tredjepartsapper kan føre til at forhåndsinstallerte apper krasjer, og jeg har sett mange tilfeller som dette. Derfor, når et appproblem ikke kan løses ved en enkel omstart, er det praktisk å se på andre apper, og det er ingen bedre måte å gjøre det enn å starte enheten på nytt i sikker modus.
- Trykk og hold inne av / på-tasten.
- Så snart du kan se 'Samsung Galaxy S7' på skjermen, slipper du av / på-tasten og holder nede Volum ned-tasten.
- Fortsett å holde volum ned-knappen til enheten er ferdig på nytt.
- Du kan frigjøre den når du kan se 'Sikker modus' nederst til venstre på skjermen.
Når telefonen har startet opp i denne tilstanden, åpner du kameraet for å se om feilen fremdeles dukker opp, og i så fall er det trygt å anta at det er en fastvareoppdatering, ellers bør du se etter tredjepartsapper som kan forårsake dette problemet. Begynn med apper som bruker kameraet eller har tilgang til det.
Trinn 3: Tøm hurtigbufferen og dataene til Kamera-appen
Dette vil tilbakestille Camera-appen til fabrikkinnstillingene, som jeg tror er nødvendig på dette tidspunktet at omstarten ikke hjalp, og at feilen fremdeles oppstår i sikker modus. Ikke bekymre deg, men denne prosedyren vil ikke slette noen av bildene og videoene dine.
- Trykk på app-ikonet på startskjermen.
- Finn og trykk på Innstillinger.
- Trykk på Programmer og deretter på Applikasjonsbehandling.
- Sveip til ALLE-fanen.
- Finn og trykk på Kamera.
- Trykk på Lagring.
- Trykk på Fjern hurtigbuffer og deretter Slett data, Slett.
Det er bedre hvis du gjør dette mens telefonen er i sikker modus, selv om du alltid kan gjøre dette mens du er i normal modus. Hvis problemet fortsatt oppstår etter dette, kan problemet være et alvorlig fastvareproblem. Det neste trinnet kan være i stand til å hjelpe deg.
Trinn 4: Utfør hovedinnstillingen
Hovedtilbakestillingen vil ikke bare tilbakestille appen, men hele telefonen sletter alt som er lagret i den interne lagringen, dette inkluderer filer, bilder, apper, innstillinger osv., Så sørg for at du sikkerhetskopierer dem før du følger trinnene nedenfor.
Disse trinnene er nødvendige fordi du allerede har gjort den grunnleggende feilsøking til ingen nytte. Det er derfor trygt å anta at det virkelig er et fastvareproblem som bare kan løses ved en tilbakestilling, som omformaterer både hurtigbufferen og datapartisjonene.
- Sikkerhetskopier dataene dine.
- Fjern Google-kontoen din.
- Koble fra skjermlås.
- Slå av Samsung Galaxy S7.
- Trykk og hold deretter på Hjem og Volum opp-tastene, og trykk deretter på og hold inne av / på-tasten. MERK: Det spiller ingen rolle hvor lenge du holder nede Hjem- og volum opp-tastene, det påvirker ikke telefonen, men når du trykker og holder inne av / på-knappen, er det da telefonen begynner å svare.
- Når Samsung Galaxy S7 vises på skjermen, slipper du av / på-tasten, men fortsetter å holde nede Hjem og volum opp-tastene.
- Når Android-logoen vises, kan du slippe begge tastene og la telefonen være i omtrent 30 til 60 sekunder. MERK: Meldingen "Installere systemoppdatering" kan vises på skjermen i flere sekunder før du viser Android-systemgjenopprettingsmenyen. Dette er bare den første fasen av hele prosessen.
- Bruk Volum ned-tasten til å navigere gjennom alternativene og utheve 'wipe data / factory reset.'
- Når du er uthevet, kan du trykke på av / på-knappen for å velge den.
- Marker nå alternativet 'Ja - slett alle brukerdata' ved hjelp av Volum ned-tasten og trykk på av / på-knappen for å velge det.
- Vent til telefonen er ferdig med Master Reset. Når du er ferdig, markerer du 'Start systemet på nytt nå' og trykker på av / på-tasten.
- Telefonen vil nå starte på nytt lenger enn vanlig.
Reset tar seg alltid av appkrasj som denne. Jeg håper dette hjelper.
Feilsøking på Galaxy S7 "Advarsel: Kamera mislyktes" -feil
Kameraet har en av de mest kompliserte prosessene på telefonen din. Slik fungerer det:
Når du åpner kameraappen, initialiseres sensoren også og gjøres klar til bruk. Når brukeren peker kameraet mot et motiv, vil sensoren fokusere på det.
Her er det som er utrolig med det: Når eieren trykker på knappen for å ta et bilde, reagerer sensoren nesten umiddelbart, tar et stillbilde, ring Galleri-appen for å administrere bildet, gjør seg klar for et nytt bilde. Alle disse foregår på under ett sekund.
Hva skjer hvis en av disse komponentene svikter? Resultatet er denne feilmeldingen: "Advarsel: Kamera mislyktes!"
Basert på tilfeller jeg har sett på, oppstår denne feilen ofte på grunn av et maskinvareproblem, dvs. sensoren klarte ikke å initialisere, men fastvaren kan også forårsake dette problemet, og basert på dette er det du trenger å gjøre:
Trinn 1: Start enheten på nytt
Hvis dette er første gang du ser feilmeldingen, må du starte telefonen på nytt umiddelbart, da det kan være et mindre maskinvare- eller fastvareproblem. Det er tider når sensoren ikke kan initialiseres, men det betyr ikke at den er skadet.
Trinn 2: Start enheten i sikker modus og ta bilder
Test kameraet i sikker modus. Dette er ikke en løsning, men det vil gi oss et innblikk i om det finnes tredjepartsapper som bidrar til forekomsten av problemet.
Hvis feilen fremdeles vises i sikker modus, kan vi si at det kan være et problem med selve appen, med sensoren eller et fastvareproblem. Ellers er det apper som forårsaker det, og du må finne og avinstallere dem.
Trinn 3: Slett systembufferen gjennom gjenopprettingsmodus
Forutsatt at feilen fremdeles vises i sikker modus, er det på tide å umiddelbart gå etter systembufferen, spesielt hvis problemet startet etter en oppdatering. Det er tider når cachene blir ødelagt, og når de korrupte cachene brukes av det nye systemet, oppstår konflikter, og denne saken er bare ett av disse problemene. Så her er hva du trenger å gjøre:
- Slå av Samsung Galaxy S7.
- Trykk og hold deretter på Hjem og Volum opp-tastene, og trykk deretter på og hold inne av / på-tasten.
- Når Samsung Galaxy S7 vises på skjermen, slipper du av / på-tasten, men fortsetter å holde nede Hjem og volum opp-tastene.
- Når Android-logoen vises, kan du slippe begge tastene og la telefonen være i omtrent 30 til 60 sekunder.
- Bruk Volum ned-tasten til å navigere gjennom alternativene og utheve 'tørk cache-partisjon.'
- Når du er uthevet, kan du trykke på av / på-knappen for å velge den.
- Marker nå alternativet 'Ja' ved hjelp av Volum ned-tasten, og trykk på av / på-knappen for å velge det.
- Vent til telefonen er ferdig med å tørke cachepartisjonen. Når du er ferdig, markerer du 'Start systemet på nytt nå' og trykker på av / på-tasten.
- Telefonen vil nå starte på nytt lenger enn vanlig.
Trinn 4: Tilbakestill telefonen ved å starte den i gjenopprettingsmodus
Hvis tørking av cachepartisjonen ikke hjalp, er det på tide å tilbakestille telefonen din, og jeg foreslår at du gjør dette ved å starte den i gjenopprettingsmodus, da den er mer effektiv enn vanlig tilbakestilling av fabrikken som bare sletter data, apper osv.
Tilbakestillingen kan ikke løse problemet, spesielt hvis det er et maskinvareproblem, men det hjelper deg med å avgjøre om telefonen må sjekkes av en tekniker eller ikke. Hvis tilbakestillingen ikke kan løse problemet, må du virkelig la en tekniker sjekke det for deg. Hvis det er innenfor fristen, bør du forhandle om en erstatning.
Jeg håper at denne feilsøkingsveiledningen kan hjelpe deg. Kontakt oss hvis du trenger mer hjelp.
KOBLE TIL OSS
Vi er alltid åpne for dine problemer, spørsmål og forslag, så kontakt oss gjerne ved å fylle ut dette skjemaet. Dette er en gratis tjeneste vi tilbyr, og vi belaster deg ikke en krone for det. Men vær oppmerksom på at vi mottar hundrevis av e-poster hver dag, og det er umulig for oss å svare på hver enkelt av dem. Men vær trygg på at vi leser hver melding vi mottar. For de som vi har hjulpet, kan du spre ordet ved å dele innleggene våre til vennene dine eller ved å like Facebook- og Google+ siden eller følge oss på Twitter.