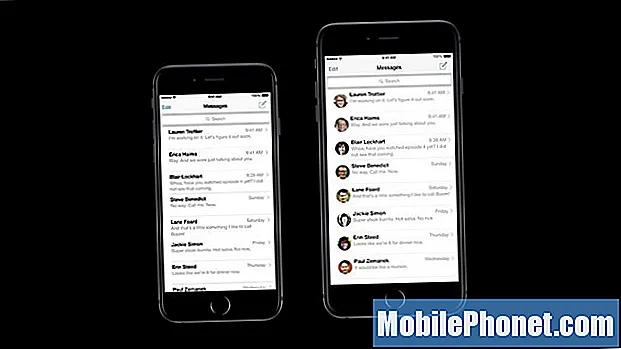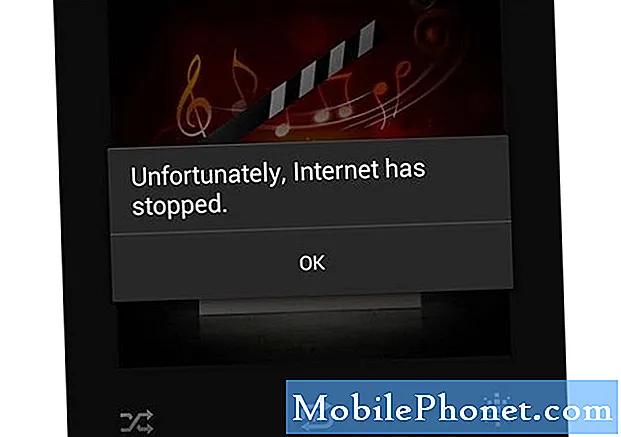
Innhold
- Feil “Dessverre har Internett stoppet” vises tilfeldig mens du surfer
- Feil “Dessverre har Internett stoppet” dukker opp når appen startes
Feilmeldingen "Dessverre har Internett stoppet" på Samsung Galaxy S7 (# GalaxyS7) refererer til Internett-appen, som er standard nettleser, og ikke om internettforbindelse, selv om sistnevnte også kan spille en rolle hvorfor feilen meldingen dukker opp.
Feil “Dessverre har Internett stoppet” vises tilfeldig mens du surfer
Dette er det typiske appkrasjproblemet. Appen åpnes normalt, men etter en stund mens du bruker den, vil den enten tvinges på egenhånd og bringe deg tilbake til startskjermen eller lukkes, slik at du får den beryktede feilmeldingen "Dessverre har Internett stoppet". Nedenfor er problemet sendt av en av våre lesere som opplevde et slikt problem. Les den for å vite mer om den ...
Problem: Hei folkens! Jeg setter pris på det du gjør, og jeg er veldig takknemlig for at du bruker tiden din på å hjelpe leserne dine. Når det er sagt, har jeg et eget problem, og det er med Internett-appen. Når jeg bruker den, starter den bra, men etterpå, uansett hvilket nettsted jeg er på, lukkes appen bare av seg selv og gir feilen "Dessverre har Internett stoppet." Noen ganger lukker det bare uten feil. Jeg er ikke sikker på hva som skjedde, men jeg tror det startet etter en oppdatering nylig. Hvordan kan jeg fikse dette? Takk folkens!
Svar: Det kan bare være et enkelt problem med selve appen, så det er her vi starter feilsøking. Siden feilen spesifikt nevner Internett-appen, vil vi prøve å feilsøke den.Deretter vil vi prøve å feilsøke fastvaren hvis det første trinnet mislykkes.
Trinn 1: Tilbakestill Internett-appen
Begrepet reset er mer enn bare å bringe appen tilbake til standardinnstillingene, men vi må også slette alle filene som er tilknyttet den, som kan ha blitt ødelagt. Slik tilbakestiller du Internett-appen:
- Trykk på App-ikonet på startskjermen.
- Trykk på Innstillinger.
- Trykk på Programmer og Programbehandling.
- Sveip til ALLE-fanen.
- Finn og trykk på Internett.
- Trykk først på Force Close-knappen.
- Trykk på lagring.
- Trykk på Tøm hurtigbuffer og Tøm data, Slett.
Selv om omstart ikke er nødvendig, tror jeg det ville være bedre hvis du bare gjør det for å oppdatere telefonens minne. Etter det, prøv å åpne appen igjen og fortsett å bruke den for å se om den fremdeles krasjer, og hvis den fortsatt gjør det, gjør du neste trinn.
Trinn 2: Start S7 på nytt i sikkermodus
Ja, Internett er faktisk en forhåndsinstallert app, men oftere bruker tredjepartsapper forhåndsinstallerte apper for å kjøre noen av tjenestene sine. Det er en sjanse for at en tredjepartsapp forårsaker problemet, men vi må undersøke videre for å vite mer. Når det er sagt, isoler problemet ved å sette enheten i diagnostisk tilstand eller starte den opp i sikker modus. Dette er hvordan…
- Trykk og hold inne av / på-tasten.
- Når Samsung Galaxy S7-logoen vises, slipper du av / på-tasten og holder nede volum ned-tasten.
- Fortsett å holde volum ned-tasten til den er ferdig på nytt.
- Når “Sikker modus” vises på skjermen, slipper du umiddelbart Volum ned-tasten.
I sikker modus, åpne nettleseren og se om den fremdeles krasjer, fordi vi i så fall ser på et mulig fastvareproblem. Ellers kan du prøve å finne apper fra tredjeparter som kan bruke Internett-appen. begynn søket med andre nettlesere eller apper som ringer til appen når du åpner hyperkoblinger og avinstallerer dem.
Trinn 3: Slett systembufferen
Når du først slo på telefonen etter at du kjøpte den, opprettet Android cacher for apper, tjenester og for selve systemet. Over tid blir disse hurtigbufferne ødelagt, men systemet vil fortsatt fortsette å bruke dem, slik at problemer som dette kan oppstå. Den umiddelbare løsningen ville være å slette systembufferen, men siden vi virkelig ikke kunne få tilgang til dem og slette hver fil, må vi tørke hele katalogen der alle er lagret.
Ikke bekymre deg, men fordi ingen av dataene eller filene dine blir slettet, og at systemet vil opprette ny hurtigbuffer etter at telefonen starter på nytt. Slik gjør du det ...
- Slå av telefonen.
- Trykk og hold deretter på Hjem og Volum opp-tastene, og trykk deretter på og hold inne av / på-tasten.
- Når Samsung Galaxy S7 vises på skjermen, slipper du av / på-tasten, men fortsetter å holde nede Hjem og volum opp-tastene.
- Når Android-logoen vises, kan du slippe begge tastene og la telefonen være i omtrent 30 til 60 sekunder.
- Bruk Volum ned-tasten til å navigere gjennom alternativene og utheve 'tørk cache-partisjon.'
- Når du er uthevet, kan du trykke på av / på-knappen for å velge den.
- Marker nå alternativet 'Ja' ved hjelp av Volum ned-tasten, og trykk på av / på-knappen for å velge det.
- Vent til telefonen er ferdig med å tørke cachepartisjonen. Når du er ferdig, markerer du 'Start systemet på nytt nå' og trykker på av / på-tasten.
- Telefonen vil nå starte på nytt lenger enn vanlig.
Trinn 4: Tilbakestill Galaxy S7
Jeg forstår at feilmeldingen er et mindre problem, men når den vedvarer etter å ha tørket cachepartisjonen, har du ikke noe annet valg enn å ta sikkerhetskopi av filene og dataene dine og gjøre hovedinnstillingen.
- Slå av Samsung Galaxy S7.
- Trykk og hold deretter på Hjem og Volum opp-tastene, og trykk deretter på og hold inne av / på-tasten. MERK: Det spiller ingen rolle hvor lenge du holder nede Hjem- og volum opp-tastene, det påvirker ikke telefonen, men når du trykker og holder inne av / på-knappen, er det da telefonen begynner å svare.
- Når Samsung Galaxy S7 vises på skjermen, slipper du av / på-tasten, men fortsetter å holde nede Hjem og volum opp-tastene.
- Når Android-logoen vises, kan du slippe begge tastene og la telefonen være i omtrent 30 til 60 sekunder. MERK: Meldingen "Installere systemoppdatering" kan vises på skjermen i flere sekunder før du viser Android-systemgjenopprettingsmenyen. Dette er bare den første fasen av hele prosessen.
- Bruk Volum ned-tasten til å navigere gjennom alternativene og utheve 'wipe data / factory reset.'
- Når du er uthevet, kan du trykke på av / på-knappen for å velge den.
- Marker nå alternativet 'Ja - slett alle brukerdata' ved hjelp av Volum ned-tasten og trykk på av / på-knappen for å velge det.
- Vent til telefonen er ferdig med Master Reset. Når du er ferdig, markerer du 'Start systemet på nytt nå' og trykker på av / på-tasten.
- Telefonen vil nå starte på nytt lenger enn vanlig.
Feil “Dessverre har Internett stoppet” dukker opp når appen startes
Problem: Hallo gutter, jeg oppdaterte operativsystemet til Galaxy S7 min her om dagen, og det fungerer bra de siste dagene. Men akkurat i morges startet problemet der jeg ikke lenger kan bla gjennom noe nettsted på Internett-appen min fordi det dukker opp en melding på skjermen som sier "Internett har sluttet å fungere". Jeg starter telefonen på nytt mange ganger, men meldingen vises fortsatt på skjermen. Noen forslag til hvordan du løser dette problemet? - Josh
Løsning: Hei Josh, på grunn av systemoppdateringen du gjorde på enheten din, er det en mulighet for at appen eller firmwaren selv ble ødelagt, og det kan være grunnen til at feilen dukker opp. Fremgangsmåtene nedenfor kan hjelpe deg med å finne årsaken og løsningen på problemet.
Trinn 1: Tøm cache og data fra Internett-appen
Gjennom denne prosedyren bringer du appen tilbake til standardinnstillingene, så hvis problemet skyldes ødelagte data eller hurtigbuffer, kan denne prosedyren løse det.
- Trykk på App-ikonet på startskjermen.
- Trykk på Innstillinger.
- Trykk på Programmer og Programbehandling.
- Sveip til ALLE-fanen.
- Finn og trykk på Internett.
- Trykk først på Force Close-knappen.
- Trykk på lagring.
- Trykk på Tøm hurtigbuffer og Tøm data, Slett.
Etter å ha gjort prosedyren og problemet fremdeles oppstår, fortsett til neste prosedyre for videre feilsøking.
Trinn 2: Start enheten i sikkermodus
Selv om internett-appen er en forhåndsinstallert app, får vi ikke muligheten for at problemet skyldes tredjepartsapper installert på enheten din. Denne prosedyren løser ikke problemet, men det hjelper deg å finne ut om det var en tredjepartsapp som utløste problemet.
- Trykk og hold inne av / på-tasten.
- Når Samsung Galaxy S7-logoen vises, slipper du av / på-tasten og holder nede volum ned-tasten.
- Fortsett å holde volum ned-tasten til den er ferdig på nytt.
- Når “Sikker modus” vises på skjermen, slipper du umiddelbart Volum ned-tasten.
Trinn 3: Tilbakestill enheten fra fabrikk
Etter at du har utført alle prosedyrene ovenfor, og problemet er igjen, har du ikke annet valg enn å utføre denne prosedyren. Gjennom tilbakestilling av fabrikken vil telefonen bli tilbakeført til standardinnstillingene, men den vil også slette alle filene dine, samt dataene dine som er lagret i telefonens interne lagring. Så før du utfører tilbakestillingen, må du sikkerhetskopiere alle dataene og filene dine, fordi alt blir slettet.
- Trykk på app-ikonet på startskjermen.
- Finn og trykk på Innstillinger, og trykk deretter på Sikkerhetskopiering og tilbakestilling.
- Trykk på Tilbakestill fabrikkdata og trykk på Tilbakestill enhet.
- Hvis du har slått på skjermlåsfunksjonen, skriver du inn passordet eller PIN-koden.
- Trykk på Fortsett.
- Trykk på Slett alt for å bekrefte handlingen din.
Der har du det! Jeg håper at du nå forstår disse to problemene som i utgangspunktet er de samme, og jeg håper dette innlegget kan være nyttig for deg.
KOBLE TIL OSS
Vi er alltid åpne for dine problemer, spørsmål og forslag, så kontakt oss gjerne ved å fylle ut dette skjemaet. Dette er en gratis tjeneste vi tilbyr, og vi belaster deg ikke en krone for det. Men vær oppmerksom på at vi mottar hundrevis av e-poster hver dag, og det er umulig for oss å svare på hver enkelt av dem. Men vær trygg på at vi leser hver melding vi mottar. For de som vi har hjulpet, kan du spre ordet ved å dele innleggene våre til vennene dine eller ved å like Facebook- og Google+ siden eller følge oss på Twitter.