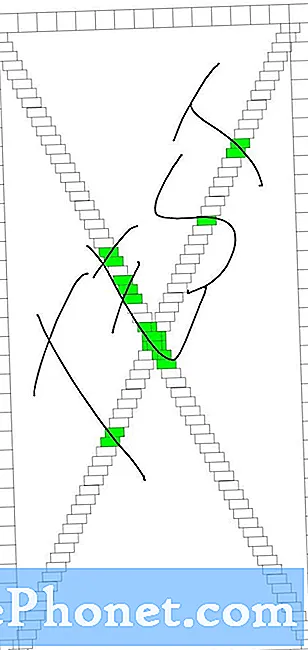Innhold
Skjermflimmerproblemet er blant de vanligste problemene tusenvis, om ikke millioner, av Galaxy-enhetseiere har opplevd, så det er ikke uunngåelig at hvis du er eier av den nye Samsung Galaxy S9, kan du også støte på det. Det er selve formålet med dette innlegget; Vi vil sørge for at du allerede kjenner løsningen like før problemet oppstår.
Saken med skjermflimmer er at det kan skyldes en app, et fastvareproblem eller det kan være et veldig alvorlig maskinvareproblem. Hvis det skjer uten tilsynelatende grunn eller årsak, kan du fremdeles ha en sjanse til å fikse det på egenhånd. Men hvis det skyldes et fall på en hard overflate, eller hvis telefonen ble nedsenket i vann lenge nok til at den kom inn i enheten, er det åpenbart at det ikke er mye du kan gjøre med det, bortsett fra å bringe det tilbake til butikken.
I denne feilsøkingsveiledningen ønsker vi å utelukke alle muligheter til vi kan finne ut hva problemet handler om. Så hvis du er en av eierne av denne flotte telefonen, foreslår jeg at du fortsetter å lese dette innlegget, da det kan hjelpe deg på en eller annen måte.
Før du går videre, hvis du fant dette innlegget fordi du prøvde å finne en løsning på problemet ditt, kan du prøve å besøke feilsøkingssiden til Galaxy S9, ettersom vi allerede har adressert de fleste av de ofte rapporterte problemene med telefonen. Vi har allerede gitt løsninger på noen av problemene som leserne har rapportert, så prøv å finne problemer som ligner på deg, og bruk løsningene vi foreslo. Hvis de ikke fungerer for deg, og hvis du trenger ytterligere hjelp, kan du fylle ut spørreskjemaet for Android og trykke på send.
Hvordan fikse flimrende skjerm på Galaxy S9
Vi har sett tilfeller før der apper forårsaket skjermflimring på enkelte enheter. Det er også mulig med Samsung Galaxy S9. Det første vi må gjøre er å utelukke slike mulige, og deretter vil vi gå ut over å utelukke andre muligheter. Med alt det som er sagt, her er hva jeg foreslår at du gjør med det:
Tving omstart Galaxy S9
Begynn alltid feilsøking med en omstart, for selv om det er en veldig enkel prosedyre, er den også veldig effektiv i å håndtere problemer som egentlig ikke er så alvorlige eller kompliserte. En flimrende skjerm kan være et tegn på et av disse problemene. Imidlertid, i stedet for å gjøre den vanlige omstartsekvensen, foreslår jeg at du gjør Tvungen omstart for å simulere frakobling av batteri og oppdatere telefonens minne.
- Trykk og hold Volum ned-knappen og Av / på-knappen sammen i 10 sekunder eller mer.
Galaxy S9 vil starte på nytt som den pleier å gjøre, og hvis det flimrende problemet stopper, var problemet ikke så alvorlig. Det kan ha vært noen feil i systemet, eller noen apper kan ha forårsaket det. Men hvis det fortsetter, fortsett til neste prosedyre.
Start telefonen på nytt i sikkermodus
Å starte Galaxy S9 på nytt i sikkermodus løser ikke problemet, men det vil fortelle deg rett utenfor flaggermusen hvis det er forårsaket av en app. I denne modusen er alle tredjepartsappene deaktivert midlertidig. Så hvis en av dem forårsaker problemet, bør ikke flimringen oppstå mens telefonen er i denne modusen.
- Slå av enheten.
- Trykk og hold nede Makt tast forbi modellnavnskjermen som vises på skjermen.
- Når SAMSUNG vises på skjermen, slipper du Makt nøkkel.
- Rett etter at du slipper av / på-tasten, holder du inne Volum ned nøkkel.
- Fortsett å holde Volum ned tasten til enheten er startet på nytt.
- Når Sikkerhetsmodus vises nederst til venstre på skjermen, slipper du Volum ned nøkkel.
Når telefonen er i sikker modus, må du fortsette å observere den for å vite om det flimrer innimellom eller ikke, for hvis problemet virker løst, betyr det at det er en app som forårsaker det. Den neste tingen du bør gjøre er å finne den appen og deretter avinstallere den:
- Fra startskjermen sveiper du opp på et tomt sted for å åpne Apper brett.
- Trykk på Innstillinger > Apper.
- Trykk på ønsket program i standardlisten.
- Trykk på for å vise forhåndsinstallerte apper Meny > Vis systemapper.
- Trykk på AVINSTALLER > OK.
Men hvis flimringen fortsetter, bør du gå videre til neste prosedyre.
Slett alle systembuffer slik at de blir erstattet
Android-systemet oppretter cacher for alle tjenester, funksjoner og apper, så det skal være en cache for tjenesten som håndterer driften av skjermen og berøringsskjermen. Du har imidlertid ikke tilgang til disse appene, men du kan slette dem samtidig. Når det er slettet, vil systemet gjenskape dem i løpet av den første oppstartssekvensen etter å ha tørket cachepartisjonen, og alt blir gjort automatisk, slik at du ikke trenger å bekymre deg for mye for det. Så, for å slette disse filene, følg disse trinnene:
- Slå av enheten.
- Trykk og hold nede Volum opp nøkkelen og Bixby trykk og hold nede Makt nøkkel.
- Når Android-logoen vises, slipper du alle tre tastene.
- En 'Installing system update' -melding vises i 30-60 sekunder før menyalternativene for Android-systemgjenoppretting vises.
- trykk Volum ned tasten flere ganger for å markere slett cache-partisjon.
- trykk Makt for å velge.
- trykk Volum ned tast for å markere ja, dem og trykk på Makt for å velge.
- Når tørk cache-partisjonen er fullført, Omstart systemet nå er uthevet.
- trykk Makt for å starte enheten på nytt.
Etter dette, prøv å se om flimringen fortsetter, for i så fall er det en ting du bør gjøre før du faktisk tar telefonen til butikken for en sjekk.
Utfør Master Reset
En tilbakestilling vil utelukke muligheten for at skjermflimmerproblemet med telefonen skyldes et fastvareproblem, det er derfor det er nødvendig å gjøre dette. Bortsett fra det, vil all personlig informasjon bli slettet, slik at personvernet ditt blir beskyttet. Men husk at alle filene og dataene dine også blir slettet, spesielt de som er lagret i telefonens interne lagring, så ta en sikkerhetskopi av filer du ikke vil miste. Etter sikkerhetskopien, fjern Google-kontoen din fra telefonen, slik at den ikke blir låst etter tilbakestillingen. Når alt er klart og klart, følger du disse trinnene for å tilbakestille telefonen:
- Slå av enheten.
- Trykk og hold nede Volum opp nøkkelen og Bixby trykk og hold nede Makt nøkkel.
- Når den grønne Android-logoen vises, slipper du alle nøklene (‘Installing system update’ vil vises i omtrent 30 - 60 sekunder før du viser alternativene for Android-systemgjenoppretting).
- trykk Volum ned tasten flere ganger for å utheve 'wipe data / factory reset'.
- trykk Makt for å velge.
- trykk Volum ned tasten til ‘Ja - slett alle brukerdata’ er uthevet.
- trykk Makt for å velge og starte master reset.
- Når hovedtilbakestillingen er fullført, er 'Start systemet på nytt nå' uthevet.
- trykk Av / på-tast for å starte enheten på nytt.
Hvis problemet fortsetter etter dette, ta telefonen tilbake til butikken og få den sjekket.
Jeg håper at denne feilsøkingsveiledningen kan hjelpe deg på en eller annen måte. Hvis du har andre bekymringer du vil dele med oss, kan du gjerne kontakte oss eller legge igjen en kommentar nedenfor.
Ta kontakt med oss
Vi er alltid åpne for dine problemer, spørsmål og forslag, så kontakt oss gjerne ved å fylle ut dette skjemaet. Dette er en gratis tjeneste vi tilbyr, og vi belaster deg ikke en krone for det. Men vær oppmerksom på at vi mottar hundrevis av e-poster hver dag, og det er umulig for oss å svare på hver enkelt av dem. Men vær trygg på at vi leser hver melding vi mottar. For de som vi har hjulpet, kan du spre ordet ved å dele innleggene våre til vennene dine eller ved å like Facebook- og Google+ siden eller følge oss på Twitter.
Innlegg du kanskje også vil sjekke ut:
- Slik tilbakestiller du fabrikken eller mestrer din Samsung Galaxy S9 (enkle trinn)
- Hvordan tørke cache-partisjon på Samsung Galaxy S9, og hva er fordelene?
- Hva gjør du hvis Samsung Galaxy S9 ikke gjenkjennes av datamaskinen din? [Feilsøkingsveiledning]
- Slik løser du den nye Samsung Galaxy S9 som ikke slås på (enkle trinn)
- Slik starter du Samsung Galaxy S9 på nytt i sikkermodus og avinstallerer problematiske apper (enkle trinn)
- Slik løser du problemet med Samsung Galaxy S9 med Black Screen of Death (enkle trinn)