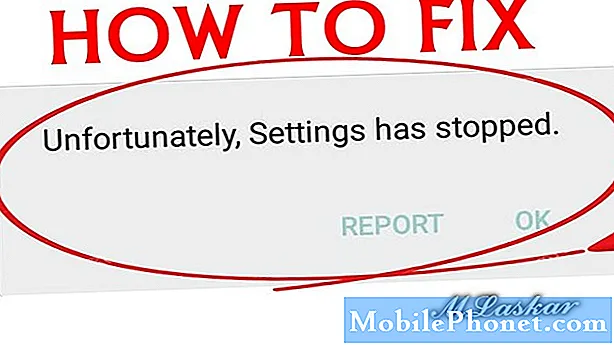
Innhold
Vi har hatt noen Galaxy S10-brukere som rapporterer om et problem der det stadig vises en popup på skjermen som sier "Innstillinger har stoppet." Hvis du prøver å finne ut hvilke løsninger for Innstillinger har stoppet feil på Galaxy S10, fortsett å lese denne guiden. Nedenfor er løsningene som skal hjelpe deg med å takle det.
Slik løser du "Innstillinger har stoppet" på Galaxy S10 | feilsøking for "Dessverre har innstillinger stoppet" feil
Selv om det ikke er mange Galaxy S10-brukere som rapporterer denne feilen ennå, har innstillinger stoppet problemet er et vanlig problem i mange Samsung- og ikke-Android-enheter tidligere. Hvis du opplever dette problemet på S10, kan du lære å håndtere det ved å følge denne feilsøkingsartikkelen.
Innstillinger har stoppet rett nr. 1: Tving avslutte Innstillinger-appen
Som alle andre apper i Android-miljø, kan Samsungs egen Innstillinger-app gå dårlig fra tid til annen. Det er mange faktorer som kan påvirke Innstillinger-appen, men heldigvis kan noen enkelt løses ved å starte appen på nytt. Når du håndterer et appproblem, er det første du må gjøre først å sikre at nevnte app startes på nytt. Dette kan noen ganger løse problemer på grunn av mindre eller midlertidige feil som kan ha utviklet seg. Slik gjøres det:
- Trykk på skjermtasten Nylig apper på skjermen (den med tre loddrette linjer til venstre for Hjem-knappen).
- Når skjermbildet Nylige apper vises, sveiper du mot venstre eller høyre for å se etter Innstillinger-appen. Det burde være her hvis du klarte å kjøre det tidligere. Sveip deretter opp på appen for å lukke den. Dette bør tvinge lukke det. Hvis den ikke er der, klikker du bare på Lukk alle-appen for også å starte alle appene på nytt.
En annen måte å tvinge lukke en app på er:
- Åpne Innstillinger-appen.
- Trykk på Apper.
- Trykk på ikonet Flere innstillinger (trepunktsikon, øverst til høyre).
- Trykk på Vis systemapper.
- Finn og trykk på Innstillinger-appen.
- Trykk på Force Stop.
Innstillingene har stoppet rett nr. 2: Myk tilbakestill enheten
Hvis problemet skulle komme tilbake etter omstart av selve appen, er det neste du vil gjøre, å utføre en myk tilbakestilling. Dette bør fjerne systemet og muligens også bli kvitt feilen. For å gjøre det, trykk og hold inne av / på- og volum ned-knappene i omtrent 10 sekunder. Når telefonen har startet på nytt, slipper du knappene. Dette er vanligvis effektivt for å fjerne feil som ble utviklet når et system er i gang en stund. Vi foreslår at du starter S10 på nytt med denne metoden minst en gang i uken for å redusere sjansene for feil.
For noen Galaxy S10 kan det være en litt annen måte å komme til samme metode. Dette er hvordan:
- Trykk og hold nede Power + Volume Down-knappene i omtrent 10 sekunder eller til enheten slår på. La skjermen for vedlikeholdsstartmodus vises i flere sekunder.
- Velg Normal oppstart fra skjermbildet Maintenance Boot Mode. Du kan bruke volumknappene til å bla gjennom de tilgjengelige alternativene og nedre venstre knapp (under volumknappene) for å velge. Vent i opptil 90 sekunder til tilbakestillingen er fullført.
Innstillinger har stoppet løsning nr. 3: Oppdater Android og apper
Selv om det ikke er kjent av mange Android-brukere, gir installasjoner av oppdateringer noen ganger også nødvendige løsninger for kjente feil. Forsikre deg om at du ikke utsetter installasjonen av system- eller appoppdateringer. Som standard bør S10 varsle deg om tilgjengelige oppdateringer, men i tilfelle du slår av denne mekanismen, er det på høy tid at du manuelt ser etter dem.
Slik ser du etter Android- eller systemoppdatering:
- Åpne Innstillinger-appen.
- Trykk på Programvareoppdatering.
- Trykk på Last ned og installer.
- Vent til enheten ser etter oppdateringer.
- Installer oppdateringen. Hvis det ikke er noen ny oppdatering, bør telefonen fortelle deg det.
For bærermerkede Galaxy S10-enheter, eller de som ble levert av operatøren din, kan det hende det ikke er et alternativ å manuelt se etter oppdateringer. Alt du trenger å gjøre er å bare bekrefte om det er et varsel om en oppdatering og tillate installasjon av oppdateringen.
Slik ser du etter appoppdateringer:
- Åpne Play Store-appen.
- Trykk på Flere innstillingsikon (øverst til venstre).
- Trykk på Mine apper og spill.
- Trykk på Oppdater alle-knappen.
Innstillinger har stoppet reparasjon nr.4: Tøm appbuffer
Hvis innstillingene har stoppet, fortsetter feilen på dette punktet, den neste gode tingen å gjøre er å slette hurtigbufferen til Innstillinger-appen. Dette er en av de direkte måtene å feilsøke det på. Slik gjør du det:
- Åpne Innstillinger-appen.
- Trykk på Apper.
- Trykk på ikonet Flere innstillinger (trepunktsikon, øverst til høyre).
- Trykk på Vis systemapper.
- Finn og trykk på Innstillinger-appen. Avhengig av enheten din, kan det være to innstillinger-app i denne listen. Sørg for å tømme hurtigbufferen til begge for å være sikker.
- Trykk på Lagring.
- Trykk på Fjern hurtigbuffer-knapp.
- Start telefonen på nytt og se etter problemet.
Innstillinger har stoppet rett nr. 5: Tilbakestill innstillingsappen
Hvis innstillingene har stoppet, forblir feil etter at du har tømt hurtigbufferen til SEttings-appen, følg den opp ved å tilbakestille appen til standardinnstillingene.
- Åpne Innstillinger-appen.
- Trykk på Apper.
- Trykk på ikonet Flere innstillinger (trepunktsikon, øverst til høyre).
- Trykk på Vis systemapper.
- Finn og trykk på Innstillinger-appen. Avhengig av enheten din, kan det være to innstillinger-app i denne listen. Sørg for å tømme hurtigbufferen til begge for å være sikker.
- Trykk på Lagring.
- Trykk på Fjern data-knappen.
- Start telefonen på nytt og se etter problemet.
Innstillingene har stoppet fix # 6: Tørk cachepartisjonen
For å laste apper raskt lagrer Android ofte brukte elementer som nettstedslinker, bilder, videoer, annonser, blant annet i en del i intern lagring som kalles cache-partisjon. Noen ganger kan disse elementene samlet kalles systembufferen bli utdatert eller ødelagt og forårsake ytelsesproblemer eller feil. For å sikre at telefonen din kjører effektivt og hurtigbufferen er i toppform, vil du regelmessig fjerne tømmepartisjonen (omtrent en gang i løpet av noen få måneder). Når du arbeider med app-problemer, kan dette også være et av feilsøkingstrinnene. Slik gjør du det
- Slå av enheten.
- Trykk og hold Volum opp-tasten og Bixby-tasten, og trykk deretter på og hold inne av / på-tasten.
- Når den grønne Android-logoen vises, slipper du alle nøklene (‘Installing system update’ vil vises i omtrent 30 - 60 sekunder før du viser alternativene for Android-systemgjenoppretting).
- Trykk på Volum ned-tasten flere ganger for å markere 'tørk cache-partisjon'.
- Trykk på av / på-knappen for å velge.
- Trykk på Volum ned-tasten til ‘ja’ er uthevet, og trykk på av / på-knappen.
- Når tørk cache-partisjonen er fullført, blir “Start systemet på nytt nå” uthevet.
- Trykk på av / på-tasten for å starte enheten på nytt.
Innstillinger har stoppet løsning nr. 7: Se etter falske apper
Andre apper kan noen ganger forstyrre Android og andre apper. For å sjekke om det er tilfelle, start telefonen på nytt i sikker modus. Slik gjør du det:
- Trykk og hold nede strømknappen til vinduet Slå av vises, og slipp deretter.
- Trykk og hold på Slå av til ledeteksten i sikkermodus vises, og slipp deretter.
- For å bekrefte, trykk på Sikker modus.
- Prosessen kan ta opptil 30 sekunder å fullføre.
- Ved omstart vises "Sikker modus" nederst til venstre på startskjermen.
Husk at tredjepartsapplikasjoner er deaktivert i denne modusen, så det du kan bruke er forhåndsinstallerte apper. Hvis berøringsskjermproblemet ikke vises i sikker modus, betyr det at problemet skyldes en dårlig app. Avinstaller appen du nylig har installert, og se om det løser det. Hvis problemet vedvarer, bruk eliminasjonsprosessen for å identifisere den useriøse appen. Dette er hvordan:
- Start opp i sikker modus.
- Se etter problemet.
- Når du har bekreftet at en tredjepartsapp har skylden, kan du begynne å avinstallere apper hver for seg. Vi foreslår at du begynner med de siste du la til.
- Etter at du har avinstallert en app, må du starte telefonen på nytt til normal modus og se etter problemet.
- Hvis S10 fortsatt er problematisk, gjenta trinn 1-4.
Innstillinger har stoppet løsning nr. 8: Tilbakestill appinnstillinger
I tilfelle det er en standardapp som er deaktivert ved en feiltakelse som forårsaker feilen, må du huske å tilbakestille appinnstillingene.
- Åpne Innstillinger-appen.
- Trykk på Apper.
- Trykk på Flere innstillinger øverst til høyre (trepunktsikon).
- Velg Tilbakestill appinnstillinger.
- Start S10 på nytt og se etter problemet.
Innstillinger har stoppet rett nr. 9: Tilbakestill alle innstillinger
Dette løsningsalternativet ligner på tilbakestilling av fabrikken minus bryet med å slette brukerdata, apper og mer. Hvis Auto-rotate fremdeles er tilstede i dette øyeblikket, bør du gjøre denne løsningen for å se om du kan fikse programvarefeilen på denne måten. Dette er hvordan:
- Åpne Innstillinger-appen.
- Trykk på Generell ledelse.
- Trykk på Tilbakestill.
- Trykk på Tilbakestill alle innstillinger.
- Trykk på RESET-knappen.
Innstillinger har stoppet reparasjon nr. 10: Tilbakestill programvareinnstillinger til standardinnstillinger (Fabrikkinnstilling)
Du må kanskje tørke av telefonen og sette alle programvareinnstillingene tilbake til standardinnstillinger hvis ingenting endres hele denne tiden. Tilbakestilling av fabrikken er vanligvis effektiv for å fikse programvarerelaterte problemer. Vi er 90% positive til at Innstillinger har stoppet feil skyldes en programvarefeil, så dette vil mest sannsynlig være til hjelp.
Nedenfor er de to måtene å tilbakestille S10 fra fabrikken:
Metode 1: Slik tilbakestiller du hardt på Samsung Galaxy S10 via Innstillinger-menyen
Dette er den enkleste måten å tørke av Galaxy S10. alt du trenger å gjøre er å gå under Innstillinger-menyen og følge trinnene nedenfor. Vi anbefaler denne metoden hvis du ikke har problemer med å gå under Innstillinger.
- Lag en sikkerhetskopi av dine personlige data og fjern Google-kontoen din.
- Åpne Innstillinger-appen.
- Bla til og trykk på Generell ledelse.
- Trykk på Tilbakestill.
- Velg Tilbakestill fabrikkdata fra de gitte alternativene.
- Les informasjonen, og trykk deretter på Tilbakestill for å fortsette.
- Trykk på Slett alt for å bekrefte handlingen.
Metode 2: Slik tilbakestiller du hardt på Samsung Galaxy S10 ved hjelp av maskinvareknapper
Hvis saken din er at telefonen ikke starter opp, eller den starter, men Innstillinger-menyen er utilgjengelig, kan denne metoden være nyttig. Først må du starte enheten til gjenopprettingsmodus. Når du har fått tilgang til Gjenoppretting, er det på tide at du begynner med riktig tilbakestillingsprosedyre. Det kan ta noen forsøk for deg før du får tilgang til Recovery, så vær tålmodig og bare prøv igjen.
- Hvis det er mulig, kan du lage en sikkerhetskopi av dine personlige data på forhånd. Hvis problemet ditt forhindrer deg i å gjøre det, er det bare å hoppe over dette trinnet.
- Du vil også sørge for at du fjerner Google-kontoen din. Hvis problemet ditt forhindrer deg i å gjøre det, er det bare å hoppe over dette trinnet.
- Slå av enheten. Dette er viktig. Hvis du ikke kan slå den av, vil du aldri kunne starte opp i gjenopprettingsmodus. Hvis du ikke klarer å slå av enheten regelmessig via strømknappen, må du vente til telefonens batteri er tomt. Lad deretter telefonen i 30 minutter før du starter opp i gjenopprettingsmodus.
- Trykk og hold inne Volum opp-knappen og Bixby-knappen samtidig.
- Mens du fremdeles holder nede Volum opp og Bixby-tastene, holder du inne av / på-knappen.
- Gjenopprettingsskjermmenyen vises nå. Når du ser dette, slipper du knappene.
- Bruk Volum ned-knappen til du markerer 'Tørk data / tilbakestilling av fabrikken.'
- Trykk på av / på-knappen for å velge 'Wipe data / factory reset.'
- Bruk Volum ned for å markere Ja.
- Trykk på av / på-knappen for å bekrefte tilbakestilling av fabrikken.


