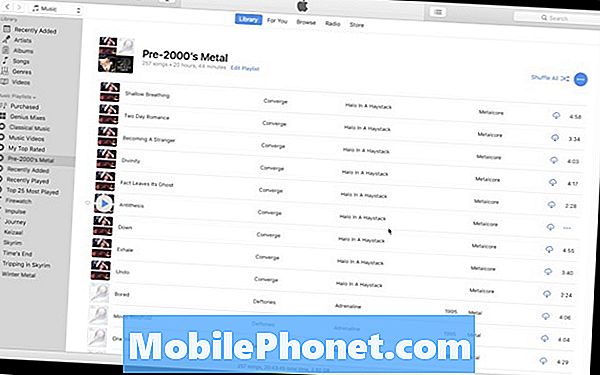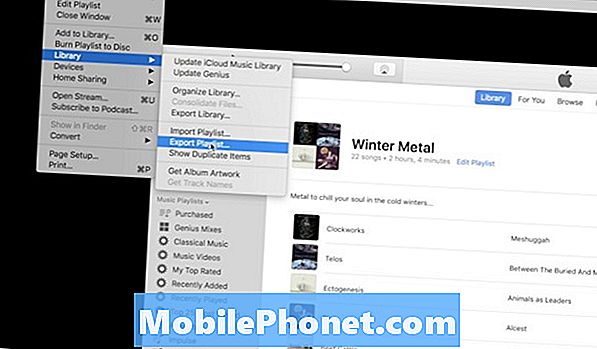- Lær hvordan du feilsøker og / eller retter feilmeldingen "Dessverre har meldinger stoppet" på #Samsung Galaxy S7 Edge (# S7Edge).
- Hva du trenger å gjøre hvis #Messages-appen lukkes umiddelbart øyeblikket du åpner den. Det er faktisk det samme som feilmeldingen i tittelen bare at appen ikke returnerer feilen.
- Hva skal jeg gjøre hvis S7 Edge ikke klarer å sende en tekstmelding, men når meldingen går gjennom, blir den duplisert i mottakersiden.
- Brukeren vil lære hvordan SMS fungerer, spesielt om paginerte tekstmeldinger. Han vil også lære hvordan du setter telefonen til å varsle ham hvis SMS-meldinger blir konvertert til MMS.
- Galaxy S7 Edge deler meldingen i flere tekstmeldinger.
- Tilfeldige bilder blir lagt ved eller vises i Meldings-appen, selv om mottakerne ikke ser dem.

EN: I utgangspunktet forteller feilmeldingen deg at Messages-appen krasjer. Det kan være forårsaket av andre tredjepartsapper eller et fastvareproblem. Så du må isolere problemet umiddelbart. Dette er hva du trenger å gjøre:
Trinn 1: Start enheten i sikker modus for å se om feilen fremdeles vises
Hvis feilen utløses av en eller noen av de nedlastede appene dine, bør den ikke vises i sikker modus, da tredjepartsapper midlertidig er deaktivert i den tilstanden. Så følg disse trinnene for å starte S7 Edge i sikker modus:
- Trykk og hold inne av / på-tasten.
- Så snart du kan se 'Samsung Galaxy S7 EDGE' på skjermen, slipper du av / på-tasten og holder nede Volum ned-tasten.
- Fortsett å holde volum ned-knappen til enheten er ferdig på nytt.
- Du kan frigjøre den når du kan se 'Sikker modus' nederst til venstre på skjermen.
Trinn 2: Prøv å slette systembufferen, spesielt hvis du nylig har oppdatert telefonen
Fastvareoppdateringer kan ødelegge noen hurtigbuffere, inkludert systembuffere. Siden vi virkelig ikke kan finne hvilke cacher som ble ødelagt, må vi slette dem alle samtidig ved å starte telefonen i gjenopprettingsmodus. Før jeg gir deg trinnene, la meg forklare kort hvorfor du trenger å gjøre dette.
Hvis telefonen din nylig er oppdatert til neste Android-versjon, fungerer gamle systembuffer kanskje ikke med den nye versjonen. Men siden de forblir i hurtigbufferkatalogen, kan det hende at telefonen fortsatt bruker dem, og det er der konflikter oppstår. Når det skjer, kan enheten lide av alvorlige ytelsesproblemer som inkluderer apper som krasjer. Slik sletter du cachene:
- Slå av Samsung Galaxy S7 Edge.
- Trykk og hold deretter på Hjem og Volum opp-tastene, og trykk deretter på og hold inne av / på-tasten.
- Når Samsung Galaxy S7 Edge vises på skjermen, slipper du av / på-tasten, men fortsetter å holde hjemme- og volum opp-tastene.
- Når Android-logoen vises, kan du slippe begge tastene og la telefonen være i omtrent 30 til 60 sekunder.
- Bruk Volum ned-tasten til å navigere gjennom alternativene og utheve 'tørk cache-partisjon.'
- Når du er uthevet, kan du trykke på av / på-knappen for å velge den.
- Marker nå alternativet 'Ja' ved hjelp av Volum ned-tasten, og trykk på av / på-knappen for å velge det.
- Vent til telefonen er ferdig med å tørke cachepartisjonen. Når du er ferdig, markerer du 'Start systemet på nytt nå' og trykker på av / på-tasten.
- Telefonen vil nå starte på nytt lenger enn vanlig.
Trinn 3: Tøm hurtigbufferen og dataene til Meldinger-appen
Siden feilen spesielt nevner meldingsappen, er det nødvendig å feilsøke selve appen, spesielt hvis problemet ikke ble bedre etter å ha fulgt de to første trinnene. Å tømme hurtigbufferen og dataene i Meldinger-appen kan bare hjelpe deg. Dette er hvordan…
- Trykk på app-ikonet på startskjermen.
- Finn og trykk på Innstillinger.
- Trykk på Programmer og deretter på Applikasjonsbehandling.
- Sveip til ALLE-fanen.
- Finn og trykk på Meldinger.
- Trykk først på Force Close-knappen.
- Trykk deretter på Lagring.
- Trykk på Fjern hurtigbuffer og deretter Slett data, Slett.
Trinn 4: Det kan hende du må gjøre Master Reset
Etter å ha fulgt trinnene ovenfor og problemet forble, kan det hende at telefonen din har hatt et alvorlig fastvareproblem. Det er ikke noe annet valg, du må utføre hovedtilbakestillingen:
- Sikkerhetskopier dataene dine.
- Fjern Google-kontoen din.
- Koble fra skjermlås.
- Slå av Samsung Galaxy S7 Edge.
- Trykk og hold deretter på Hjem og Volum opp-tastene, og trykk deretter på og hold inne av / på-tasten.
MERK: Det spiller ingen rolle hvor lenge du holder nede Hjem- og volum opp-tastene, det påvirker ikke telefonen, men når du trykker og holder inne av / på-knappen, er det da telefonen begynner å svare.
- Når Samsung Galaxy S7 Edge vises på skjermen, slipper du av / på-tasten, men fortsetter å holde hjemme- og volum opp-tastene.
- Når Android-logoen vises, kan du slippe begge tastene og la telefonen være i omtrent 30 til 60 sekunder.
MERK: Meldingen "Installere systemoppdatering" kan vises på skjermen i flere sekunder før du viser Android-systemgjenopprettingsmenyen. Dette er bare den første fasen av hele prosessen.
- Bruk Volum ned-tasten til å navigere gjennom alternativene og utheve 'wipe data / factory reset.'
- Når du er uthevet, kan du trykke på av / på-knappen for å velge den.
- Marker nå alternativet 'Ja - slett alle brukerdata' ved hjelp av Volum ned-tasten og trykk på av / på-knappen for å velge det.
- Vent til telefonen er ferdig med Master Reset. Når du er ferdig, markerer du 'Start systemet på nytt nå' og trykker på av / på-tasten.
- Telefonen vil nå starte på nytt lenger enn vanlig.
Trinn 5: Hvis alt annet mislykkes, må en tekniker ta en titt på det
For oss avanserte brukere tyr vi ofte til å blinke fastvaren manuelt til enhetene våre, spesielt i situasjoner der fastvarerelaterte problemer ikke kan løses ved vanlige feilsøkingsprosedyrer. Å gjøre det er imidlertid risikabelt å ikke nevne at du mister garantien på enheten din. Så jeg foreslår at du besøker en butikk eller sender telefonen inn for reparasjon hvis dette problemet vedvarer etter å ha fulgt trinnene ovenfor.
Q: “Droid fyr, jeg er bare takknemlig for å ha funnet bloggen din. Jeg har et problem med S7 Edge, og jeg håper du kan hjelpe meg. Det startet etter den mindre oppdateringen der meldingsappen jeg bruker, lukkes alene. Ingen feilmelding, ingen ingenting. Det lukkes bare. Hva ser ut til å være et problem med det?”
EN: Jeg antar at du bruker lager- eller native messaging-appen (Meldinger). Tilsynelatende krasjer appen, og det er den andre versjonen av feilmeldingen jeg taklet ovenfor. Det er likevel det samme problemet, så følg bare feilsøkingsprosedyren jeg skrev ovenfor. Jeg håper det kan hjelpe deg.
Q: “Når du sender tekstmeldinger, sender enheten en melding om at teksten ikke kan sendes på grunn av serverproblemer, men etter å ha prøvd å sende meldingen på nytt, mottar destinasjonsnummeret flere meldinger.”
EN: Så du kan tross alt sende tekstmeldinger? Denne typen problemer kan bare løses av tjenesteleverandøren, da det er et nettverksproblem. Det er også en mulighet for at problemet er med mottakerens nettverk. Du kan bekrefte det ved å sende en tekstmelding til ditt eget nummer. Hvis meldingen går gjennom, og du faktisk kan motta den, kan problemet være i mottakersiden, og vi kan ikke gjøre noe med det.
Q: “Hvordan fungerer tekstingen? Jeg kan se tallene og deretter / og et tall etter det. For eksempel 13/5. Betyr det at jeg er på 5 sider med 13 ladere igjen til den går til side 6? Jeg ønsker å bli varslet når SMS-en min blir til MMS.”
EN: Jeg er ikke sikker på hvor du ser det tallet, men lange tekstmeldinger som er delt inn i deler, har alltid det lille sifferet før det større som 3/5. Det betyr at du for øyeblikket leser den tredje siden i meldingen som er delt inn i fem sider.
Jeg er ikke helt sikker på hva slags varsler du liker, men så lenge du har innstillingen for å automatisk konvertere SMS til MMS er aktivert, vet du at telefonen vil gjøre det så snart den identifiserer meldingen som skal inneholde filer, bilder, spesialtegn osv.
Q: “De forhåndsinstallerte "Meldingene" har delt meldingene fra en av kontaktene mine, dvs. meldinger til 61430 ### og 0430 ### er oppført separat i Meldinger. Når jeg klikker på personen, blir jeg sendt til den samme kontakten, men meldingene smelter ikke sammen. Jeg hadde ikke dette problemet på S5 der meldingene ble overført fra via telefon-til-telefon-USB som kom i S7 Edge-boksen. Vennligst hjelp. Takk skal du ha.”
EN: Jeg forstår ikke helt hva du mener her. Hvis du mener at lange tekstmeldinger blir delt i flere deler, så er det en innstilling for det. Finn alternativet under Innstillinger-menyen i Meldinger-appen Automatisk kombinasjon. Hvis aktivert, blir meldinger automatisk kombinert for å vises som en melding.
Men hvis du mener at gruppemeldinger blir sendt til flere mottakere som separate meldinger, så er alternativet Gruppesamtale skal være aktivert.
Q: “Jeg mottar bildene mine som er lagret på telefonen min i tekstmeldinger. Kontakten som meldingen kommer fra kan ikke se bildene.”
EN: Hvis dette skjedde etter en oppdatering, må du velge alternativer. Du kan enten prøve å tømme hurtigbufferen og dataene i Meldinger-appen eller slette systembufferen hvis førstnevnte ikke fungerer.
Hvordan tømme appbuffer og data
- Trykk på app-ikonet på startskjermen.
- Finn og trykk på Innstillinger.
- Trykk på Programmer og deretter på Applikasjonsbehandling.
- Sveip til ALLE-fanen.
- Finn og trykk på Meldinger.
- Trykk først på Force Close-knappen.
- Trykk deretter på Lagring.
- Trykk på Fjern hurtigbuffer og deretter Slett data, Slett.
Slik sletter du systembufferen
- Slå av Samsung Galaxy S7 Edge.
- Trykk og hold deretter på Hjem og Volum opp-tastene, og trykk deretter på og hold inne av / på-tasten.
- Når Samsung Galaxy S7 Edge vises på skjermen, slipper du av / på-tasten, men fortsetter å holde hjemme- og volum opp-tastene.
- Når Android-logoen vises, kan du slippe begge tastene og la telefonen være i omtrent 30 til 60 sekunder.
- Bruk Volum ned-tasten til å navigere gjennom alternativene og utheve 'tørk cache-partisjon.'
- Når du er uthevet, kan du trykke på av / på-knappen for å velge den.
- Marker nå alternativet 'Ja' ved hjelp av Volum ned-tasten, og trykk på av / på-knappen for å velge det.
- Vent til telefonen er ferdig med å tørke cachepartisjonen. Når du er ferdig, markerer du 'Start systemet på nytt nå' og trykker på av / på-tasten.
- Telefonen vil nå starte på nytt lenger enn vanlig.
Ta kontakt med oss
Vi er alltid åpne for dine problemer, spørsmål og forslag, så kontakt oss gjerne ved å fylle ut dette skjemaet. Dette er en gratis tjeneste vi tilbyr, og vi belaster deg ikke en krone for det. Men vær oppmerksom på at vi mottar hundrevis av e-poster hver dag, og det er umulig for oss å svare på hver enkelt av dem. Men vær trygg på at vi leser hver melding vi mottar. For de som vi har hjulpet, kan du spre ordet ved å dele innleggene våre til vennene dine eller ved å like Facebook- og Google+ siden eller følge oss på Twitter.