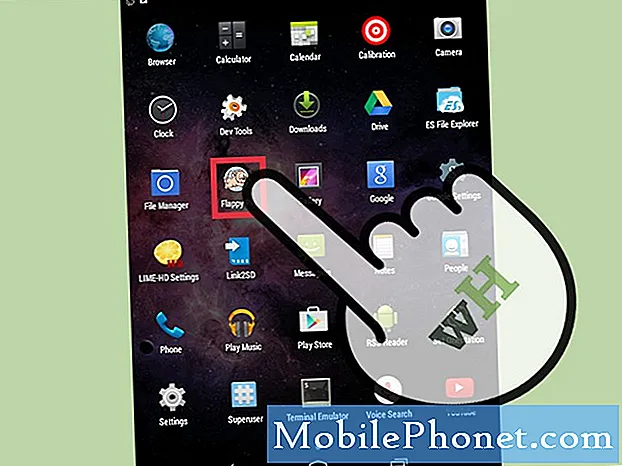Innhold
Trenger du hjelp med YouTube-appen din som fortsetter å krasje på Samsung Galaxy J7? I så fall er dette innlegget noe for deg. Finn ut hvordan du kan diagnostisere problemet og få YouTube til å komme i gang igjen på telefonen.
Hvis vi snakker om de mest brukte appene på mobile enheter - for alle aldre, vil det sannsynligvis være YouTube å oppta første rangering. Faktisk er mange moderne foreldre veldig takknemlige for YouTube for å tilby et bredt utvalg av kanaler som barna kan se mens de utfører daglige gjøremål. Og dette er også en av grunnene til at mange mennesker vil overreagere når YouTube er nede. Men igjen, akkurat som alle andre apper, er YouTube ikke perfekt, og det er derfor uunngåelig å ha tilfeldige problemer. Heldigvis er det måter du kan løse problemet på slutten. Og her er alternativene dine.
Før noe annet, hvis du har andre problemer med enheten din, kan du gå til vår Galaxy J7 feilsøkingsside for vi har allerede adressert flere vanlige problemer med denne telefonen. Oddsen er at det allerede finnes eksisterende løsninger på problemene dine, så det er bare å ta deg tid til å finne problemer som ligner på dine. Hvis du ikke finner en eller hvis du trenger ytterligere hjelp, kan du kontakte oss ved å fylle ut spørreskjemaet for Android. Gi oss så mye informasjon som mulig, slik at det også blir lettere for oss å feilsøke problemet. Ikke bekymre deg da vi tilbyr denne tjenesten gratis, så alt du trenger å gjøre er å gi oss tilstrekkelig informasjon om problemet.
Potensielle løsninger for å fikse YouTube-problemer og feil på Galaxy J7
Prøv å diagnostisere om problemet du har å gjøre med er et app- eller serverproblem. For å gjøre det, åpne en nettleser og prøv å få tilgang til YouTube-nettstedet og spill av videoer via nettet. Hvis alt går bra med nettversjonen, innebærer det at YouTube er bra, og problemet ligger i telefonens YouTube-app. Og dette er hva du trenger å løse.
Avslutt appen og start på nytt.
Rogue-apper blir ofte løst ved tvangsstopp og omstart. Dette kan bidra til å oppdatere appen og komme tilbake til normal tilstand.
Gå til for å tvinge YouTube-appen til å lukke Apper-> Innstillinger-> Programmer-> Programbehandling-> trykk deretter for å velge YouTube og trykk på Tving lukk.
Start telefonen på nytt, og start deretter YouTube igjen for å se om den nå er stabil.
Tving Galaxy J7 til å starte på nytt.
I tilfelle telefonen din ikke svarer når YouTube-appen krasjer eller setter seg fast, vil det være nødvendig med en tvungen omstart på enheten. I likhet med en myk tilbakestilling eller vanlig omstart, vil en tvungen omstart ikke påvirke noen av dataene dine eller personlig informasjon på telefonen. Det kan også gi det samme positive resultatet som soft reset gjør.
En kraftstart på Galaxy J7 gjøres ved å trykke på Makt og Volum ned knappene samtidig i omtrent 10 til 20 sekunder, og slipp deretter begge knappene når Samsung-logoen vises.
Det er en simulert prosedyre for fjerning av batterier, slik at du også kan gjøre den alternative måten å fjerne og sette inn batteriet på Galaxy J7. Begge disse metodene tjener samme formål.
Tøm hurtigbuffer og data på YouTube-appen.
Bufrede filer på YouTube-appen din kan krasje på bestemte tidspunkter, og når dette skjer, kan det oppstå feil og appen kan ikke fungere som forutsatt. For å sikre at dette ikke forårsaker problemer, kan du prøve å tømme hurtigbuffer og data i YouTube-appen din.
- Hvis enheten kjører på Android 7.1 plattform, tømmer du appbuffer og data ved å gå til Apper-> Innstillinger-> Apper menyen, og trykk deretter på YouTube i standardlisten. Hvis du ikke ser det, trykker du på Meny velg deretter Vis systemapper for å vise forhåndsinstallerte apper. YouTube kan også komme som en lagerapp på enheten din. Når du finner YouTube, trykker du på Oppbevaring trykk deretter på Tøm cache eller Slett data. Til slutt, trykk på OK å bekrefte.
- I Android 6.0, tømming av appbuffer og data gjøres gjennom Apper-> Innstillinger-> Applikasjoner-> Applikasjonsbehandling-> YouTube-> Lagring-> trykk deretter på Tøm cache eller Slett data. Bekreft igjen handlingen ved å trykke på OK.
Hint: Hvis du ikke ser YouTube i Application Manager, kan du prøve å trykke på MER-> deretter Vis systemapper i stedet.
Sjekk og installer oppdateringen for YouTube-appen.
Hvis problemet vedvarer etter at du har tømt hurtigbufferen og dataene på YouTube-appen din, kan du prøve å se etter YouTube-oppdateringer og installere den. Appen din vil trolig trenge en oppdatering for å opprettholde stabilitet og godt ytelsesnivå.
Følg disse trinnene for å se etter og / eller installere oppdateringer for YouTube-appen:
- Trykk på Apper ikonet fra hvilken som helst startskjerm.
- Trykk på Play Store.
- Trykk på Menytast og trykk deretter på Mine apper.
- Plukke ut YouTube og trykk deretter på Oppdater.
- Hvis du vil holde appene dine oppdatert, går du tilbake til menytasten og klikker på Innstillinger og velg alternativet til Automatisk oppdatering av apper.
Avinstaller / deaktiver, og installer / aktiver deretter YouTube på nytt.
Avinstallering av en uberegnelig app kan hjelpe til med å rette feilen, oppdatere appen og la den gå tilbake til normal tilstand. Hvis YouTube fremdeles krasjer etter å ha utført alle tidligere metoder, kan du ty til å avinstallere appen og deretter installere den på telefonen igjen.
- For å gjøre det, trykk på Apps-ikonet fra hvilken som helst startskjerm, og gå deretter til Innstillinger-> Apper trykk deretter for å velge YouTube app. Trykk på alternativet til Avinstaller to ganger for å bekrefte handling.
- Start enheten på nytt etter at YouTube er fullstendig fjernet, og fortsett deretter med appinstallasjonsprosessen.
- Trykk på for å installere YouTube-appen på enheten din på nytt Apper-> Play Butikk-> skriv deretter inn YouTube i søkefeltet. Trykk for å velge YouTube fra søkeresultatene, og trykk deretter på Installere.
Vent til YouTube er fullstendig installert, og start deretter telefonen på nytt. Se om det løser problemet.
Tørk cachepartisjonen på Galaxy J7.
Tørking av hurtigbufferpartisjonen kan være nøkkelen til å løse problemet, spesielt hvis det utløses av en ødelagt hurtigbufret fil i systempartisjonen.
Hvis du gjør dette, fjernes midlertidige filer fra systembufferpartisjonen og eliminerer dermed eventuelle feil som kan ha forårsaket konflikt med YouTube-appen. I motsetning til en hovedtilbakestilling, sletter ikke cache-partisjonen dine personlige data så lenge de er gjort riktig. Slik begynner du:
- Slå av enheten.
- Trykk og hold nede Volum opp, Hjem, og Makt knappene samtidig i noen sekunder.
- Når du ser Samsung-logo, slipp Makt knappen, men hold nede de andre knappene.
- Når du ser Android-logo, slipp de resterende knappene. Du vil da se Installere systemoppdatering på skjermen i omtrent 30 til 60 sekunder før Android System Recovery-meny alternativene vises.
- trykk Volum ned for å markere slett cache-partisjon trykk deretter på Makt for å bekrefte valget.
- trykk Volum ned knappen igjen for å markere Ja og trykk på Makt for å bekrefte.
- Vent til tørk cache-partisjonen er ferdig, og når den gjør det, Omstart systemet nå alternativet er uthevet.
- trykk Makt for å starte enheten på nytt.
Etter omstart kan du prøve å starte YouTube og spille av videoer for å se om den nå kan gjøre det uten flere krasj.
Tilbakestill nettverksinnstillinger.
Enheten din har kanskje ikke tilgang til eller kommuniserer med YouTube-kanalen på grunn av periodisk eller ingen tilkoblingsproblemer. Som et resultat vil siden ikke lastes, fryses eller krasjer. Å utføre en tilbakestilling av nettverksinnstillinger vil sannsynligvis løse problemet, spesielt hvis det påføres nettverksproblemer som serverfeil.
For å utføre en tilbakestilling av nettverksinnstillinger på Galaxy J7 med Android 7.1, følg disse trinnene:
- Trykk på Apper ikonet fra startskjermen.
- Trykk på Innstillinger.
- Trykk på Generell ledelse.
- Trykk på Nullstille.
- Velg alternativet til Tilbakestill nettverksinnstillinger.
- Bekreft handlingen ved å trykke på Tilbakestill innstillingene to ganger.
- Hvis telefonen din fortsatt kjører på Android 6.0, tilbakestilles en nettverksinnstilling ved å gå til Apper-> Innstillinger-> Sikkerhetskopiering og tilbakestilling-> Tilbakestill nettverksinnstillings, og trykk deretter på Nullstille Innstillinger to ganger for å bekrefte.
Merk at denne tilbakestillingen vil slette de nåværende nettverksinnstillingene, inkludert trådløse nettverk og passord. Når det er sagt, må du ta hensyn til denne informasjonen på forhånd, da du trenger den igjen senere når du konfigurerer det trådløse nettverket på enheten.
Andre alternativer hvis problemet vedvarer
- Fabrikkinnstilling. Hvis ingen av de gitte løsningene klarer å fikse YouTube-appen på Samsung Galaxy J7, kan du velge å prøve en fullstendig tilbakestilling av systemet eller tilbakestilling av fabrikken på enheten. Dette kan imidlertid være en kjedelig prosess, spesielt hvis du allerede har lagret mye innhold og gjort tilpassede innstillinger på enheten din, da alle disse blir utslettet fra enheten. Når det er sagt, anbefales det å lage en sikkerhetskopi på forhånd hvis du ønsker å fortsette med en tilbakestilling av fabrikken.
- Kontroller og installer programvareoppdatering. Hvis du ikke allerede har gjort det, kan du prøve å se etter tilgjengelig programvareoppdatering for enheten din. Oppdateringer hjelper vanligvis med å løse programvareproblemer som påvirker visse apper eller enhetsfunksjonene generelt. For å se etter tilgjengelige oppdateringer på Galaxy J7, gå til Apper-> Innstillinger-> Om enheten. Hvis en oppdatering er tilgjengelig, ser du et varsel som inneholder programvareversjonen og de viktigste funksjonene den gir. Følg instruksjonene på skjermen for å fortsette nedlastingen og installasjonen av oppdateringen.
- Eskaler problemet. Hvis dette ikke er et ideelt alternativ for deg, kan du søke ytterligere anbefalinger og flere innspill fra Samsung Support angående dette problemet. Bare gi dem beskjed om at du allerede har brukt opp alle mulige midler i et forsøk på å løse problemet på din side, men til ingen nytte.
Ta kontakt med oss
Vi er alltid åpne for dine problemer, spørsmål og forslag, så kontakt oss gjerne ved å fylle ut dette skjemaet. Dette er en gratis tjeneste vi tilbyr, og vi belaster deg ikke en krone for det. Men vær oppmerksom på at vi mottar hundrevis av e-poster hver dag, og det er umulig for oss å svare på hver enkelt av dem. Men vær trygg på at vi leser hver melding vi mottar. For de som vi har hjulpet, kan du spre ordet ved å dele innleggene våre til vennene dine eller ved å like Facebook- og Google+ siden eller følge oss på Twitter.
Innlegg du kanskje også vil lese:
- Slik løser du Samsung Galaxy J7 (2017) som viser feilen "Innstillinger har stoppet" [Feilsøkingsveiledning]
- Hvordan fikse Samsung Galaxy J7 (2017) som dukker opp "Dessverre har telefonen stoppet" -feilen [Feilsøkingsveiledning]
- Slik løser du Samsung Galaxy J7 som ikke lenger kan koble til Wi-Fi hjemme og andre hotspots [Feilsøkingsveiledning]
- Samsung Galaxy J7 dukker opp "Dessverre har prosessen com.android.phone stoppet" feil [Feilsøkingsveiledning]
- Hvordan fikse Samsung Galaxy J7 (2017) som dukker opp "Dessverre har telefonen stoppet" -feilen [Feilsøkingsveiledning]
- Hvordan fikse Samsung Galaxy J7 "Advarsel: Kamera mislyktes" & "Dessverre har kameraet stoppet" feil [Feilsøkingsveiledning]