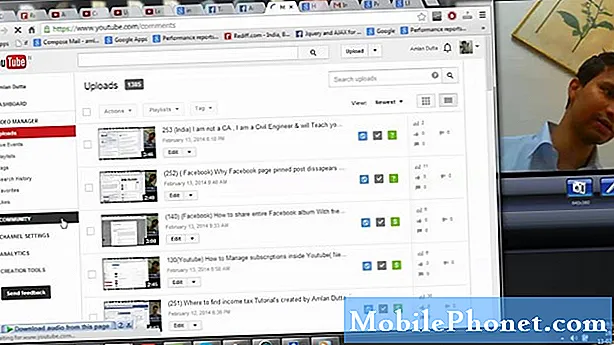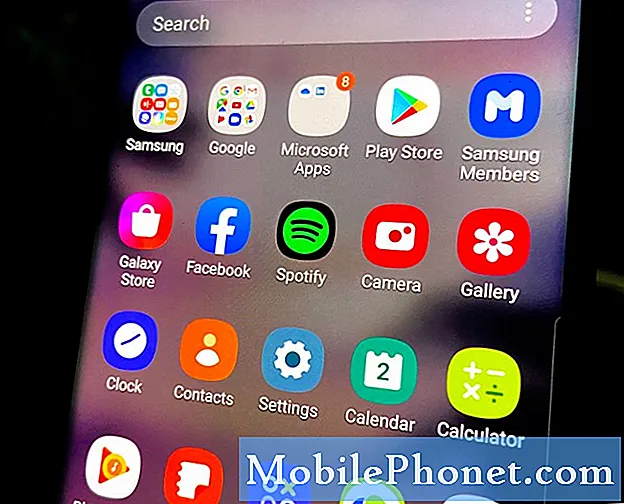
De galleri er en av kjerneapplikasjonene som følger med alle Android-enheter. Den administrerer bildene og videoene dine, samt gir forhåndsvisning av bilder tatt av kameraappen. Det er viktig at appen og alle dens tjenester fungerer som de skal, for selv å feste bilder til e-postene eller meldingene dine trenger hjelp fra galleri-app. 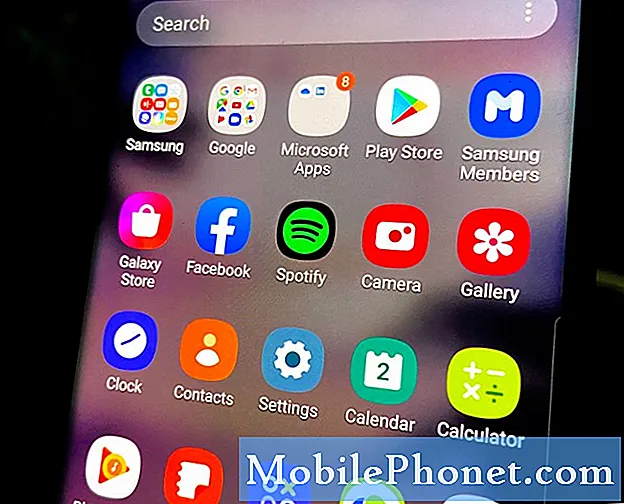
Første løsning: Utfør tvungen omstart på A10
Når det gjelder problemer som dette, er det aller første du må gjøre tvungen omstart. Det er en simulert fjerning av batteriet som er effektiv i å fikse mindre programvarerelaterte problemer som dette. Det er mulig at dette problemet bare er et resultat av et ganske lite firmwareproblem, og det er derfor den mest logiske tingen å gjøre tvungen omstart, da det kan spare deg for mange problemer.
Slik tvinger du til å starte Galaxy A10 på nytt
- Trykk og hold Volum ned-knappen, og ikke slipp den ennå.
- Mens du holder volumknappen nede, holder du også inne av / på-tasten.
- Hold begge tastene nede i 15 sekunder eller til Galaxy A10-logo vises på skjermen.
Når telefonen har startet på nytt, kan du prøve å åpne galleri-appen og se om den fremdeles krasjer eller lukkes etter at den er lansert. Prøv også å ta et bilde med kameraet og forhåndsvise bildet. Dette vil også teste om det fortsatt er et problem med galleriet.
Hvis du heller vil se enn å lese ...
Andre løsning: Fjern hurtigbufferen og dataene fra galleriet
Hvis den første løsningen ikke klarte å løse problemet, og galleriprogrammet fortsatt krasjer, er det neste du må gjøre å tilbakestille selve appen. Når det gjelder apper, betyr en tilbakestilling å slette eller slette hurtigbufferen og datafilene. Dette vil bringe appen tilbake til standardkonfigurasjonen og erstatter hurtigbufferen og datafilene som kan være ødelagt eller mangler. Hvis dette bare er en av de appproblemene som oppstår fra tid til annen, vil tømming av cache og data gjøre susen.
Slik tømmer du hurtigbufferen og dataene til Galleri
- Sveip ned fra toppen av skjermen for å trekke varslingspanelet ned.
- Trykk på Innstillinger-ikonet øverst til høyre.
- Bla til og trykk deretter på Apper.
- Finn og trykk på Galleri.
- Trykk på Lagring.
- Trykk på Tøm hurtigbuffer.
- Trykk på Slett data, og trykk deretter på OK for å bekrefte.
Etter tilbakestille Galleri, prøv å åpne den og se om den fremdeles krasjer. Hvis det fortsatt gjør det, så gå videre til neste løsning.
Tredje løsning: Tilbakestill innstillingene til A10
Noen ganger kan noen innstillinger forårsake inkonsekvenser i systemet og som et resultat ytelsesproblemer kan oppstå inkludert appkrasj. Dette er en av mulighetene du må utelukke umiddelbart, spesielt hvis de to første prosedyrene ikke løste problemet. Bortsett fra at det er enkelt å gjøre, er det faktisk ganske effektivt å fikse mindre fastvarerelaterte problemer.
Slik tilbakestiller du innstillingene til Galaxy A10
- Sveip ned fra toppen av skjermen for å trekke varslingspanelet ned.
- Trykk på Innstillinger-ikonet øverst til høyre.
- Bla til og trykk på Generell ledelse.
- Trykk på Tilbakestill.
- Trykk på Tilbakestill innstillinger.
- Trykk på Tilbakestill innstillinger-knappen.
- Hvis du blir bedt om det, angir du PIN-kode, passord eller mønster.
- Til slutt trykker du på Tilbakestill.
Når du har tilbakestilt innstillingene på enheten din, kan du prøve å åpne galleriet for å vite om det fremdeles krasjer eller lukkes av seg selv.
Fjerde løsning: Tørk cachepartisjonen på enheten
Dette er en ganske viktig prosedyre fordi det alltid er en mulighet for at galleriet krasjer på grunn av noen korrupte systembufferfiler. Hva denne prosedyren gjør er å slette den gamle hurtigbufferen og erstatte den med en ny, og fra din side er det du bare trenger å slette hurtigbufferen, og Android vil gjøre resten.
Ikke bekymre deg, ingen av filene eller dataene dine blir slettet. Følg instruksjonene nedenfor for å gjøre dette.
Slik tørker du hurtigbufferpartisjonen på Galaxy A10
- Slå av enheten.
- Trykk og hold nede Volum opp og Makt nøklene.
- Når Galaxy A10-logoen vises, slipper du tastene.
- Galaxy A10 vil fortsette å starte opp i gjenopprettingsmodus. Når du ser en svart skjerm med blå og gule tekster, fortsett til neste trinn.
- trykk Volum ned tasten flere ganger for å markere slett cache-partisjon.
- trykk Makt for å velge.
- trykk Volum ned tast for å markere ja, dem og trykk på Makt for å velge.
- Når tørk cache-partisjonen er fullført, Omstart systemet nå er uthevet.
- trykk Makt for å starte enheten på nytt.
Etter omstart, finn ut om galleri-appen krasjer fremdeles.
Femte løsning: Utfør Master Reset på telefonen
Faktum er at eventuelle apprelaterte problemer kan løses med en tilbakestilling. Du kan imidlertid miste noen av viktige filer og data hvis du glemmer å lage en sikkerhetskopi før tilbakestillingen. Så før du faktisk tilbakestiller telefonen, må du sørge for å kopiere filer, bilder, videoer, kontakter, meldinger osv. Etter å ha gjort det, fjern Google-kontoen din fra telefonen, slik at du ikke blir låst ut i tilfelle du glemmer det ditt passord. Dette vil også gi deg friheten til å bruke en annen konto etter tilbakestillingen. Når du er klar, følg instruksjonene nedenfor for å tilbakestille telefonen.
- Slå av enheten.
- Trykk og hold nede Volum opp og Makt nøklene.
- Når Galaxy A10-logoen vises, slipper du tastene.
- Galaxy A10 vil fortsette å starte opp i gjenopprettingsmodus. Når du ser en svart skjerm med blå og gule tekster, fortsett til neste trinn.
- trykk Volum ned tasten flere ganger for å utheve 'wipe data / factory reset'.
- trykk Makt for å velge.
- trykk Volum ned tasten til ‘Ja’ er uthevet.
- trykk Makt for å velge og starte master reset.
- Når hovedtilbakestillingen er fullført, er 'Start systemet på nytt nå' uthevet.
- trykk Av / på-tast for å starte enheten på nytt.
Når tilbakestillingen er fullført, konfigurerer du Galaxy A10 som en ny enhet. Alt skal fungere nå.
Jeg håper at denne feilsøkingsveiledningen har vært i stand til å hjelpe deg på en eller annen måte. Takk for at du leste!