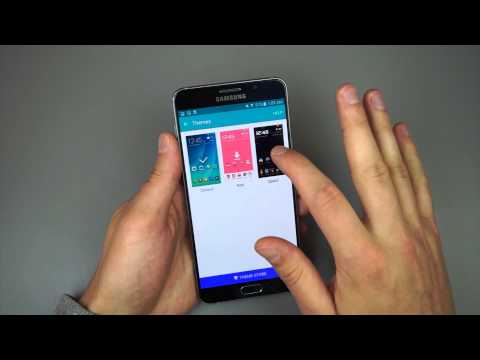
Innhold
Galaxy Note 5 er en av mange flaggskip Samsung-smarttelefoner, og den er full av funksjoner, verktøy, innstillinger og triks som hver bruker trenger å vite om. Les videre for 45 Galaxy Note 5-tips og triks for å få mest mulig ut av telefonen din. Med en ny Galaxy S7 som snart kommer, og rabatter som treffer Note 5, er det mer enn noensinne det perfekte tidspunktet å kjøpe Samsungs 5,7-tommers kraftstasjon-smarttelefon.
Eiere trenger ikke å lese den kjedelige håndboken eller søke gjennom de omfattende innstillingssidene på telefonen. Du trenger ikke se på hvordan du kan veiledning for å gjøre de enkle eller komplekse tingene denne telefonen har å tilby. Vi viser deg hvordan du overfører bilder fra et DSLR-kamera, kobler til og bruker et micro-SD-kort selv om det ikke har et SD-spor, mestrer kameraet, bruker telefonen med en hånd, kjører to apper på samme tid og så mye mer.
Med et elegant nytt grensesnitt som kjører på toppen av Android 5.1 Lollipop, den beste versjonen av Samsungs TouchWiz ennå, og en forbedret pekepinne denne telefonen kan gjøre alt. Nedenfor forklarer vi hvordan du starter en frossen Galaxy Note 5 på nytt, tar skjermbilder, mestrer pekepennen, og minst halvparten av disse tipsene og triksene er skjult dypt i innstillinger eller ute av syne for den gjennomsnittlige brukeren.

Nesten alt vi vil detaljere i dag, vil gjøre det mulig for brukere å nyte denne smarttelefonen til det fulle. De fleste av disse tipsene er gratis eller enkle programvareendringer, og trenger ikke ytterligere kjøp eller gjenstander. Hvis du leser vår enorme Galaxy Note 5 gjennomgang, vet du at denne telefonen kan gjøre mange fine ting, og har mange funksjoner som går langt utover lager Android.
Mens Galaxy Note 5 kjører Android 5.1 Lollipop nå, er en stor oppdatering til Android 6.0 Marshmallow satt til å komme denne måneden. Det vil introdusere et forbedret brukergrensesnitt, enda flere funksjoner, forbedre batterilevetiden og mye mer. Nedenfor er hva eiere eller potensielle kjøpere kan forvente.
Glem å lese håndbøker eller spør på internett, alt du trenger å vite om den imponerende Samsung Galaxy Note 5 finner du her, og vi vil legge til flere når Marshmallow ankommer. La oss komme i gang.
45 tips og triks for Samsung Galaxy Note 5
Vi skal begynne med noen av de grunnleggende for de som er nye for Galaxy Note-serien eller nye for Android, og deretter gå videre til noen av de mer avanserte alternativene med innstillinger, kamerakontroller, sette opp et fingeravtrykk for sikkerhet, overføre bilder , og gjør alle slags pene ting med denne kraftige smarttelefonen lastet med en 8-kjerneprosessor og like mye RAM som de fleste bærbare datamaskiner. Notat 5 kan gjøre alt, og slik gjør du det.
Ta et skjermbilde
Å lagre et skjermbilde er latterlig enkelt på Samsung-smarttelefoner. Alt du trenger å gjøre er bare trykk og hold begge strømknappen + startknappen samtidig. Trykk og hold kort på begge knappene og slipp, så ser du og hører skjermbildet. Det er det. Telefonen lagrer det som ble vist, og er tilgjengelig fra galleriet eller i rullegardinlisten for varsler. Herfra kan brukere dele den, gå i redigeringsmodus og beskjære hva som helst og enkelt dele den med alle de vil.
Det er også en annen metode som er enda enklere, selv om jeg finner meg selv i å bruke den opprinnelige metoden mer. Samsung har pene bevegelser med Galaxy Note 5, og disse fungerer også. Et raskt sveip av kanten av hånden over hele skjermen vil også ta et skjermbilde. Du har sannsynligvis gjort dette ved et uhell og visste ikke hva du gjorde, men det er faktisk en funksjon. Se bildet nedenfor for en ide om hva vi mener.
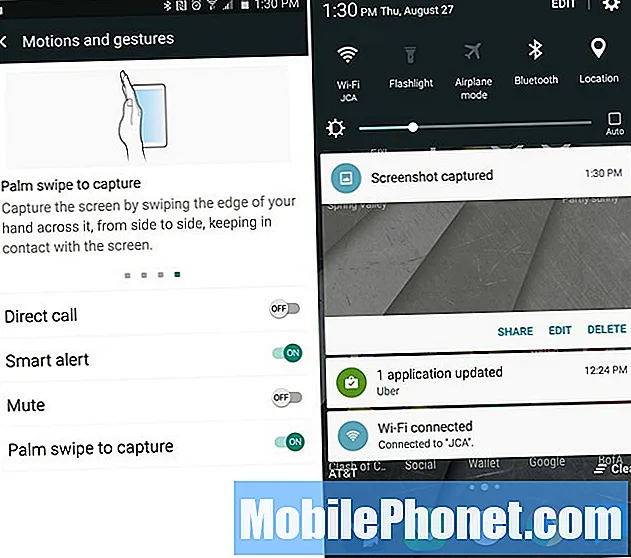
Eiere kan gå inn i innstillinger> enhet> bevegelseskontroller og sørge for at "Palm-swipe" -bevegelsen er aktivert. Når du har gjort dette, sveiper du bare kanten av hånden over fronten av skjermen, og det tar et skjermbilde. Det er så enkelt, og du er ferdig. Jeg holder meg bare til strøm- og hjemmeknappkombinasjonen selv.
Scrolling Screenshot Feature
Nytt for Galaxy Note 5 er en rullende skjermdump-funksjon som lar brukerne fange ikke bare det som er på skjermen, men en hel side. Som på et helt nettsted, en lang e-post som strekker seg utenfor skjermen til et vanlig skjermbilde, eller en hel tekstmeldingstråd. Dette krever S-Pen-pennen, men er veldig enkel å gjøre.
Trekk ut S-Pen-pennen og trykk på det grønne alternativet "Screen Write". Dette tar øyeblikkelig et skjermbilde av det som er på skjermen. Deretter vises en redigeringsmodus med alternativer øverst og nederst på skjermen som vist nedenfor og uthevet med rødt.
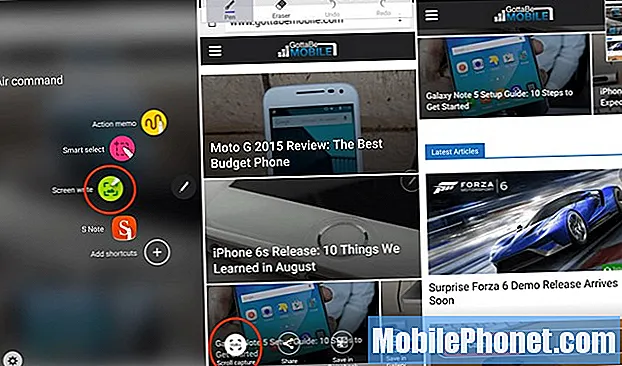
Trykk på alternativet nederst til venstre med tittelen "Scroll Capture", og det vil rulle ned og ta et nytt skjermbilde. Brukere vil da få et alternativ til å "fange mer" for å fortsette å ta skjermbilder av en hel e-post eller et nettsted, eller slå ferdig. Eiere kan trykke på fange mer om og om igjen og ta store skjermbilder, og deretter dele dem eller gjøre med dem som de vil. Dette er en fin måte å lagre en hel tekstsamtale uten å ta 15 skjermbilder, men du har nå et stort bilde.
Ta notater med skjermen av (og låst)
En av våre favoritt nye funksjoner i Note 5 er muligheten til å ta et raskt notat mens skjermen faktisk er slått av eller til og med låst opp.
Bare klikk og trekk ut pennen mens telefonen er slått av. En strømsparingsmodus slås på og muliggjør raske notater, lagrer en e-postadresse, skriver ned et telefonnummer og mer. Deretter kan du lagre det ved å trykke på lagringsknappen oppe. Eller bare skyv S-Pen inn igjen, og den lagrer den automatisk. Dette gjør bruk av S-Pen raskere, enklere og verdt.
Legg til det i de nye tilpassbare svevealternativene, integrert design og rulling av skjermopptaksfunksjon, og eiere vil finne seg i å bruke S-Pen mer enn de forventet. Jeg har aldri blitt solgt på pennen, men bruker den nå en gang hver 2-3 dag med Note 5.
Bedre sikkerhet med et fingeravtrykk
Galaxy Note 4 hadde en forferdelig sveipbasert fingeravtrykkskanner som ikke fungerte veldig bra. Notatet 5 har imidlertid en utmerket fingeravtrykkskanner innebygd i hjemmeknappen for å låse opp enheten, bedre sikkerhet, enkle mobilbetalinger med Samsung eller Android Pay, og du kan til og med logge på nettsteder med et fingeravtrykk. Jeg logger på bankappen min med trykk på fingeravtrykket mitt.

Bruksanvisning
- Trinn 1: Åpne Innstillinger-appen og trykk på "Låseskjerm og sikkerhet" under Personlig-kolonnen.
- Steg 2: Velg alternativet "Fingeravtrykk", som ligger halvveis ned på skjermen.
- Trinn 3: Brukerne blir bedt om å skanne et fingeravtrykk og aktivere denne låseskjermmetoden. De som allerede har et fingeravtrykk registrert, må velge “+ Legg til fingeravtrykk” og følge instruksjonene på skjermen.
Her er en praktisk video som viser brukerne hvordan de skal sette opp, aktivere og legge til ekstra fingeravtrykk for sikkerhet på Galaxy Note 5.
Det er alt det er med det. Du har nå noe av den beste sikkerheten på en smarttelefon. En som er enkel å installere, smertefri å bruke, og en av de største salgsargumentene i Note 5. Men den blir enda bedre.
Smart Lock
Smart Lock er en funksjon inne i Android 5.1 Lollipop som i utgangspunktet slår av fingeravtrykkets låseskjerms sikkerhetsmål, passord eller en pin. Nå hvorfor vil du gjøre dette? Hvis du er hjemme, trenger du ikke sikkerhet. Det samme gjelder mens du kjører, eller hvis du vet at telefonen er på din person. Smart Lock bruker posisjonen din til å vite at du er hjemme, og deaktiverer fingeravtrykkets låseskjermsikkerhet, eller hvilken metode du velger.
Gå til Innstillinger> Låseskjerm og sikkerhet> Innstillinger for sikker lås> Smart Lock
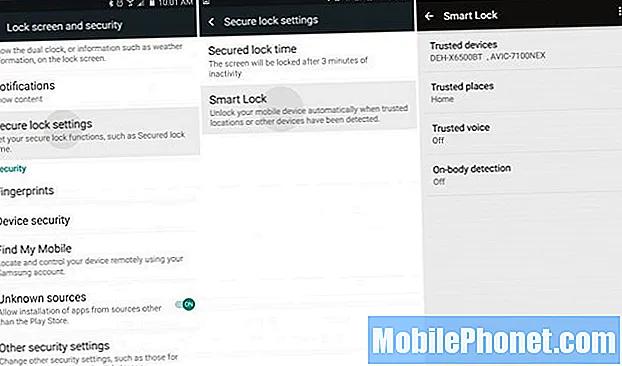
Herfra angir du bare hjemmeadressen din som et pålitelig sted, eller en pålitelig Bluetooth-enhet som bilstereoen, Android Wear-smartklokken eller andre Bluetooth-enheter. Dette vil tillate brukere å glede seg over telefonen og ikke trenger å oppgi passord, pin eller fingeravtrykk for å låse opp telefonen. I det øyeblikket du kobler fra en enhet eller forlater huset ditt, blir sikkerhetstiltaket på låseskjermen aktivert på nytt. Dette er ekstremt praktisk, og jeg elsker det.
Tilpass hurtiginnstillinger
En annen nyttig programvarejustering fra Samsung heter Quick Settings. Det første panelet eller kolonnen i innstillingsmenyen er en liste over "Hurtiginnstillinger" eller innstillingene og alternativene en bruker trenger mest. Disse kan tilpasses, og tar bare et minutt å installere.
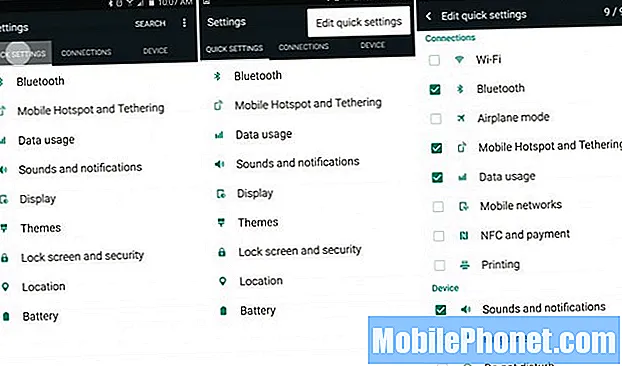
Trekk ned varslingsfeltet og trykk på den girformede innstillingsknappen, så ser du hurtig Hurtiginnstillinger. Trykk på de tre punktene øverst til høyre, og velg "Rediger hurtiginnstillinger". Herfra kan du velge ruten for ni av de mest brukte innstillingene.
Endre utseendet og følelsen (temaer)
Samsung lager noen av de beste telefonene, men ikke alle liker programvaren. Heldigvis kan vi endre hele utseendet på innstillingsmenyen, ikoner, farger på alternativer eller kontroller og mer takket være en ny app og alternativ i innstillinger som kalles Temaer.

Bare finn "Temaer" -appen. Her inne kan du velge fra et bredt utvalg av tilpassede temaer. Se på varslingslinjen og innstillingsmenyen (og ikoner), da de er forskjellige.
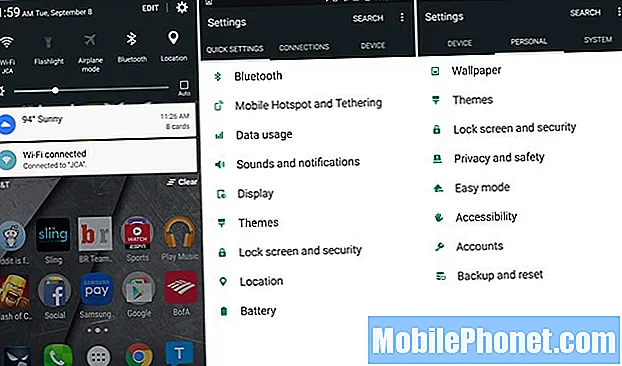
Jeg har installert et lager Android 5.1 Lollipop "Material" -tema fra Theme Store for å gjøre alt enkelt og penere, og vi vil foreslå at andre treffer temabutikken for å prøve noen av de mer enn 100 temaene som er tilgjengelige. Du vil være glad du gjorde det.
Slå av varsel-LED-en
Noen brukere har rapportert om problemer der varsellyset til Note 5 blinker hele tiden uten grunn, eller eiere bare vil slå det av. Heldigvis er dette et alternativ i innstillinger som bare tar noen få øyeblikk, så la oss komme i gang.
Brukere vil starte med å gå inn i innstillinger ved å velge den girformede innstillingsknappen i rullegardinlinjen for varsler, eller navigere til innstillingsappen i applikasjonsfeltet. Når du er i innstillingshode, velger du den øverste kolonnen merket "Enhet" og deretter "Lyder og varsler" og blar helt til bunnen.
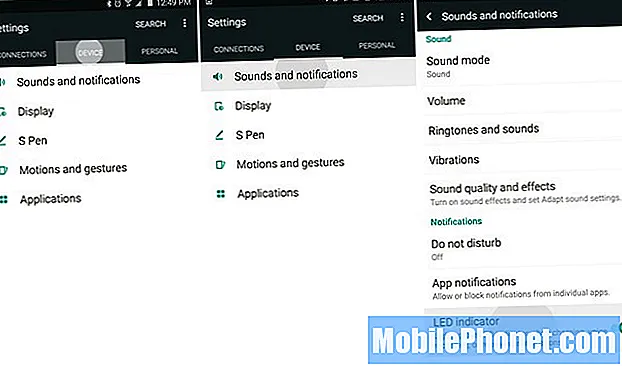
Nederst i Innstillinger> Enhet> Lyder og varsler vil vi slå av det siste alternativet kalt "LED-indikatoren". Bare trykk på bryteren for å slå dette av. Når dette er gjort, blinker ikke LED-lampen på Galaxy Note 5 lenger for varsler.
Det eneste problemet her er at dette også slår av LED-en mens du lader. Det er ingen måte å slå av varsel-LED-er, men lade-LED er slått på. Så velg hva som fungerer for deg.
Rask lading
Notatet 5 har noe som heter Adaptive Fast Charging. Det kalles også Quick Charge, eller Turbolading. I hovedsak vil den gå fra 0-50% på under 30 minutter, og fulladet til 100% på bare 90 minutter. Eldre enheter som Note 3 tok nesten tre timer, så dette er en flott funksjon.
Dette er egentlig den samme teknologien som Qualcomm Quick Charging, vist i videoen nedenfor. Eiere må bruke laderen som følger med i esken, eller fra lenken ovenfor for å få rask lading.
Hvis du bruker en gammel lader eller veggkontakt fra en annen enhet, en eldre smarttelefon, lades den ikke nesten like raskt, og det kan ta over to timer å få fulladet. Bruk hurtiglading, og aldri bekymre deg for batterilevetiden.
Trådløs lading
Galaxy Note 5 støtter trådløs lading, og er en av de første enhetene som støtter rask trådløs lading. Bare kjøp noen av de trådløse ladere som er tilgjengelige (Note 5 fungerer med begge standarder, siden det er to forskjellige teknologityper tilgjengelig). Å kjøpe Fast Wireless-laderen fra Samsungs nettsted er imidlertid det beste alternativet.
Når du har en trådløs ladeplate, slipper du bare Note 5 på, og den lades uten å koble noe til.
Rask trådløs lading lader telefonen fullstendig på 120 minutter, noe som er raskere enn eldre kablede metoder, men ikke så raskt som den nye hurtigladede veggladeren som er nevnt ovenfor. I forrige måned ga Samsung ut en forhåndsbestillingsside for Samsung Fast Wireless Charging Pad, og den vil selges for $ 69,99 når den kommer ut i nær fremtid.
Fortsett til neste side ->
Sider: 1 2 3 4

