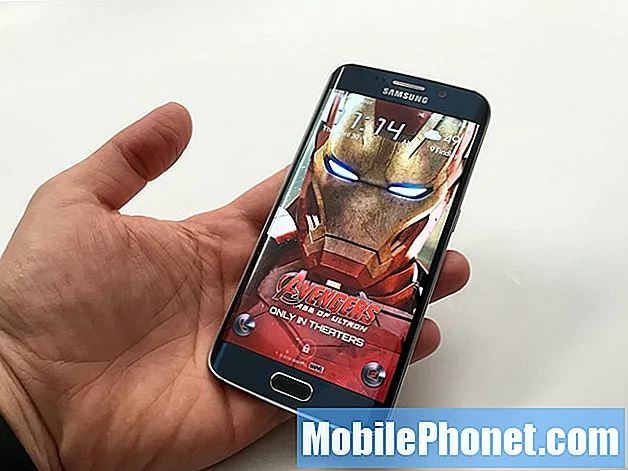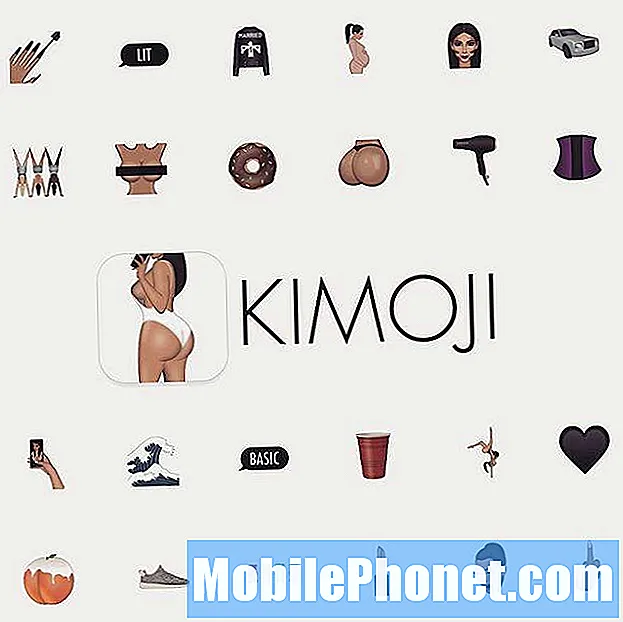Innhold
Wifi-problemer på Android-enheter er vanlige, og et av de mest rapporterte problemene på # GalaxyNote8-linjen handler om at wifi-funksjonalitet ikke fungerer. Av denne grunn bestemmer vi oss for å skrive en kort feilsøkingsveiledning for deg i tilfelle du støter på dette problemet i din egen note 8. Denne veiledningen dekker om din note 8:
- klarer ikke å koble til wifi-nettverk, eller
- hvis den er koblet til ruteren, men internett fortsatt ikke fungerer.
Vi håper at du vil finne forslagene våre nyttige.
Slik feilsøker du Galaxy Note 8 som ikke kobles til wifi
Å være i stand til å koble til et wifi-nettverk kan være forårsaket av en rekke faktorer, så trinnene nedenfor skal hjelpe deg med å bestemme hva problemet egentlig er. Bare vær sikker på tingene i rekkefølgen vi gir her, slik at feilsøking blir logisk.
Løsning 1: Gjør en komplett nettverksenhet og telefonens strømforsyning
Før du begynner å gjøre avansert feilsøking av enheter, må du sørge for at du gjør det grunnleggende først. En av slike grunnleggende ting er å gjøre en motorsykkel, kjent som omstart. For denne jobben vil du imidlertid ikke bare starte Notat 8 på nytt, men også nettverksdriftene som modem og ruter (hvis du har to separate enheter). Hvis du bare har et modem / ruteren kombinasjonsenhet, må du sørge for å koble den fra strømuttaket i minst 30 sekunder. Dette vil bidra til å tømme minnet og oppdatere systemet. Når du har koblet fra ruteren, må du sørge for at du også slår av Note 8. Så når den 30 sekunders terskelen for hver enhet er passert, slår du på enhetene sekvensielt: modem / ruter først, deretter notat 8. Sørg for å la modemet / ruteren initialiseres ordentlig først før du prøver å slå på notat 8 for å tillate ruteren til å komme online før en enhet kobler seg til den.
Løsning 2: Bekreft at wifi fungerer
Dette er ikke akkurat en løsning, men en måte å hjelpe deg med å identifisere hvor problemet ligger. Hvis Note 8 fremdeles ikke klarer å koble til wifi, eller hvis den er koblet til ruteren, men internett fortsatt ikke fungerer, må du sjekke om andre trådløse enheter fungerer bra. Det er mulig at det kan være et problem med internett eller ruter, så det er et must å bruke en annen enhet for å sjekke. Hvis du ikke har en annen telefon å bruke, kan du prøve å koble en bærbar datamaskin til wifi og se om den kobles til internett. Hvis det gjør det, kan du fortsette feilsøking av notat 8. Hvis det ikke er noe annet, noe som betyr at en annen enhet ikke vil kunne koble til internett via hjemmenettverkets wifi-nettverk, så er det et klart tilfelle av en ruter eller problemer på internett-siden. Kontakt Internett-leverandøren din for å hjelpe deg med å løse problemene.
Løsning 3: Glem wifi-nettverk
Hvis du står overfor et wifi-problem som plutselig oppstår, er det alltid lurt å bare koble fra nettverket, vente på et sekund og deretter koble til igjen. Dette ødelegger ikke eller eliminerer mulig feil, men det er også en god måte å vite om det er en autentiseringsfeil som hindrer enheten i å få tilgang til wifi-tjenester. Dette trinnet er spesielt nyttig når du har problemer med et wifi-nettverk du ikke har kontroll over, som en offentlig wifi.
Koble fra eller glemme et wifi-nettverk er enkelt. Bare dra ned varslingslinjen, trykk og hold på wifi-ikonet, trykk på wifi-nettverket du har et problem med, og trykk deretter GLEMME.
Du kan også gå under Innstillinger> Tilkoblinger> Wifi for å oppnå det samme målet.
Noen brukere kan angi wifi-tilkoblingene sine manuelt ved å bruke Statisk under IP-innstillinger. Hvis du også er det, kan du prøve å bytte tilbake til DHCP og se om det vil hjelpe. For å gjøre det kan du gjøre følgende:
- Åpne Innstillinger-appen.
- Trykk på Tilkoblinger.
- Trykk på Wifi.
- Trykk og hold på nettverket du er koblet til, og trykk deretter på Administrer nettverksinnstillinger.
Løsning 4: Koble til et annet wifi-nettverk
Noen ganger kan en Android-enhet være i stand til å koble til andre wifi-nettverk, men ikke til andre. I dette tilfellet vil du se om telefonen din har problemer med å koble til et wifi-nettverk, så sørg for å gå der ute og se om den gjør det. Prøv å gå til en venns hus og sjekk om din Note 8 kan koble seg til nettverket deres helt fint. Gjør dette for minst to wifi-nettverk for å være sikker.
Hvis telefonen din kan koble til andre wifi-nettverk uten problemer, må problemet være med ruteren din, eller hvordan den er konfigurert. Hvis du ikke er wifi-administrator, må du sørge for å informere den ansvarlige om at Note 8 har problemer med å koble til. Det kan være et spesielt filtrerings- eller blokkeringssystem på plass som forhindrer at Note 8 kan bruke internett via den ruteren.
Løsning 5: Start opp i sikker modus
Er det mulig at en app kan blokkere wifi-tilkobling i din Note 8? Helt sikkert! Enhver dårlig bygget app kan forårsake problemer, slik at alt virkelig kan skje. Heldigvis har du en Android-enhet, så det er veldig enkelt å sjekke etter en mulig tredjepartsapp. Dette er hvordan:
- Slå av Note 8.
- Trykk og hold inne av / på-tasten forbi skjermbildet for modellnavn.
- Når “SAMSUNG” vises på skjermen, slipper du av / på-tasten.
- Rett etter at du slipper av / på-tasten, holder du nede Volum ned-tasten.
- Fortsett å holde volum ned-tasten til enheten er ferdig på nytt.
- Sikker modus vises nederst til venstre på skjermen.
- Slipp Volum ned-tasten når du ser Sikker modus.
Nå som din Note 8 kjører i sikker modus, kobler du til wifi på nytt og ser hvordan det fungerer. Hvis internett fungerer normalt bare i sikker modus, er det et tydelig tegn på at en av appene dine er problematisk. For å løse problemet må du avinstallere apper til du har eliminert kilden til feilen fra systemet.
Løsning 6: Installer oppdateringer
Oppdateringer legger ikke bare til forbedringer og kosmetiske endringer, men løser også kjente feil. Det er unødvendig å si at oppdateringer er nødvendige for å vedlikeholde og sikre enheten. Det er også et anbefalt trinn, selv om du ikke støter på noen problemer.
Løsning 7: Fabrikkinnstilling
Hvis problemet fortsetter på dette tidspunktet, ikke nøl med å investere tid og krefter i å tørke enheten og starte fra bunnen av igjen. Med dette problemet er det ingen klar måte å direkte identifisere årsaken på. Det vil sannsynligvis hjelpe å gjøre et bredt sveip. Fordi tilbakestilling av fabrikken vil tilbakestille alle programvare- og appinnstillinger til standardinnstillingene, er det lurt å sikkerhetskopiere data som du ikke har råd til å miste først. Når det er tatt vare på, gjør du følgende trinn:
- Slå av enheten.
- Trykk og hold Volum opp-tasten og Bixby-tasten, og trykk deretter på og hold inne av / på-tasten.
- Når den grønne Android-logoen vises, slipper du alle tastene (‘Installere systemoppdatering’ vises i omtrent 30 - 60 sekunder før du viser alternativene for Android-systemgjenoppretting).
- Trykk på Volum ned-tasten flere ganger for å markere “tørk data / tilbakestilling av fabrikken.
- Trykk på av / på-knappen for å velge.
- Trykk på Volum ned-tasten til 'Ja - slett alle brukerdata' er uthevet.
- Trykk på av / på-knappen for å velge og starte hovedtilbakestillingen.
- Når hovedtilbakestillingen er fullført, blir “Start systemet på nytt nå” uthevet.
- Trykk på av / på-tasten for å starte enheten på nytt.