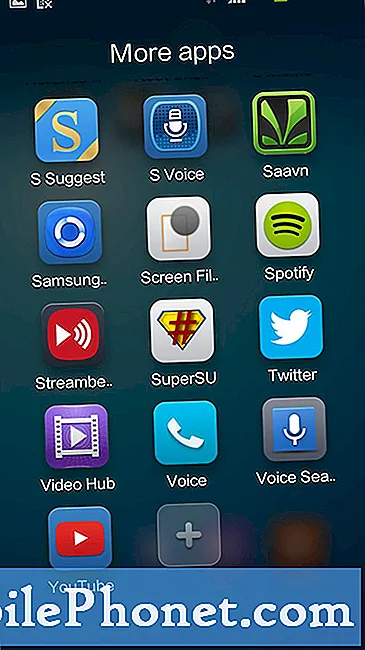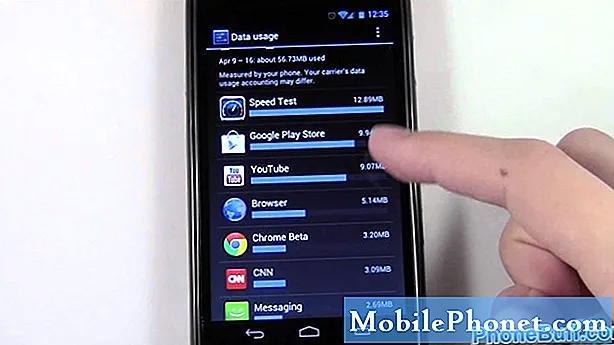Innhold
Android-oppdateringer er beryktet for å forårsake alle slags problemer. I dagens # GalaxyNote8 feilsøkingsepisode viser vi deg hvordan en Note8 ble ødelagt etter installasjon av en oppdatering. Selv om vi ikke er positive til at Note8-enheten som er nevnt i dette innlegget, har installert en dårlig oppdatering, ser det slik ut for eieren. Hvis du støter på de spesifikke feilene som er nevnt i dette innlegget, må du referere til forslagene våre nedenfor.
Dagens problem: Galaxy Note8 “Telefonen har stoppet” feil etter en oppdatering; Problemet med "skjermoverlegg" dukker stadig opp
Det hele startet for omtrent 2 uker siden da jeg hadde en oppgradering til telefonen min over natten. Neste morgen ble skrivebordet mitt revet fra hverandre og alle mappene mine var borte. Jeg måtte bygge opp hele skrivebordet. Så begynte jeg å ha problemer med "skjermoverlegg". Plutselig har jeg tillatelsesproblemer, og når jeg følger instruksjonene, blir jeg sendt inn i skjermoverleggsproblemet der jeg følger instruksjonene, bortsett fra at de aldri forteller meg hvilke overlegg jeg skal slå av. Nå har jeg ikke lenger tilgang til taleposten eller galleriet. Jeg fikk telefonen til å sende meg en melding om at telefonen min hadde stoppet. Jeg presset OK, og meldingen dukket umiddelbart opp igjen. Dette skjedde 20 ganger mens datteren min prøvde å ringe meg. Jeg bestemte meg for å slå av telefonen min, men meldingen fortsatte å komme opp over skjermene mine, så jeg kunne ikke slå av telefonen. - Kathleen SmithBuchfinck
Løsning: Hei Kathleen. Med alle disse problemene du nevner, tror vi at problemet kan være programvarerelatert, så du må gjøre disse fire mulige løsningene nedenfor.
Løsning nr. 1: Tøm hurtigbufferpartisjon
Først vil du forsikre deg om at cache-partisjonen til Note8 er tømt. Dette vil tvinge telefonen til å slette systembufferen og bygge en ny. Systembufferen er et sett med midlertidige filer og mapper som Android bruker for å laste apper raskt. Jo mer du bruker enheten din, jo mer "lærer" Android deg bruksatferden din, og ber deg om å kompilere ofte brukte filer. Disse filene kan variere, men de brukes hovedsakelig av apper. For eksempel, hvis du pleier å bruke Facebook-appen mye, vil Android på forhånd forberede nødvendige filer for å la appen åpne raskere, for eksempel sider, lenker og konfigurasjoner. I teorien skal hurtigbufferen fungere ordentlig hele tiden, men det er tider at oppdateringer eller appinstallasjoner kan ødelegge den. Så, for å sikre at systembufferen alltid er i god form, kan du tømme cachepartisjonen. Hvis du ikke har prøvd dette ennå, gjør du det slik:
- Slå av enheten.
- Trykk og hold Volum opp-tasten og Bixby-tasten, og trykk deretter på og hold inne av / på-tasten.
- Når den grønne Android-logoen vises, slipper du alle tastene (‘Installere systemoppdatering’ vises i omtrent 30 - 60 sekunder før du viser alternativene for Android-systemgjenoppretting).
- Trykk på Volum ned-tasten flere ganger for å markere 'tørk cache-partisjon'.
- Trykk på av / på-knappen for å velge.
- Trykk på Volum ned-tasten til ‘ja’ er uthevet, og trykk på av / på-knappen.
- Når tørkecachepartisjonen er fullført, blir "Start systemet på nytt nå" uthevet.
- Trykk på av / på-tasten for å starte enheten på nytt.
Løsning 2: Tilbakestill appinnstillinger
Fordi det er en rekke tilsynelatende ikke-relaterte problemer du nevner, kan det hende at håndtering av en enkelt app direkte ikke fungerer. I stedet vil du sørge for at enhetens standardapper og -tjenester er oppe og går som de skal. Dette eliminerer muligheten for manglende app eller tjeneste som forårsaker programvarefeilen din Note8 opplever akkurat nå.
Slik tilbakestiller du appinnstillinger på Note8:
- Åpne Innstillinger-appen.
- Trykk på Apper.
- Trykk på Flere innstillinger øverst til høyre (trepunktsikon).
- Trykk på Tilbakestill appinnstillinger.
Løsning 3: Sikker modus
Å starte Note8 i sikker modus er et nødvendig feilsøkingstrinn i denne situasjonen for å vite om en av appene dine har skylden. Dårlig kodede tredjepartsapper forstyrrer noen ganger operativsystemet. Vi vet ikke mye om saken din, spesielt historikken, så dette trinnet må bidra til å eliminere muligheten for at en av de nedlastede appene dine gir problemer.
I sikkermodus får ikke tredjepartsapper kjøre, så hvis symptomene du nevner ovenfor ikke er til stede, er det et tydelig tegn på at en av appene dine er årsaken.
For å starte opp i sikker modus:
- Slå av enheten.
- Trykk og hold inne av / på-tasten forbi skjermbildet for modellnavn.
- Når “SAMSUNG” vises på skjermen, slipper du av / på-tasten.
- Rett etter at du slipper av / på-tasten, holder du nede Volum ned-tasten.
- Fortsett å holde volum ned-tasten til enheten er ferdig på nytt.
- Sikker modus vises nederst til venstre på skjermen.
- Slipp Volum ned-tasten når du ser Sikker modus.
- La telefonen kjøre i denne modusen i noen timer, slik at du vet om det er en forskjell.
Sikker modus vil ikke fortelle deg hva den spesifikke appen er problematisk, så du må bruke mer tid på å bestemme hva den kan være. For å gjøre det, vil du avinstallere apper individuelt og observere hvordan det fungerer etter hver avinstallering. Det er ingen automatisert måte å vite hvor problemet ligger, så hvis du har hundrevis av apper installert, kan dette ta en stund.
Løsning 4: Fabrikkinnstilling
Factory er et nødvendig løsningsalternativ for deg hvis de tre første forslagene ikke hjelper på dette tidspunktet. Sørg for å sikkerhetskopiere dine personlige data for å unngå å miste bilder, videoer, dokumenter osv.
Slik tilbakestiller du Note8 til fabrikken:
- Fra startskjermbildet sveiper du opp på et tomt sted for å åpne appbrettet.
- Trykk på Innstillinger> Cloud og kontoer.
- Trykk på Sikkerhetskopiering og gjenoppretting.
- Hvis ønskelig, trykk på Sikkerhetskopier dataene mine for å flytte glidebryteren til PÅ eller AV.
- Hvis ønskelig, trykk på Gjenopprett for å flytte glidebryteren til PÅ eller AV.
- Trykk på tilbake-knappen til Innstillinger-menyen og trykk på Generell styring> Tilbakestill> Tilbakestilling av fabrikkdata.
- Trykk på Tilbakestill.
- Hvis du har slått på skjermlås, oppgir du legitimasjonen din.
- Trykk på Fortsett.
- Trykk på Slett alt.