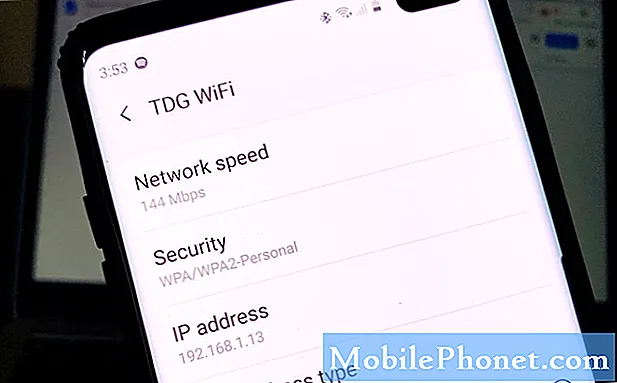
Innhold
De Android 10 oppdatering for Samsung Galaxy S10 og variantene er stabile, og det var bare noen få eiere som rapporterte om noen alvorlige problemer etter installasjonen. Imidlertid kan mindre problemer oppstå nå og da, og blant de mest rapporterte problemene handler det om WiFi.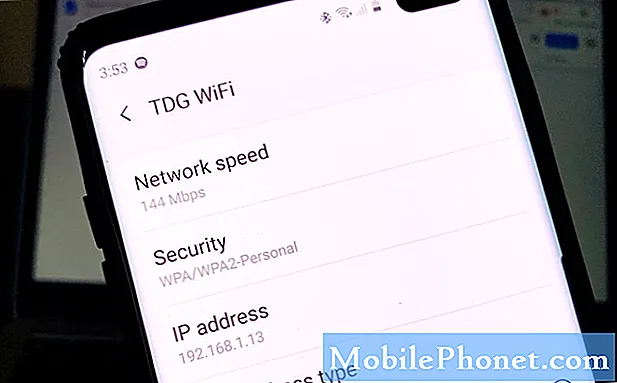
Hva skal jeg gjøre hvis Galaxy S10 fortsetter å koble seg fra WiFi-nettverket
Bare fordi telefonen din koblet seg fra nettverket etter Android 10-oppdateringen, betyr ikke det at det har et problem. Husk at både WiFi og nettverksenheten skal fungere riktig for at WiFi-tilkoblingen skal lykkes. Det kan bare være en tilfeldighet at nettverksproblemet startet etter oppdateringen, men vi vet ikke helt sikkert. Så, her er tingene du må gjøre for å prøve å fikse Galaxy S10 som holder på å koble seg fra WiFi-nettverket.
Første løsning: Gjør tvungen omstart på nytt
Problemet startet etter en oppdatering, så det er alltid en mulighet for at det er et mindre fastvareproblem. Noen tjenester, inkludert nettverkstjenestene, må kanskje oppdateres, og det er ingen bedre måte å gjøre det enn tvungen omstart.
Det er en simulert fjerning av batteriet som oppdaterer telefonens minne og laster alle tjenester på nytt. Hvis dette faktisk bare er et mindre problem som startet etter Android 10-oppdateringen, bør du kunne få Galaxy S10 til å fungere perfekt etter å ha gjort denne prosedyren.
Hvordan tvinge omstart Android-telefonen din
- Trykk og hold Volum ned-knappen, og ikke slipp den ennå.
- Mens du holder volumknappen nede, holder du også inne av / på-tasten.
- Hold begge tastene nede i 15 sekunder eller til Galaxy S10-logoen vises på skjermen.
Når telefonen din er ferdig på nytt, må du sørge for at den er koblet til WiFi-nettverket, og deretter bruke den som du ofte gjør for å se om den fortsatt kobler fra. For mindre problemer som oppstod etter en oppdatering er det meste av tiden tvungen omstart alt du trenger for å få ting til å fungere perfekt igjen.
Andre løsning: Start nettverksenhetene på nytt
Etter at du har tvunget omstart og Galaxy S10 fortsatt kobler seg fra nettverket, er det neste du må gjøre å oppdatere minnet til nettverksenheten eller ruteren. Som jeg sa tidligere, bare fordi telefonen din har denne typen problemer, betyr det ikke at det er den som har problemet. Det er alltid mulig at ruteren din allerede har begynt å mislykkes. For å utelukke det, følg instruksjonene nedenfor for å sirkulere nettverksenheten.
- Koble modemet eller ruteren fra stikkontakten eller bare koble strømledningen fra hovedenheten.
- La den stå uten strøm i et minutt eller to.
- Deretter kobler du den til strømuttaket eller kobler ledningen på nytt.
- Vent til enheten blir online, og la deretter telefonen koble til den på nytt.
Hvis Galaxy S10 fortsatt kobler seg fra WiFi selv etter dette, vet vi i det minste at nettverksenheten din fungerer som den skal. Det er også bedre å prøve å teste de andre enhetene dine for å se om de fungerer som de skal på samme nettverk. Det vil isolere problemet til S10.
Tredje løsning: Tilbakestill nettverksinnstillingene på Android
Denne prosedyren er nå nødvendig siden problemet fortsatt oppstår selv etter de to første løsningene. Hva den gjør er å oppdatere forbindelsen fra selve telefonen, samt tilbakestille alle nettverkstjenestene.
For mindre nettverksproblemer er denne prosedyren nok til å fikse det. Det er trygt for både telefonen og dataene dine, men også veldig effektivt.
Hvordan tilbakestille nettverksinnstillingene på telefonen din
- Sveip ned fra toppen av skjermen for å trekke varslingspanelet ned.
- Trykk på Innstillinger-ikonet øverst til høyre.
- Bla til og trykk på Generell ledelse.
- Trykk på Tilbakestill.
- Trykk på Tilbakestill nettverksinnstillinger.
- Trykk på Tilbakestill innstillinger.
- Hvis du blir bedt om det, angir du PIN-kode, passord eller mønster.
- Til slutt trykker du på Tilbakestill.
Etter at du har tilbakestilt nettverket, aktiverer du WiFi og lar telefonen koble til nettverket på nytt. Bruk den normalt og se om den fortsatt kobler fra eller slipper WiFi-signalet. Hvis problemet vedvarer, kan du prøve neste løsning.
Fjerde løsning: Slett den gamle hurtigbufferen slik at den blir erstattet
Når systembufferen blir ødelagt, kan det oppstå problemer med telefonen din, og dette kan bare være ett av disse problemene. Dermed er den neste tingen du trenger å gjøre for å utelukke denne muligheten, å tørke cachepartisjonen.
Hvis du gjør det, slettes den gamle systembufferen, og systemet erstatter den. Du kan gjøre det ved å starte telefonen på nytt i gjenopprettingsmodus og utføre kommandoen derfra. Følg instruksjonene nedenfor for å vite hvordan du gjør det.
Hvordan tørke cachepartisjonen på Galaxy S10
- Slå av enheten.
- Trykk og hold nede Volum opp nøkkelen og Bixby trykk og hold nede Makt nøkkel.
- Når Galaxy S10-logoen vises, slipper du alle tre tastene.
- Galaxy S10 vil fortsette å starte opp i gjenopprettingsmodus. Når du ser en svart skjerm med blå og gule tekster, fortsett til neste trinn.
- trykk Volum ned tasten flere ganger for å markere slett cache-partisjon.
- trykk Makt for å velge.
- trykk Volum ned tast for å markere ja, dem og trykk på Makt for å velge.
- Når tørk cache-partisjonen er fullført, Omstart systemet nå er uthevet.
- trykk Makt for å starte enheten på nytt.
Når telefonen din er startet på nytt etter å ha tørket cachepartisjonen, må du sørge for at den er koblet til WiFi-nettverket og prøve å se om problemet fortsatt oppstår.
Femte løsning: Gjør Master Reset på telefonen din
Her er tingen, så lenge firmwaren ikke er endret, og at telefonen ikke har noen tegn på fysisk eller flytende skade, kan dette problemet løses ved en tilbakestilling. Sørg imidlertid for å lage en kopi av viktige filer og data før tilbakestillingen, fordi du kan miste dem og ikke kunne hente dem etter tilbakestillingen.
Det er også best å fjerne Google-kontoen din før tilbakestillingen, slik at du ikke blir låst ute av enheten din i tilfelle du har glemt passordet. Dette vil også gi deg friheten til å bruke en annen konto etter tilbakestillingen. Når du er klar, følg instruksjonene nedenfor for å tilbakestille telefonen.
Slik mestrer du Tilbakestill telefonen
- Slå av enheten.
- Trykk og hold nede Volum opp nøkkelen og Bixby trykk og hold nede Makt nøkkel.
- Når Galaxy S10-logoen vises, slipper du alle tre tastene.
- Galaxy S10 vil fortsette å starte opp i gjenopprettingsmodus. Når du ser en svart skjerm med blå og gule tekster, fortsett til neste trinn.
- trykk Volum ned tasten flere ganger for å utheve 'wipe data / factory reset'.
- trykk Makt for å velge.
- trykk Volum ned tasten til ‘Ja’ er uthevet.
- trykk Makt for å velge og starte master reset.
- Når hovedtilbakestillingen er fullført, er 'Start systemet på nytt nå' uthevet.
- trykk Av / på-tast for å starte enheten på nytt.
Når tilbakestillingen er fullført, konfigurerer du telefonen som en ny enhet og koser deg.
Jeg håper at denne feilsøkingsveiledningen har vært i stand til å hjelpe deg. Takk for at du leste!
RELATERTE POSTER
- Galaxy S10 berøringsskjerm fungerer ikke etter Android 10-oppdateringen
- Galaxy S10-skjermen blir svart mens du ser på videoer etter Android 10
- Facebook begynte å krasje etter Android 10 på Galaxy S10
- Min Galaxy S10 ble slått av av seg selv etter Android 10-oppdateringen. Her er løsningen!
- Galaxy S10 WiFi fungerer ikke etter Android 10? Her er løsningen!


![Slik får du en automatisk 6 måneders skatteforlengelse (iPhone, iPad og datamaskin) [Skjema 4868] Slik får du en automatisk 6 måneders skatteforlengelse (iPhone, iPad og datamaskin) [Skjema 4868]](https://a.mobilephonet.com/mobile/how-to-get-an-automatic-6-month-tax-extension-iphone-ipad-computer-form-4868.jpg)